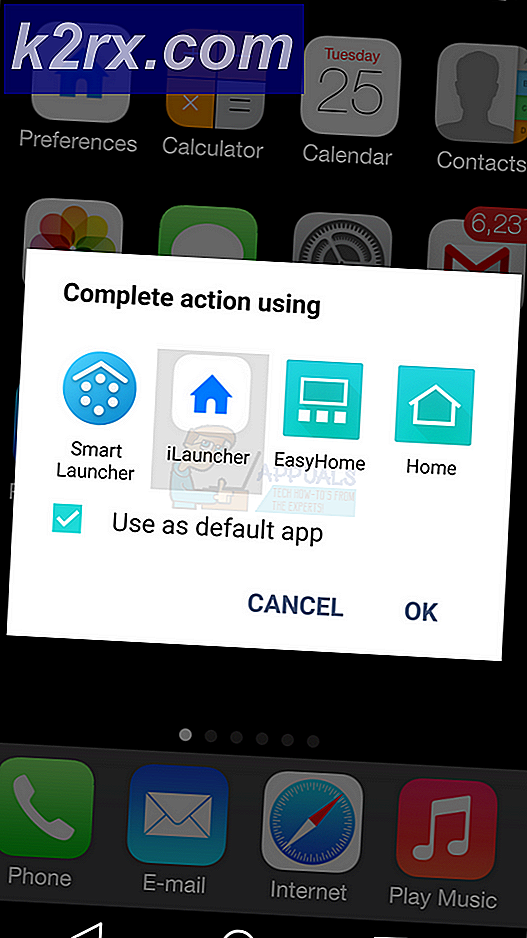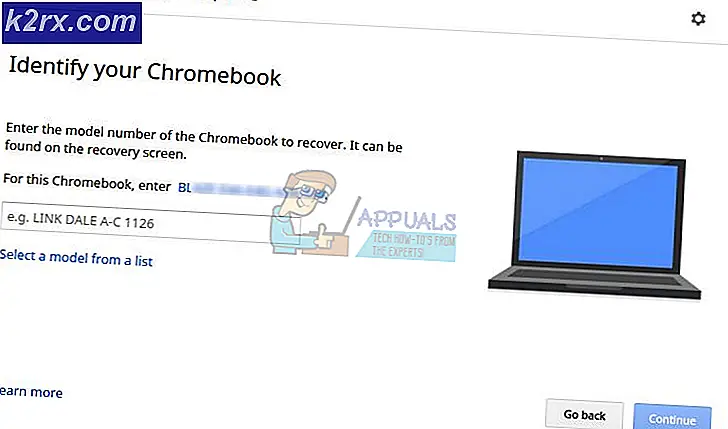แก้ไข: DRIVER_VERIFIER_DETECTED_VIOLATION
ข้อผิดพลาดที่เลวร้ายที่สุดที่อาจเกิดขึ้นกับคุณคือ Blue Screen of Death ซึ่งเกิดขึ้นทุกๆครั้ง หากข้อผิดพลาดเกิดขึ้นบ่อยเกินไปจะกลายเป็นเรื่องแทบเป็นไปไม่ได้ที่จะปฏิบัติอย่างถูกต้องเนื่องจากคุณไม่สามารถเข้าถึงคอมพิวเตอร์ได้นานพอที่จะปฏิบัติตามข้อผิดพลาดได้
โปรแกรมควบคุม Verifier สามารถทำให้เกิดข้อผิดพลาดเหล่านี้ได้หากมีโปรแกรมควบคุมที่ผิดพลาดในคอมพิวเตอร์ของคุณซึ่งจำเป็นต้องได้รับการซ่อมแซม น่าเสียดายที่ Driver Verifier ยังอาจถูกเรียกใช้โดยสัญญาณเตือนที่ผิดพลาดหรือไดรเวอร์ที่ล้าสมัยซึ่งทำงานได้อย่างถูกต้อง ทำตามคำแนะนำด้านล่างเพื่อลองแก้ DRIVER_VERIFIER_DETECTED_VIOLATION BSOD ใน Windows
โซลูชันที่ 1: ปิดใช้งานโปรแกรมตรวจสอบโปรแกรมควบคุมจากเริ่มต้น
ถ้ามีการเปิดใช้โปรแกรมควบคุมเครื่องตรวจสอบโดยค่าเริ่มต้นหรือหากได้เริ่มต้นด้วยตัวเองแล้วคุณสามารถลองปิดใช้งานไดร์เวอร์ได้เสมอ การปิดใช้งาน Verifier Driver เป็นเรื่องง่ายเมื่อคุณเข้าถึงการตั้งค่าทั้งหมดในคอมพิวเตอร์ของคุณอย่างต่อเนื่อง แต่สิ่งต่างๆอาจกลายเป็นเรื่องยุ่งยากหาก BSOD ปรากฏขึ้นสองสามวินาทีหรือหลายนาทีหรือถ้าคุณไม่สามารถเข้าถึงคอมพิวเตอร์ได้เลย โชคดีที่มีวิธีแก้ไขปัญหาเช่นกัน
การจัดเตรียม
ในการดำเนินการใด ๆ ของการแก้ไขปัญหาเบื้องต้นในบทความนี้คุณจะต้องเตรียมดีวีดีการติดตั้ง Windows หรือ USB ซึ่งคุณจะใช้เพื่อแก้ปัญหาข้อผิดพลาด สำหรับ Windows Vista รุ่นเก่า (เก่ากว่า Windows 10) คุณจะต้องใช้แผ่นดิสก์ต้นฉบับที่ได้รับกับระบบปฏิบัติการ อย่างไรก็ตามสำหรับ Windows 10 คุณสามารถสร้างได้ในเวลาไม่นาน
- ดาวน์โหลด Media Creation Tool จากเว็บไซต์อย่างเป็นทางการของ Microsoft ดับเบิลคลิกที่ไฟล์ที่เรียกว่า MediaCreationTool.exe เพื่อเปิดวิซาร์ด แตะยอมรับ
- เลือกไฟล์ Create installation media (USB flash drive, DVD หรือ ISO) สำหรับเครื่องอื่นจากหน้าจอเริ่มต้น
- ภาษาสถาปัตยกรรมและรุ่นของไดรฟ์ที่สามารถบูตได้จะถูกเลือกขึ้นอยู่กับการกำหนดค่าของคอมพิวเตอร์ของคุณ แต่คุณควรยกเลิกการเลือกใช้ตัวเลือกที่แนะนำสำหรับพีซีเครื่องนี้เพื่อเลือกการตั้งค่าที่ถูกต้องสำหรับเครื่องพีซีที่พบข้อผิดพลาด อาจสร้างสิ่งนี้ไว้ในพีซีเครื่องอื่น)
- คลิกถัดไปและคลิกที่ตัวเลือก USB flash drive หรือ DVD เมื่อได้รับแจ้งให้เลือกระหว่าง USB หรือ DVD ขึ้นอยู่กับอุปกรณ์ที่คุณต้องการใช้
- คลิกถัดไปและเลือกไดรฟ์จากรายการซึ่งแสดงอุปกรณ์จัดเก็บข้อมูลที่เชื่อมต่อกับพีซีของคุณ
- คลิกถัดไปและ Media Creation Tool จะดำเนินการดาวน์โหลดไฟล์ที่จำเป็นต่อการติดตั้งสร้างอุปกรณ์การติดตั้ง
ถึงเวลาแล้วที่จะใช้สื่อการกู้คืนนี้เพื่อแก้ไขคอมพิวเตอร์ของคุณ
- ใส่ไดรฟ์กู้คืนข้อมูลที่คุณเป็นเจ้าของหรือที่คุณสร้างขึ้นสำหรับระบบปฏิบัติการของคุณและเริ่มต้นคอมพิวเตอร์ ขั้นตอนต่อไปนี้แตกต่างจากระบบปฏิบัติการหนึ่งไปยังอีกระบบหนึ่งดังนั้นให้ปฏิบัติตามขั้นตอนต่อไปนี้:
WINDOWS XP, VISTA, 7: Windows Setup ควรเปิดพร้อมต์ให้คุณป้อนภาษาพร้อมกับการตั้งค่าวันที่และเวลา ป้อนข้อมูลอย่างถูกต้องและเลือกตัวเลือกซ่อมคอมพิวเตอร์ที่ด้านล่างของหน้าจอ เลือกปุ่มตัวเลือกแรกตามที่คุณต้องการเมื่อได้รับพร้อมท์ให้ใช้เครื่องมือการกู้คืนหรือเรียกคืนค่าคอมพิวเตอร์ของคุณและคลิกปุ่มถัดไป เลือกพรอมต์คำสั่งเมื่อระบบถามกับหน้าจอเลือกเครื่องมือการกู้คืน
WINDOWS 8, 8.1, 10 : คุณจะเห็นหน้าจอเลือกรูปแบบแป้นพิมพ์ของคุณเพื่อเลือกหน้าจอที่คุณต้องการใช้ หน้าจอ Choose a option จะปรากฏขึ้นเพื่อคลิกที่ Troubleshoot >> Advanced Options >> Command Prompt
- เมื่อ Command Prompt สำเร็จแล้วให้พิมพ์คำสั่งต่อไปนี้และตรวจสอบให้แน่ใจว่าคุณคลิกปุ่ม Enter หลังจากเสร็จสิ้น:
ตรวจสอบ / ตั้งค่าใหม่
PRO TIP: หากปัญหาเกิดขึ้นกับคอมพิวเตอร์หรือแล็ปท็อป / โน้ตบุ๊คคุณควรลองใช้ซอฟต์แวร์ Reimage Plus ซึ่งสามารถสแกนที่เก็บข้อมูลและแทนที่ไฟล์ที่เสียหายได้ วิธีนี้ใช้ได้ผลในกรณีส่วนใหญ่เนื่องจากปัญหาเกิดจากความเสียหายของระบบ คุณสามารถดาวน์โหลด Reimage Plus โดยคลิกที่นี่- รีสตาร์ทคอมพิวเตอร์โดยไม่ใช้สื่อสำหรับกู้คืนและตรวจสอบเพื่อดูว่าปัญหายังคงปรากฏอยู่หรือไม่
ตั้งแต่ Driver Verifier เป็นเครื่องมือที่น่าเชื่อถือก็ค่อนข้างเป็นไปได้ว่าไดรเวอร์ใด ๆ ของคุณทำงานได้ไม่สมบูรณ์และเป็นเพียงเรื่องของเวลาก่อนที่จะมีข้อผิดพลาดแปลก ๆ เกิดขึ้นในคอมพิวเตอร์ของคุณ นั่นคือเหตุผลสำคัญที่ต้องปรับปรุงไดรเวอร์ทั้งหมดของคุณทันทีที่คุณสามารถบูตเข้าสู่คอมพิวเตอร์ได้โดยไม่ต้อง BSODs อย่างสม่ำเสมอ
- เลือกปุ่มเริ่มพิมพ์ใน Device Manager แล้วเลือกจากรายการผลการค้นหาที่ด้านบน
- ขยายประเภทใดประเภทหนึ่งเพื่อค้นหาชื่ออุปกรณ์ที่คุณต้องการอัปเดตจากนั้นคลิกขวาที่อุปกรณ์และเลือก Update Driver สำหรับการ์ดกราฟิกขยายประเภทการ์ดแสดงผลคลิกขวาที่การ์ดกราฟิกและเลือก Update Driver
- เลือกค้นหาโดยอัตโนมัติสำหรับโปรแกรมควบคุมที่ปรับปรุงแล้ว
- หาก Windows ไม่พบไดร์เวอร์ใหม่คุณสามารถลองหาไดรเวอร์ได้จากเว็บไซต์ของผู้ผลิตอุปกรณ์และทำตามคำแนะนำ คุณจะต้องทำซ้ำขั้นตอนเดียวกันสำหรับอุปกรณ์ทั้งหมดหรือคุณสามารถใช้เครื่องมืออัตโนมัติเพื่อทำสิ่งนี้ให้กับคุณได้
หมายเหตุ : หากคุณกำลังใช้ Windows 10 ไดรเวอร์ล่าสุดจะถูกติดตั้งควบคู่ไปกับการปรับปรุง Windows อื่น ๆ เพื่อให้แน่ใจว่าคุณได้ปรับปรุงให้ทันสมัยอยู่เสมอ Windows Update ทำงานโดยอัตโนมัติใน Windows 10 แต่คุณสามารถตรวจสอบได้โดยทำตามคำแนะนำด้านล่างสำหรับการอัปเดตใหม่
- ใช้ชุดคีย์คีย์ Windows + I เพื่อเปิดการตั้งค่าบนพีซีที่ใช้ Windows ของคุณ นอกจากนี้คุณสามารถค้นหาการตั้งค่าโดยใช้แถบค้นหาที่อยู่ทางด้านซ้ายของแถบงาน
- ค้นหาและเปิดเมนูย่อยการอัปเดตและการรักษาความปลอดภัยในแอปการตั้งค่า
- อยู่ในแท็บ Windows Update และคลิกปุ่มตรวจสอบการอัปเดตใต้สถานะการอัปเดตเพื่อตรวจสอบว่ามีเวอร์ชันใหม่ของ Windows อยู่หรือไม่
- หากมีอยู่ Windows จะดำเนินการดาวน์โหลดโดยอัตโนมัติ
โซลูชันโบนัส: หากปัญหาปรากฏขึ้นพร้อมกับเกม Steam
ถ้าข้อผิดพลาด BSOD ปรากฏขึ้นเมื่อพยายามเรียกใช้เกม Steam หรือขณะพยายามดำเนินการเพิ่มเติมเช่นติดตั้งการอัปเดตหรือส่วนขยายในเกมผู้ใช้รายงานว่าการตรวจสอบแคชของเกมโดยทั่วไปสามารถช่วยและแก้ไขปัญหาได้ทันทีเพื่อป้องกันไม่ให้ BSOD จากการปรากฏตัวอีกครั้ง ตรวจสอบให้แน่ใจว่าคุณได้เช็คเอาไว้!
การตรวจสอบความสมบูรณ์ของแคชเกมเป็นตัวเลือกที่มีให้สำหรับผู้ใช้ Steam ที่ดาวน์โหลดเกมจากที่นั่นเท่านั้น นี่เป็นวิธีแก้ปัญหาที่ดีเนื่องจากตัวเลือกนี้จะค้นหาไฟล์เกมของคุณในการค้นหาไฟล์เสียและจะดาวน์โหลดไฟล์ที่สูญหายหรือเสียหายโดยอัตโนมัติ ทำตามขั้นตอนด้านล่างเพื่อให้บรรลุเป้าหมายนี้
- เปิดไคลเอ็นต์ Steam ของคุณโดยการดับเบิลคลิกหรือค้นหาโดยใช้เมนู Start และไปที่แท็บ Library
- คลิกขวาที่เกมซึ่งเป็นสาเหตุของปัญหาเหล่านี้และเลือกคุณสมบัติจากเมนูแบบเลื่อนลง
- ไปที่แท็บ Local Files และคลิกที่ตัวเลือก Verify Integrity of Game Files
- ลองเรียกใช้เกมและตรวจดูว่ายังคงปรากฏ DRIVER_VERIFIER_DETECTED_VIOLATION BSOD อยู่หรือไม่
PRO TIP: หากปัญหาเกิดขึ้นกับคอมพิวเตอร์หรือแล็ปท็อป / โน้ตบุ๊คคุณควรลองใช้ซอฟต์แวร์ Reimage Plus ซึ่งสามารถสแกนที่เก็บข้อมูลและแทนที่ไฟล์ที่เสียหายได้ วิธีนี้ใช้ได้ผลในกรณีส่วนใหญ่เนื่องจากปัญหาเกิดจากความเสียหายของระบบ คุณสามารถดาวน์โหลด Reimage Plus โดยคลิกที่นี่