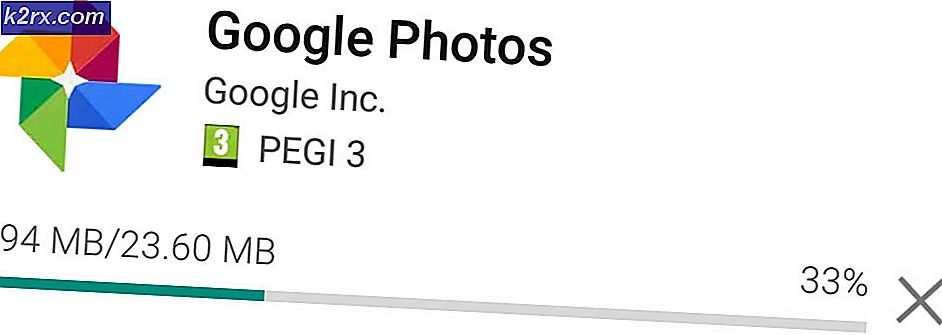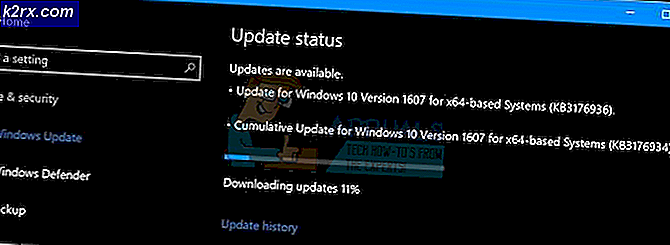วิธีการตั้งค่า MG5720 / MG5721 แบบไร้สายโดยใช้แผงควบคุมของเครื่องพิมพ์
Canon Pixma MG572x เป็นเครื่องสแกนเนอร์เครื่องถ่ายเอกสารและเครื่องพิมพ์มัลติฟังก์ชั่นที่ประหยัด นอกจากนี้ยังมีการพิมพ์ภาพถ่ายอิงค์เจ็ทแบบไม่มีขอบ เช่นเดียวกับชุดมัลติฟังก์ชั่น PIXMA Canon Pixma MG572x มีการเชื่อมต่อแบบไร้สาย
ในการแบ่งปันและเริ่มใช้เครื่องพิมพ์นี้แบบไร้สายคุณต้องเชื่อมต่อกับเครือข่ายไร้สายของคุณ
ทำตามขั้นตอนต่อไปนี้เพื่อเชื่อมต่อกับเครือข่ายไร้สายของ Wi-Fi
ตั้งค่า MG572x แบบไร้สายโดยใช้แผงควบคุมของเครื่องพิมพ์
บนหน้าจอหลักให้กดลูกศรขึ้นหรือลงเพื่อค้นหา การตั้งค่า LAN เมื่อการตั้งค่า LAN ปรากฏขึ้นให้กดปุ่มฟังก์ชันด้านล่าง
ในหน้าจอการตั้งค่า LAN ให้เลือก การตั้งค่า Wireless LAN
ในหน้าจอการตั้งค่า LAN ไร้สายให้เลือก การตั้งค่า Cableless
จะมีข้อความถามว่าคุณต้องการเปิดใช้งานการสื่อสารโดยตรงกับคอมพิวเตอร์หรือสมาร์ทโฟน ฯลฯ เพื่อเรียกดูรายละเอียดการตั้งค่าและตั้งค่า เลือก ตกลง
PRO TIP: หากปัญหาเกิดขึ้นกับคอมพิวเตอร์หรือแล็ปท็อป / โน้ตบุ๊คคุณควรลองใช้ซอฟต์แวร์ Reimage Plus ซึ่งสามารถสแกนที่เก็บข้อมูลและแทนที่ไฟล์ที่เสียหายได้ วิธีนี้ใช้ได้ผลในกรณีส่วนใหญ่เนื่องจากปัญหาเกิดจากความเสียหายของระบบ คุณสามารถดาวน์โหลด Reimage Plus โดยคลิกที่นี่หน้าจออื่นจะปรากฏขึ้นเพื่อขอให้คุณปฏิบัติตามคำแนะนำบนคอมพิวเตอร์หรือสมาร์ทโฟน ฯลฯ เพื่อดำเนินการ ตอนนี้ไปที่คอมพิวเตอร์ของคุณเพื่อทำการตั้งค่า
ใส่แผ่นซีดีรอมการติดตั้งลงในไดรฟ์ซีดีรอมของคุณ การตั้งค่าจะเริ่มขึ้นโดยอัตโนมัติ ถ้าไม่ได้เรียกค้นไปยังไดรฟ์ซีดีรอมและเปิด Msetup4.exe หรือคุณสามารถดาวน์โหลดซอฟต์แวร์ Canon Pixma MG572x ได้จากเว็บไซต์ Canon
เมื่อหน้าจอตั้งค่าปรากฏขึ้นให้คลิก เริ่มการตั้งค่า
ในหน้าจอเลือกวิธีเชื่อมต่อให้เลือก Wireless LAN Connection และคลิก Next
ในเลือกวิธีการเชื่อมต่อ LAN ไร้สายให้เลือก เชื่อมต่อผ่านเราเตอร์แบบไร้สาย (แนะนำ) และคลิก ถัดไป
หน้าจอกำลังจะปรากฏขึ้นเพื่อขอให้คุณตรวจสอบให้แน่ใจว่าเครื่องพิมพ์เปิดอยู่ คลิก ถัดไป
เครื่องพิมพ์บนหน้าจอเครือข่ายจะปรากฏขึ้น เลือก Canon Pixma MG572x ตามหมายเลขประจำเครื่อง คุณสามารถหาหมายเลขซีเรียลได้ที่ด้านล่างด้านหลังของเครื่องพิมพ์ คลิก ถัดไป
คลิก Next on Connection completed screen
คลิกที่ Next ในหน้าจอ Complete Complete
หน้าจอรายการการติดตั้งซอฟต์แวร์จะปรากฏขึ้น เลือกซอฟต์แวร์ที่คุณต้องการติดตั้งและคลิก ถัดไป
ยูทิลิตีการติดตั้งจะติดตั้งไดรเวอร์ที่จำเป็นและซอฟต์แวร์เสริมที่คุณได้เลือกไว้ในขั้นตอนก่อนหน้านี้ เมื่อหน้าจอการ ติดตั้งเสร็จสมบูรณ์ ปรากฏขึ้นให้คลิกที่ Exit
Canon Pixma MG572x ของคุณได้รับการเชื่อมต่อและติดตั้งเรียบร้อยแล้ว
แหล่ง
PRO TIP: หากปัญหาเกิดขึ้นกับคอมพิวเตอร์หรือแล็ปท็อป / โน้ตบุ๊คคุณควรลองใช้ซอฟต์แวร์ Reimage Plus ซึ่งสามารถสแกนที่เก็บข้อมูลและแทนที่ไฟล์ที่เสียหายได้ วิธีนี้ใช้ได้ผลในกรณีส่วนใหญ่เนื่องจากปัญหาเกิดจากความเสียหายของระบบ คุณสามารถดาวน์โหลด Reimage Plus โดยคลิกที่นี่