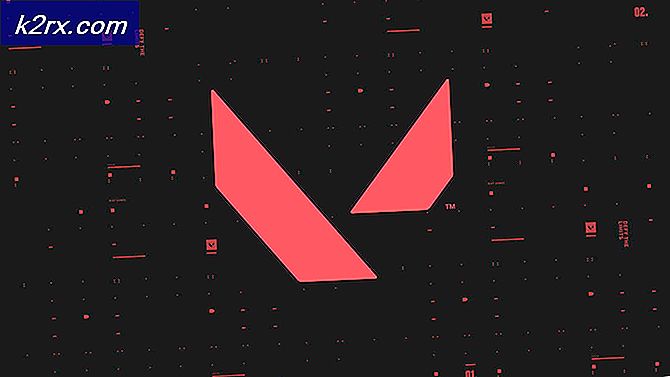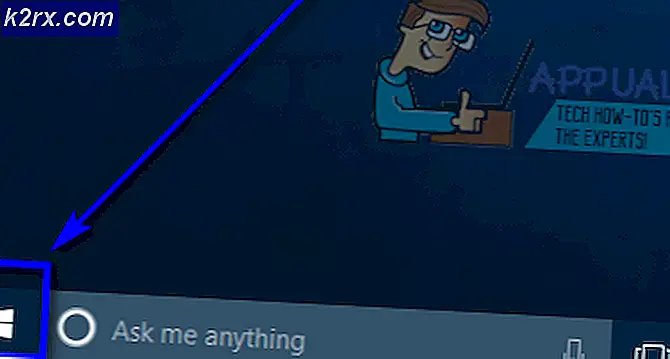วิธีเพิ่มความเร็วไอน้ำ
คุณเคยมีประสบการณ์ว่าเบราว์เซอร์ Steam สามารถทำงานได้ช้าแค่ไหน? คุณยังต่อสู้กับความเร็วในการดาวน์โหลดช้า? หรือลูกค้าของคุณใช้เวลาในการโหลดนานแค่ไหน? เคล็ดลับเหล่านี้จะช่วยให้คุณได้รับ Steam และทำงานให้เร็วที่สุดเท่าที่จะเป็นไปได้
Steam ไม่ใช่เกมเองมันเป็นไคลเอนต์ที่มีเกมและให้เซิร์ฟเวอร์เพื่อให้ผู้เล่นหลายคนสามารถเล่นได้ มีหลายสิ่งที่คุณสามารถทำได้เพื่อให้มั่นใจว่าทำงานด้วยความเร็วสูงสุด
เคล็ดลับ 1: การเพิ่มเบราเซอร์ Steam ของคุณ
Steam มีเบราว์เซอร์ที่มีอยู่ภายในตัวเครื่อง ใช้ในร้าน Steam และในการวางซ้อนแบบ Steam เพื่อให้คุณสามารถเข้าถึงเบราเซอร์ได้ทุกเมื่อที่ต้องการภายในเกมใด ๆ บางครั้งก็สามารถทำลายมากเมื่อมันกลายเป็นช้าและ laggy
มีความล่าช้าที่เห็นได้ชัดเมื่อเปิดหน้าใด ๆ นี้ไม่ได้เกิดขึ้นใน Chrome หรือ Firefox เท่านั้นไอน้ำดูเหมือนว่าจะต่อสู้ สาเหตุคือ Steam ไม่ใช่เบราว์เซอร์เดสก์ท็อปของคุณ แต่มีเบราว์เซอร์ซึ่งรวมอยู่ในแอ็พพลิเคชันอื่นเช่นไคลเอ็นต์
คุณอาจยอมรับเบราว์เซอร์ที่สร้างขึ้นมาใหม่ในตัวของ Steam แล้ว แต่เรามีข่าวสำหรับคุณ มีเคล็ดลับที่สามารถกำจัดปัญหาเหล่านี้ในระบบส่วนใหญ่และทำให้เบราว์เซอร์ Steam ทำงานได้รวดเร็วและตอบสนองได้มากขึ้น
ปัญหาดูเหมือนจะผุดขึ้นมาจากความไม่เข้ากันกับตัวเลือก Automatically Detect Settings โดยปกติจะเปิดใช้งานเสมอเมื่อคุณเริ่ม Windows และไม่เปลี่ยนแปลงเว้นแต่คุณจะเปลี่ยนด้วยตนเอง นี่เป็นเพียงตัวเลือกที่เข้ากันได้และการปิดการใช้งานจะไม่ทำให้เกิดการเปลี่ยนแปลงกับประสบการณ์ของทุกคน คุณสามารถเปิดใช้งานได้ทุกเมื่อหากไม่ได้ผลสำหรับคุณ
วิธีที่ 1: Chrome
- เปิดเบราว์เซอร์ Chrome แล้วคลิก เมนู Chrome (ด้านขวาบน) เมื่อเปิด
- หลังจากเมนูแบบเลื่อนลงมาคลิกที่ การตั้งค่า
- เมื่อหน้าการตั้งค่าเปิดขึ้นให้พิมพ์ พร็อกซี ในแถบการค้นหาที่อยู่ด้านบน
- จากผลการค้นหาเลือกผลลัพธ์ที่ระบุว่า เปิดการตั้งค่าพร็อกซี
- เมื่อการตั้งค่าถูกเปิดขึ้นให้คลิกที่ การตั้งค่า LAN ในแท็บ Connections ซึ่งอยู่ด้านล่าง
- ยกเลิกการเลือก บรรทัดที่ระบุว่า ตรวจหาการตั้งค่าโดยอัตโนมัติ บันทึกการเปลี่ยนแปลงและออก รีสตาร์ท Steam
วิธีที่ 2: ผ่านการตั้งค่าเครือข่าย
- กดปุ่ม Windows + R เพื่อเรียกใช้แอพพลิเคชัน Run
- ในกล่องโต้ตอบให้พิมพ์ inetcpl cpl
- คุณสมบัติอินเทอร์เน็ตจะเปิดขึ้น ไปที่แท็บการเชื่อมต่อและคลิกที่การตั้งค่า LAN
- เมื่ออยู่ในการตั้งค่า LAN ให้ ยกเลิก การ เลือก บรรทัดที่ระบุว่า ตรวจหาการตั้งค่าโดยอัตโนมัติ บันทึกการเปลี่ยนแปลงและออกเพื่อเปิดใช้งาน Steam ใหม่
ด้วยความโชคดีความล่าช้าเมื่อคุณโหลดหน้าเว็บจะหายไปและเบราเซอร์ + การโหลดจะเร็วขึ้น หากคุณประสบปัญหาการเชื่อมต่อใด ๆ คุณสามารถตรวจสอบการตั้งค่าอีกครั้งเพื่อให้สามารถทำงานได้
PRO TIP: หากปัญหาเกิดขึ้นกับคอมพิวเตอร์หรือแล็ปท็อป / โน้ตบุ๊คคุณควรลองใช้ซอฟต์แวร์ Reimage Plus ซึ่งสามารถสแกนที่เก็บข้อมูลและแทนที่ไฟล์ที่เสียหายได้ วิธีนี้ใช้ได้ผลในกรณีส่วนใหญ่เนื่องจากปัญหาเกิดจากความเสียหายของระบบ คุณสามารถดาวน์โหลด Reimage Plus โดยคลิกที่นี่เคล็ดลับที่ 2: เพิ่มความเร็วในการดาวน์โหลดของ Steam
Steam ถูกกำหนดค่าไว้ล่วงหน้าเพื่อตั้งค่าพื้นที่ดาวน์โหลดให้ใกล้เคียงกับคุณโดยอัตโนมัติเป็นภูมิภาคดาวน์โหลดเริ่มต้น อย่างไรก็ตามมันไม่ได้เป็นทางเลือกที่เหมาะที่สุดของเวลา มีปัจจัยหลายอย่างที่คุณต้องคำนึงถึงเช่นสถานะการเข้าชมของเซิร์ฟเวอร์จำนวนคนที่รองรับหรือจำนวนการขายที่กำลังประมวลผลเป็นต้น
เราสามารถเปลี่ยนเซิร์ฟเวอร์ดาวน์โหลดของคุณได้อย่างง่ายดายเพื่อให้มั่นใจว่าคุณจะได้ความเร็วที่รวดเร็วยิ่งขึ้นในขณะที่ดาวน์โหลดเกมใด ๆ
ระบบเนื้อหาไอน้ำแบ่งออกเป็นหลายภูมิภาค ไคลเอ็นต์ตรวจพบพื้นที่ของคุณโดยอัตโนมัติผ่านเครือข่ายของคุณและกำหนดให้เป็นค่าเริ่มต้น บางครั้งเซิร์ฟเวอร์ในภูมิภาคใดภูมิภาคหนึ่งอาจล้นหรืออาจเกิดความล้มเหลวของฮาร์ดแวร์ ดังนั้นการเปลี่ยนพื้นที่ดาวน์โหลดอาจช่วยให้ประสบการณ์ Steam ของคุณเร็วขึ้น ไม่จำเป็นต้องเปลี่ยนภูมิภาคดาวน์โหลดเพียงครั้งเดียวคุณควรลองเปลี่ยนสถานที่ตั้งอื่น ลองตั้งค่าภูมิภาคดาวน์โหลดไปยังสถานที่หนึ่งแห่งใดในพื้นที่ใกล้เคียงหรือบางแห่งที่อยู่ไกลออกไป
- เปิด Steam แล้วคลิก ' Settings ' จากเมนูแบบเลื่อนลงที่มุมซ้ายบนของหน้าต่าง
- เลือก ' Downloads ' และไปที่ ' Download Region '
- เลือกภูมิภาคอื่นที่ไม่ใช่ของคุณเองและเริ่มต้นระบบ Steam ใหม่
คุณอาจต้องรีสตาร์ท Steam เพื่อดูผลที่เกิดขึ้น บางครั้งเซิร์ฟเวอร์ที่ใกล้เคียงที่สุดไม่ใช่สิ่งที่เร็วที่สุด ลองตั้งค่าภูมิภาคไว้ห่างจากที่ตั้งทางภูมิศาสตร์ของคุณ
การโหลดเซิร์ฟเวอร์ไม่อยู่ในระหว่างดำเนินการไม่สามารถมองเห็นได้ทันที Steam ให้รายละเอียดเกี่ยวกับเซิร์ฟเวอร์ทั้งหมด คุณสามารถตรวจสอบสถานะเรียลไทม์ได้จากที่นี่ ลองค้นหาทางเลือกและตั้งค่าตามลำดับ
เคล็ดลับ 3: เร่งเกมที่ติดตั้งและ Steam ใหม่
หนึ่งในวิธีที่ดีที่สุดในการเร่งไคลเอ็นต์ Steam ของคุณและเกมที่คุณเล่นคือการได้รับ SSD (Solid State Drive) และติดตั้ง Steam ลงในนั้น Steam มีคุณสมบัติที่ช่วยให้คุณสามารถย้ายไฟล์เกมจากตำแหน่งเริ่มต้นไปยังฮาร์ดไดรฟ์อื่นได้ หลังจากย้ายไฟล์แล้วคุณสามารถเรียกใช้ Steam.exe ได้และจะเปิดขึ้นมาอย่างที่ไม่เคยเกิดขึ้น
ไอน้ำยังมีคุณลักษณะที่คุณสามารถกำหนดค่าโฟลเดอร์ไลบรารีเกมได้หลายแห่ง นั่นหมายความว่าคุณสามารถติดตั้งไอน้ำบนฮาร์ดไดรฟ์และวางเนื้อหาเกมไว้บน SSD ได้ หรือในทางกลับกัน คุณสามารถติดตั้งเกมที่เล่นได้มากที่สุดบน SSD เพื่อให้คุณได้ประสิทธิภาพสูงสุดและเกมที่เล่นน้อยลงบนฮาร์ดไดรฟ์ปกติ
หากต้องการตั้งค่าโฟลเดอร์ห้องสมุดเพิ่มให้ทำตามขั้นตอนต่อไปนี้
- เปิดตัวไคลเอ็นต์ Steam ของคุณ หลังจากเปิดตัวคลิกที่ Steam present ที่ด้านซ้ายบนของหน้าจอ จากเมนูแบบเลื่อนลงให้เลือกตัวเลือกของ การตั้งค่า
- เมื่อคุณอยู่ในการตั้งค่าไปที่ แท็บดาวน์โหลด ที่ด้านซ้ายของหน้าจอ ที่นี่จะเห็นปุ่มชื่อว่า Steam Library Folders คลิกที่นี่
- เมื่ออยู่ในโฟลเดอร์ไลบรารีไอน้ำคลิกที่ Add Library Folder ตอนนี้คุณสามารถสร้างไลบรารีเกมใหม่ในฮาร์ดไดรฟ์อื่นได้
- ในครั้งต่อไปที่คุณต้องการติดตั้งเกมคุณสามารถเลือกโฟลเดอร์ไลบรารีที่คุณต้องการติดตั้งได้
PRO TIP: หากปัญหาเกิดขึ้นกับคอมพิวเตอร์หรือแล็ปท็อป / โน้ตบุ๊คคุณควรลองใช้ซอฟต์แวร์ Reimage Plus ซึ่งสามารถสแกนที่เก็บข้อมูลและแทนที่ไฟล์ที่เสียหายได้ วิธีนี้ใช้ได้ผลในกรณีส่วนใหญ่เนื่องจากปัญหาเกิดจากความเสียหายของระบบ คุณสามารถดาวน์โหลด Reimage Plus โดยคลิกที่นี่