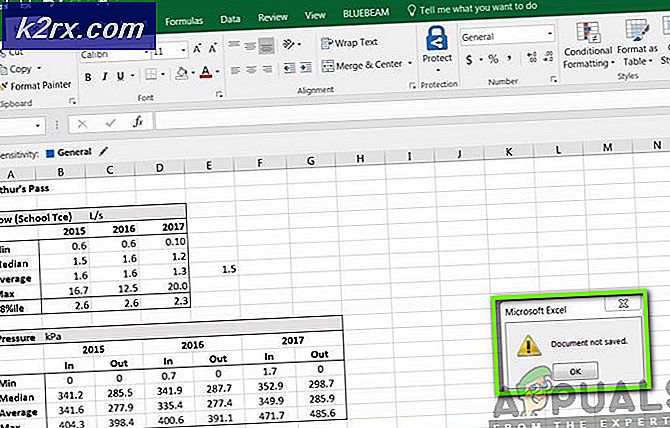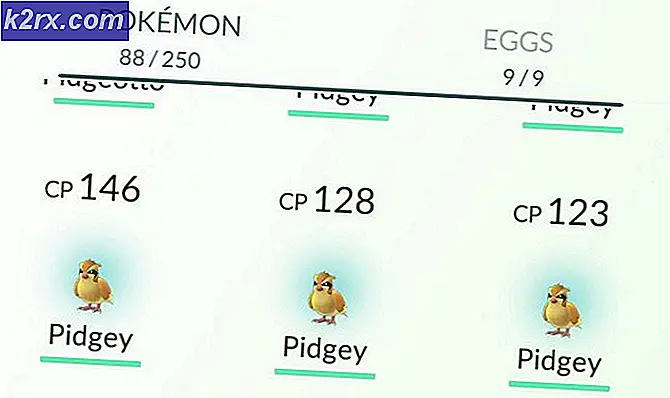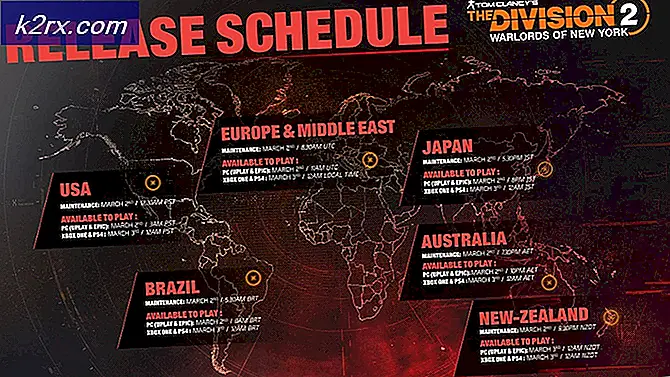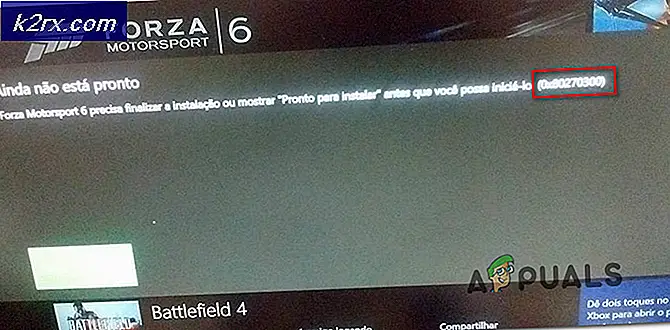วิธีกำหนดค่ามุมมองการค้นหาเริ่มต้นใน Windows 10
เมื่อใดก็ตามที่คุณทำการเปลี่ยนแปลงมุมมองและการจัดเรียงการตั้งค่าของ Windows Explorer การเปลี่ยนแปลงที่กำหนดเองจะถูกทำเครื่องหมายสำหรับโฟลเดอร์ดังกล่าวเพื่อให้มุมมองของคุณยังคงเหมือนเดิมเมื่อคุณเปิดโฟลเดอร์เดียวกันใหม่ สิ่งเดียวกันนี้เกิดขึ้นเมื่อคุณค้นหาคำสำคัญบางอย่างภายในโฟลเดอร์บางโฟลเดอร์ หากคุณตัดสินใจเปลี่ยนมุมมองเริ่มต้นของผลการค้นหาผลการค้นหาจะปรากฏในลักษณะนี้ในครั้งต่อไปที่คุณค้นหาในโฟลเดอร์เดียวกัน
Windows แสดงตัวเลือกในการดูโฟลเดอร์ของคุณ คุณสามารถเลือกไอคอนขนาดใหญ่ไอคอนขนาดใหญ่ไอคอนขนาดกลางไอคอนเล็ก ๆ ไพ่รายการเนื้อหาหรือรายละเอียด สำหรับตัวเลือกรายละเอียดคุณสามารถเลือกสิ่งที่จะดู: ขนาดวันที่แก้ไขพิมพ์ ฯลฯ Windows จดจำตัวเลือกที่คุณเลือกไว้โดยใช้รีจิสทรีของระบบเพื่อบันทึกการตั้งค่าของคุณ คีย์สำหรับโฟลเดอร์บางแห่งได้รับการแก้ไขและบันทึกไว้ในรีจิสทรีเช่นคุณจะไม่ต้องเปลี่ยนมุมมองของคุณในครั้งต่อไปที่คุณเยี่ยมชมโฟลเดอร์ของคุณ
คุณสามารถกำหนดค่ามุมมองเริ่มต้นของโฟลเดอร์ทั้งหมดโดยใช้มุมมองของโฟลเดอร์ที่เปิดไปยังโฟลเดอร์อื่น ๆ ทั้งหมดจากโฟลเดอร์และตัวเลือกการค้นหา อย่างไรก็ตามคุณลักษณะนี้ดูเหมือนจะไม่พร้อมใช้งานสำหรับมุมมองการค้นหา ดังนั้นคุณจะกำหนดมุมมองเริ่มต้นของผลการค้นหาของคุณได้อย่างไรดังนั้นคุณจึงไม่จำเป็นต้องทำซ้ำทุกครั้ง บทความนี้จะแสดงวิธีทำให้มุมมองการค้นหาที่กำหนดเองเป็นมุมมองการค้นหาเริ่มต้นสำหรับการค้นหาทั้งหมดที่คุณจะทำในโฟลเดอร์ใด ๆ ในอนาคต
แก้ไขรีจิสทรีคีย์ระบบ
วิธีนี้มีวัตถุประสงค์เพื่อเปลี่ยนมุมมองการค้นหาแบบกำหนดเองของโฟลเดอร์หนึ่งให้เป็นมุมมองเริ่มต้นของมุมมองการค้นหาทั้งหมดของโฟลเดอร์ทั้งหมดโดยการแก้ไขคีย์หรือโฟลเดอร์ที่ทำการค้นหาเมื่อเร็ว ๆ นี้
PRO TIP: หากปัญหาเกิดขึ้นกับคอมพิวเตอร์หรือแล็ปท็อป / โน้ตบุ๊คคุณควรลองใช้ซอฟต์แวร์ Reimage Plus ซึ่งสามารถสแกนที่เก็บข้อมูลและแทนที่ไฟล์ที่เสียหายได้ วิธีนี้ใช้ได้ผลในกรณีส่วนใหญ่เนื่องจากปัญหาเกิดจากความเสียหายของระบบ คุณสามารถดาวน์โหลด Reimage Plus โดยคลิกที่นี่- สร้างโฟลเดอร์ใหม่ได้จากทุกที่และสร้างไฟล์ประเภทใดก็ได้
- ไปภายในโฟลเดอร์และทำการค้นหา
- ใช้มุมมองแบบกำหนดเองที่คุณต้องการด้วยตนเอง
- ปิดหน้าต่าง explorer (อย่าเรียกดูสิ่งอื่นใดหลังจากนี้)
- กด Windows / Start Key + R เพื่อเปิด Run พิมพ์ ' regedit ' และกด Enter เพื่อเปิดการแก้ไขรีจิสทรี
- เรียกดู
HKEY_CURRENT_USER \ SOFTWARE \ Classes \ Local Settings \ Software \ Microsoft \ Windows \ Shell \ Bags
- ภายในคีย์นี้คุณจะพบรายการคีย์ที่ตรงกับข้อมูลที่จัดเก็บไว้ในโฟลเดอร์ของคุณคีย์ถูกตั้งชื่อตามหมายเลขที่เพิ่มขึ้นนั่นเป็นเหตุผลที่คุณต้องสร้างโฟลเดอร์ใหม่ตั้งแต่แรกดังนั้นให้หาหมายเลขคีย์ที่สูงที่สุด ภายในรายการ
- หากคุณไม่ได้เรียกค้นอะไรเลยตั้งแต่คุณปิดการค้นหาภายในคีย์ที่สูงที่สุดคุณควรหาคีย์ที่มีชื่อ Shell และอยู่ภายในคีย์ชื่อ {7FDE1A1E-8B31-49A5-93B8-6BE14CFA4943}
- จากเมนูไฟล์ให้ส่งออก {7FDE1A1E-8B31-49A5-93B8-6BE14CFA4943} คีย์ลงในไฟล์. reg บนเดสก์ทอปของคุณ (หรือที่ใดก็ได้ที่คุณต้องการ)
- แก้ไขแฟ้ม. reg ที่ส่งออกไปไว้ใน notepad (หรือโปรแกรมแก้ไขข้อความที่คุณต้องการ)
- ในพา ธ หลักให้แทนที่จำนวนครั้งที่คุณพบโฟลเดอร์ (จากจุดที่ 6) เป็น AllFolders
- บันทึกไฟล์. reg และดับเบิลคลิกเพื่อใช้ รวมถ้าคุณถูกขอให้
ขณะนี้มีการใช้มุมมองการค้นหาเริ่มต้นที่กำหนดเองของคุณแล้ว โปรดทราบว่ามุมมองเริ่มต้นที่กำหนดเองใหม่จะไม่ใช้กับโฟลเดอร์ที่คุณค้นหาไว้ก่อนหน้านี้เนื่องจากทุกครั้งที่คุณค้นหาโฟลเดอร์จะสร้างการตั้งค่าโฟลเดอร์ต่อที่มีลำดับความสำคัญในการตั้งค่าเริ่มต้น
{7FDE1A1E-8B31-49A5-93B8-6BE14CFA4943} เป็นคีย์สำหรับโฟลเดอร์ค้นหาทั่วไปคุณอาจต้องใช้ขั้นตอนเดียวกันกับโฟลเดอร์ประเภทอื่น ๆ ที่มีเครื่องหมาย windows แตกต่างจากโฟลเดอร์ทั่วไป
- {ea25fbd7-3bf7-409e-b97f-3352240903f4} สำหรับโฟลเดอร์ค้นหาวิดีโอ
- {71689ac1-cc88-45d0-8a22-2943c3e7dfb3} สำหรับโฟลเดอร์ค้นหาเพลง
- {4dcafe13-e6a7-4c28-be02-ca8c2126280d} สำหรับโฟลเดอร์ค้นหาภาพ
- {36011842-dccc-40fe-aa3d-6177ea401788} สำหรับโฟลเดอร์ค้นหาเอกสาร
PRO TIP: หากปัญหาเกิดขึ้นกับคอมพิวเตอร์หรือแล็ปท็อป / โน้ตบุ๊คคุณควรลองใช้ซอฟต์แวร์ Reimage Plus ซึ่งสามารถสแกนที่เก็บข้อมูลและแทนที่ไฟล์ที่เสียหายได้ วิธีนี้ใช้ได้ผลในกรณีส่วนใหญ่เนื่องจากปัญหาเกิดจากความเสียหายของระบบ คุณสามารถดาวน์โหลด Reimage Plus โดยคลิกที่นี่