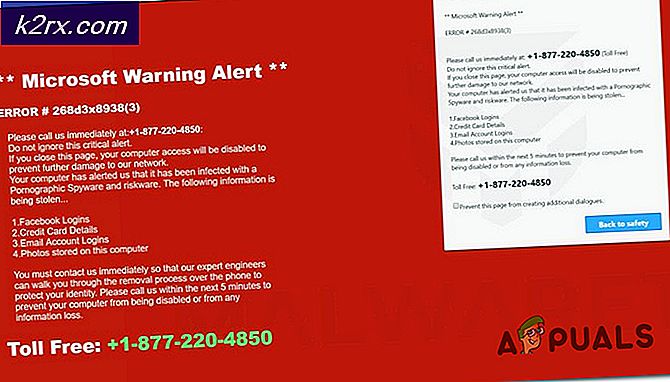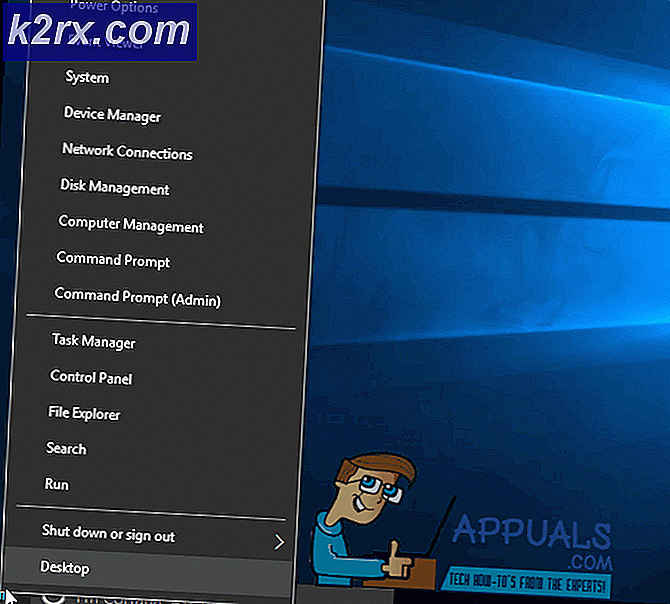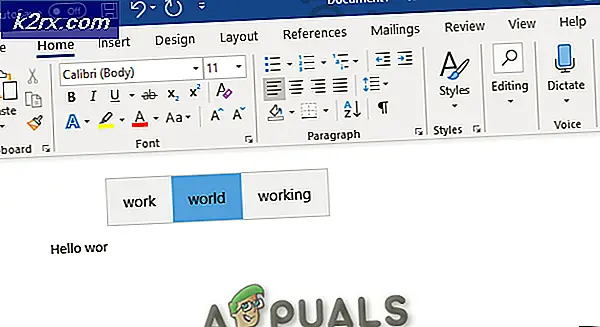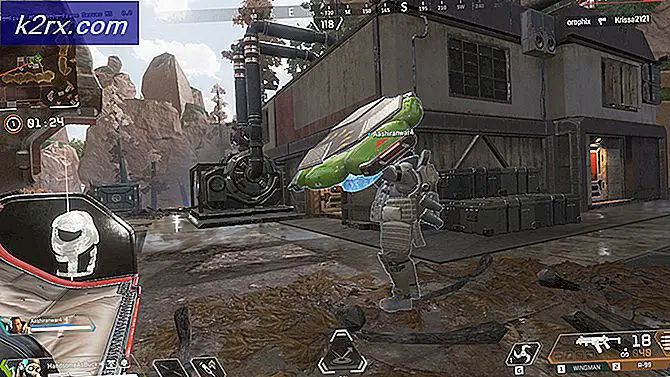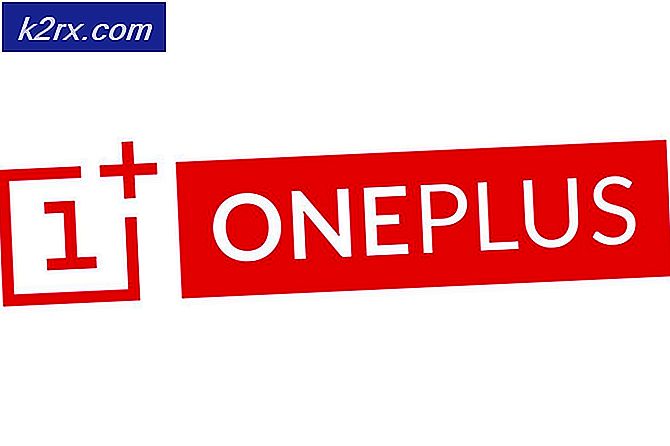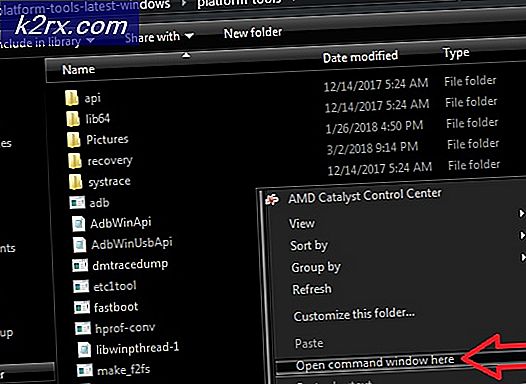วิธีการแก้ไขรายการนี้ไม่สามารถใช้งานได้ชั่วคราวหลังจากติดตั้ง MacOS หรือ OS X ของคุณแล้ว
หาก Mac ของคุณทำงานช้าสิ่งที่ชัดเจนที่สุดที่คุณสามารถทำได้คือติดตั้งระบบปฏิบัติการใหม่ ซึ่งอาจแก้ปัญหาบางอย่าง แต่อาจก่อให้เกิดปัญหาใหม่ ผู้ใช้ Mac สองรายรายงานว่ามีข้อผิดพลาดในการติดตั้งระบบปฏิบัติการใหม่บนคอมพิวเตอร์ของตน โดยปกตินี่เป็นปัญหาที่มีผลต่อ OS X Lion อย่างไรก็ตามเราไม่มีข้อมูลที่ไม่ได้เกิดขึ้นในเวอร์ชัน OS X หรือ MacOS อื่น ๆ ดังนั้นอย่าแปลกใจถ้าคุณประสบปัญหาในการเผยแพร่ระบบปฏิบัติการอื่น โดยเฉพาะอย่างยิ่งหลังจากป้อน Apple ID แล้วข้อความแสดงข้อผิดพลาดจะปรากฏขึ้นกล่าวว่า:
รายการนี้ใช้ไม่ได้ชั่วคราว กรุณาลองใหม่อีกครั้งในภายหลัง
การทำซ้ำขั้นตอนตั้งแต่เริ่มต้นไม่ได้ทำการเปลี่ยนแปลงใด ๆ แม้แต่การเชื่อมต่อไปยังเครือข่ายอื่นก็ส่งผลให้เกิดผลเช่นเดียวกับก่อน แต่สิ่งที่คุณสามารถทำได้เพื่อแก้ไขปัญหานี้
ตรวจสอบส่วนที่เหลือของบทความและคุณจะพบวิธีแก้ปัญหา
แนวทางที่ 1
เหตุผลที่คุณได้รับสิ่งนี้รายการนี้ไม่สามารถใช้งานได้ชั่วคราว โปรดลองอีกครั้งในภายหลังเนื่องจากข้อผิดพลาดบนคอมพิวเตอร์ของคุณเนื่องจาก Apple ID ที่คุณใช้เพื่อเข้าสู่ระบบหาก Apple ID ของคุณไม่เกี่ยวข้องกับ Apple OS คุณจะได้รับป๊อปอัปที่น่ารำคาญนี้อย่างต่อเนื่อง นี่คือทางออก
- หนึ่งในตัวเลือกที่คุณได้รับบนหน้าจอคือ GET HELP ONLINE
- คลิก ที่ นี่ และจะเปิด Safari
- ไปที่ iCloud และ ลงชื่อเข้าใช้ ด้วย Apple ID ของคุณ
- ตอนนี้คุณสามารถ กลับ ไปที่ กระบวนการ ติดตั้ง ใช้ Apple ID เดียวกันกับ ที่คุณใช้สำหรับ iCloud และการดาวน์โหลดจะทำงานได้ดีที่สุด และหากคุณสงสัยว่าผลิตภัณฑ์นี้ใช้งานได้เนื่องจากคุณใช้รหัสแอปเปิ้ลเดียวกัน
หมายเหตุ: คุณอาจคิดว่าการใช้แอ็คเคาต์ของบุคคลอื่น Apple ID จะทำงานให้คุณได้ อย่างไรก็ตามอย่าทำอย่างนั้นเพราะคุณจะได้รับแอปทั้งหมดที่เชื่อมโยงกับบัญชีของตน
PRO TIP: หากปัญหาเกิดขึ้นกับคอมพิวเตอร์หรือแล็ปท็อป / โน้ตบุ๊คคุณควรลองใช้ซอฟต์แวร์ Reimage Plus ซึ่งสามารถสแกนที่เก็บข้อมูลและแทนที่ไฟล์ที่เสียหายได้ วิธีนี้ใช้ได้ผลในกรณีส่วนใหญ่เนื่องจากปัญหาเกิดจากความเสียหายของระบบ คุณสามารถดาวน์โหลด Reimage Plus โดยคลิกที่นี่หากยังไม่สามารถแก้ปัญหาได้ให้ลองใช้ Apple ID เดิมที่คุณใช้เมื่อเปิดใช้งาน Mac เป็นครั้งแรก และหากคุณจำข้อมูลรับรองของ Apple ที่ใช้ในขั้นต้นหรือคุณไม่ใช่เจ้าของรายแรกของคอมพิวเตอร์เครื่องนั้นให้ลองใช้วิธีการต่อไปนี้
แนวทางที่ 2
วิธีนี้จะแก้ปัญหาได้เมื่อระบบปฏิบัติการเวอร์ชันที่เชื่อมโยงกับบัญชี Apple ของคุณไม่สามารถใช้งานได้อีกต่อไปที่ App Store
- เชื่อมต่อ Mac เข้ากับ อินเทอร์เน็ต (ขอแนะนำให้ใช้สาย Ethernet)
- เริ่มต้น คอมพิวเตอร์ของคุณขณะถือ CMD + R
- ใช้ Disk Utility เพื่อ ลบ พาร์ติชัน Macintosh HD ของฮาร์ดดิสก์ของคุณ
- รีสตาร์ท เครื่องคอมพิวเตอร์ ขณะ ถือ กุญแจต่อไปนี้ Option + CMD + R กดปุ่มค้างไว้จนกว่าคุณจะเห็นโลกหมุนอยู่บนหน้าจอ
- ตอนนี้จะดาวน์โหลด OS
วิธีนี้จะนำคุณไปติดตั้งใหม่ผ่านทางอินเทอร์เน็ต จะติดตั้งระบบปฏิบัติการที่มาพร้อมกับเครื่อง Mac ของคุณ หลังจากนั้นจะช่วยให้คุณสามารถอัปเกรดเป็นเวอร์ชันล่าสุดได้
คำสุดท้าย
วิธีใดที่เหมาะกับคุณ แจ้งให้เราทราบในส่วนความคิดเห็นด้านล่าง แบ่งปันบทความนี้กับทุกคนที่คุณคิดว่าอาจเป็นประโยชน์
PRO TIP: หากปัญหาเกิดขึ้นกับคอมพิวเตอร์หรือแล็ปท็อป / โน้ตบุ๊คคุณควรลองใช้ซอฟต์แวร์ Reimage Plus ซึ่งสามารถสแกนที่เก็บข้อมูลและแทนที่ไฟล์ที่เสียหายได้ วิธีนี้ใช้ได้ผลในกรณีส่วนใหญ่เนื่องจากปัญหาเกิดจากความเสียหายของระบบ คุณสามารถดาวน์โหลด Reimage Plus โดยคลิกที่นี่