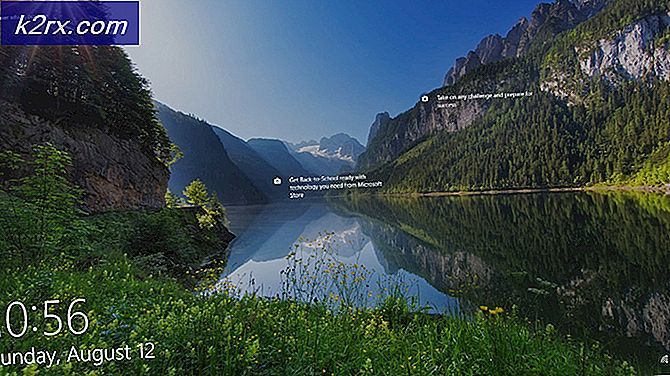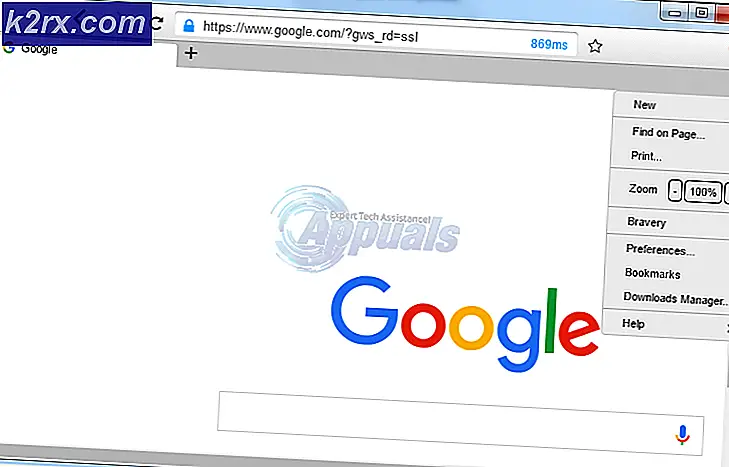แก้ไข: การใช้งาน CPU สูงของ NVIDIA Container
NVIDIA มาพร้อมกับกระบวนการเบื้องหลังมากมายและบางครั้งบางคนก็ตัดสินใจที่จะทำงานผิดพลาดและก่อให้เกิดปัญหาทุกประเภทแก่ผู้ใช้ หนึ่งในปัญหาดังกล่าวคือความจริงที่ว่ากระบวนการ NVIDIA Container ใช้พลังงาน CPU มากเกินไปซึ่งทำให้คอมพิวเตอร์ของคุณช้าลงและขัดขวางกระบวนการอื่น ๆ
บางครั้งสิ่งนี้เกิดขึ้นขณะเล่นเกมหรือขณะดำเนินการบางอย่าง แต่บางครั้งก็เกิดขึ้นในขณะที่ระบบไม่ได้ใช้งานและก่อให้เกิดความปวดหัวกับผู้คนทั่วโลก เราได้เตรียมวิธีการที่มีประโยชน์หลายอย่างเพื่อให้คุณตรวจสอบและหวังว่าจะแก้ปัญหาได้!
มีสาเหตุที่แตกต่างกันหลายประการสำหรับปัญหานี้ซึ่งค่อนข้างล่าสุดและมีรายงานสำหรับไดรเวอร์ NVIDIA เวอร์ชันใหม่ล่าสุดดังนั้นคุณจึงไม่ต้องกังวลว่าวิธีการดังกล่าวจะเก่าหรือไม่ ตรวจสอบรายชื่อด้านล่าง:
วิธีหยุด NVIDIA Container จากการใช้งาน CPU สูง
1. ติดตั้งไดรเวอร์ NVIDIA รุ่นเก่า
ผู้ใช้ส่วนใหญ่ที่พบปัญหานี้เพิ่งอัปเดตไดรเวอร์กราฟิกของตนเมื่อเร็ว ๆ นี้และเราแทบจะบอกได้ว่าบางอย่างเกี่ยวกับไดรเวอร์เหล่านี้ไม่ถูกต้องและทำให้กระบวนการใช้ทรัพยากรมากเกินความจำเป็น สิ่งที่ดีที่สุดที่ควรทำในสถานการณ์นั้นคือดาวน์เกรดเป็นชุดไดรเวอร์ที่ใช้งานได้ล่าสุด และรอการอัปเดตใหม่โดย NVIDIA
- คลิกปุ่มเมนูเริ่มพิมพ์“ตัวจัดการอุปกรณ์” หลังจากนั้นและเลือกจากรายการผลลัพธ์ที่มีโดยเพียงแค่คลิกที่รายการแรก คุณยังสามารถแตะไฟล์ คำสั่งผสมคีย์ Windows + R เพื่อเปิดกล่องโต้ตอบเรียกใช้ พิมพ์ใน“devmgmgt.msc” ในกล่องโต้ตอบและคลิกตกลงเพื่อเรียกใช้
- เนื่องจากเป็นไดรเวอร์การ์ดแสดงผลที่คุณต้องการอัปเดตบนคอมพิวเตอร์ของคุณให้ขยายไฟล์ อะแดปเตอร์แสดงผล คลิกขวาที่การ์ดแสดงผลของคุณแล้วเลือกไฟล์ ถอนการติดตั้งอุปกรณ์
- ยืนยันการโต้ตอบหรือการแจ้งใด ๆ ซึ่งอาจขอให้คุณยืนยันการถอนการติดตั้งไดรเวอร์อุปกรณ์กราฟิกปัจจุบันและรอให้กระบวนการเสร็จสิ้น
- มองหาไดรเวอร์การ์ดแสดงผลของคุณใน NVIDIA’s Input ข้อมูลที่จำเป็นเกี่ยวกับการ์ดและระบบปฏิบัติการของคุณแล้วคลิกที่ ค้นหา.
- รายการไดรเวอร์ที่มีอยู่ทั้งหมดควรปรากฏขึ้น ตรวจสอบให้แน่ใจว่าคุณเลื่อนลงมาจนกระทั่งถึงรายการที่ต้องการคลิกที่ชื่อและไฟล์ ดาวน์โหลด ปุ่มหลังจากนั้น บันทึกลงในคอมพิวเตอร์ของคุณเปิดและ ทำตามคำแนะนำบนหน้าจอ เพื่อที่จะติดตั้ง ตรวจสอบดูว่า nvidiacontainer.exe ยังแสดงการใช้งาน CPU สูงอยู่หรือไม่!
บันทึก:ดาวน์โหลด Nvidia Hotfix Driver จากที่นี่และติดตั้งโดยเรียกใช้ไฟล์ปฏิบัติการ
2. ถอนการติดตั้ง GeForce Experience
GeForce Experience เป็นแอปพลิเคชันที่ใช้ร่วมกับการ์ดแสดงผล GeForce GTX ของคุณและพัฒนาโดย NVIDIA ช่วยให้ไดรเวอร์ของคุณทันสมัยเพิ่มประสิทธิภาพตัวเลือกเกมของคุณโดยอัตโนมัติและช่วยให้คุณสามารถแชร์ภาพหน้าจอและวิดีโอของเกมได้
ดังที่กล่าวไว้โปรแกรมไม่สำคัญและไม่มีอะไรขึ้นอยู่กับว่ามันทำงานได้อย่างถูกต้อง นอกจากนี้ผู้ใช้รายงานว่าเพียงแค่ถอนการติดตั้งโปรแกรม GeForce Experience จากแผงควบคุมหรือการตั้งค่าที่จัดการเพื่อแก้ไขปัญหาการใช้งาน CPU สูงของ NVIDIA คอนเทนเนอร์
- คลิกที่ปุ่มเมนู Start หรือแถบค้นหาที่อยู่ข้างๆ แล้วเปิด แผงควบคุม โดยการค้นหา หรือคุณสามารถคลิกที่ไอคอนรูปเฟืองเพื่อเปิด การตั้งค่า หากคุณเป็นผู้ใช้ Windows 10
- ในแผงควบคุมเปลี่ยน“ดูเป็น:” ที่ด้านขวาบนของหน้าต่างเพื่อ ประเภท และคลิกที่ ถอนการติดตั้งโปรแกรม ภายใต้ส่วนโปรแกรม
- หากคุณกำลังใช้ยูทิลิตี้การตั้งค่าบน Windows 10 ให้คลิกที่ แอป ควรเปิดรายการแอพพลิเคชั่นที่ติดตั้งทั้งหมดบนพีซีของคุณทันที
- ค้นหาไฟล์ GeForce Experience รายการในรายการและคลิกที่มันหนึ่งครั้ง คลิกที่ ถอนการติดตั้ง ปุ่มซึ่งจะปรากฏเหนือรายการและยืนยันกล่องโต้ตอบที่อาจปรากฏขึ้น ทำตามคำแนะนำบนหน้าจอเพื่อถอนการติดตั้ง GeForce Experience และรีสตาร์ทคอมพิวเตอร์ในภายหลัง
3. ปิดใช้งาน NVIDIA Schedules Tasks และ NVIDIA Telemetry Container Service
NVIDIA Telemetry Container เป็นบริการที่ติดตั้งควบคู่ไปกับซอฟต์แวร์ NVIDIA ซึ่งโดยพื้นฐานแล้วจะใช้เพื่อติดตามบันทึกพฤติกรรมและข้อมูลอื่น ๆ ที่คล้ายคลึงกันในคอมพิวเตอร์ของคุณ สามารถใช้เพื่อแจ้งให้ NVIDIA ทราบถึงจุดบกพร่องหรือเพื่อรายงานพฤติกรรมที่ไม่ต้องการ
อย่างไรก็ตามผู้ใช้รายงานว่าการปิดใช้งานงานที่กำหนดโดยบริการและปิดใช้งานบริการอย่างสมบูรณ์ในภายหลังสามารถแก้ไขปัญหาที่พบได้อย่างสมบูรณ์ ลองดูสิ!
- เปิด แผงควบคุม โดยค้นหาในเมนูเริ่ม คุณยังสามารถค้นหาได้โดยใช้ปุ่มค้นหาของเมนูเริ่ม
- หลังจากหน้าต่างแผงควบคุมเปิดขึ้นให้เปลี่ยนตัวเลือก“ ดูตาม” ที่ส่วนบนขวาของหน้าต่างเป็น“ ไอคอนขนาดใหญ่” และเลื่อนลงไปจนกว่าคุณจะพบรายการเครื่องมือการดูแลระบบ คลิกที่มันและค้นหาไฟล์ ตัวกำหนดเวลางาน ทางลัดที่ด้านบน คลิกเพื่อเปิดได้เช่นกัน
- งานตั้งอยู่ภายใต้ ไลบรารีตัวกำหนดเวลางาน. ค้นหางานทั้งหมดที่มีชื่อขึ้นต้นด้วย "NvTm ’คลิกขวาที่พวกเขาแล้วเลือก ปิดการใช้งาน จากเมนูบริบทซึ่งจะปรากฏขึ้น ทำซ้ำขั้นตอนเดียวกันสำหรับแต่ละรายการ
หลังจาก ปิดการใช้งานถึงเวลาปิดใช้งานบริการ NVIDIA Telemetry Container ไม่ให้เริ่มต้นระบบในคอมพิวเตอร์ของคุณ สิ่งนี้ควรแก้ไขปัญหาได้ครั้งแล้วครั้งเล่า!
- เปิดยูทิลิตี้ Run โดยใช้คีย์ผสมของ Windows + R บนแป้นพิมพ์ของคุณ (กดปุ่มเหล่านี้พร้อมกันพิมพ์“บริการ.msc” ในกล่องที่เพิ่งเปิดใหม่โดยไม่มีเครื่องหมายคำพูด และคลิกตกลงเพื่อเปิดเครื่องมือบริการ
- ค้นหาไฟล์ NVIDIA Telemetry Container บริการในรายการคลิกขวาที่รายการแล้วเลือกคุณสมบัติจากเมนูบริบทที่ปรากฏขึ้น
- หากบริการเริ่มทำงาน (คุณสามารถตรวจสอบได้ว่าอยู่ถัดจากข้อความสถานะบริการ) คุณควรหยุดบริการโดยคลิกปุ่มหยุดตรงกลางหน้าต่าง
- ตรวจสอบให้แน่ใจว่าตัวเลือกภายใต้ ประเภทการเริ่มต้น เมนูในหน้าต่างคุณสมบัติของบริการถูกตั้งค่าเป็น ปิดการใช้งาน ก่อนดำเนินการตามขั้นตอนอื่น ๆ ยืนยันกล่องโต้ตอบที่อาจปรากฏขึ้นเมื่อเปลี่ยนประเภทการเริ่มต้น
คุณอาจได้รับข้อความแสดงข้อผิดพลาดต่อไปนี้เมื่อคุณคลิกที่เริ่ม:
“ Windows ไม่สามารถเริ่มบริการบน Local Computer ได้ ข้อผิดพลาด 1079: บัญชีที่ระบุสำหรับบริการนี้แตกต่างจากบัญชีที่ระบุสำหรับบริการอื่น ๆ ที่ทำงานในกระบวนการเดียวกัน”
หากสิ่งนี้เกิดขึ้นให้ทำตามคำแนะนำด้านล่างเพื่อแก้ไข
- ทำตามขั้นตอน 1-3 จากคำแนะนำด้านบนเพื่อเปิดหน้าต่างคุณสมบัติของบริการ ไปที่ไฟล์ เข้าสู่ระบบ และคลิกที่ เรียกดู…ปุ่ม.
- ภายใต้ "ป้อนชื่อวัตถุเพื่อเลือก” ช่องป้อนชื่อบัญชีของคุณคลิกที่ ตรวจสอบชื่อ และรอให้ชื่อพร้อมใช้งาน
- คลิกตกลงเมื่อคุณทำเสร็จแล้วพิมพ์รหัสผ่านในไฟล์ รหัสผ่าน เมื่อคุณได้รับแจ้งหากคุณได้ตั้งรหัสผ่าน ตอนนี้ควรเริ่มโดยไม่มีปัญหา!
4. ปิดการใช้งาน“ nvdisplay.container.exe” โดยสิ้นเชิง
ผู้ร้ายหลักที่อยู่เบื้องหลังบางครั้งอาจเป็นโฟลเดอร์ที่เก็บไว้ในไดเร็กทอรีที่ติดตั้งไดรเวอร์ไว้ โฟลเดอร์นี้ไม่มีผลต่อการทำงานใด ๆ ของคอมพิวเตอร์ดังนั้นจึงสามารถลบออกได้ ดังนั้นในขั้นตอนนี้เราจะลบโฟลเดอร์ก่อนจากนั้นเราจะรีสตาร์ทคอมพิวเตอร์ สำหรับการที่:
- นำทาง ไปยังตำแหน่งต่อไปนี้
C: \ Program Files \ NVIDIA Corporation \ Display.NvContainer \ plugins \ LocalSystem \
บันทึก: ไดเร็กทอรีอาจแตกต่างกันไปหากคุณติดตั้งไดรเวอร์ในตำแหน่งอื่น - เลือกไฟล์ “ DisplayDriverRAS” โฟลเดอร์แล้วกด “ Shift” + "ลบ" ปุ่มบนแป้นพิมพ์ของคุณ
- ตอนนี้ ย้าย ไปยังไดเร็กทอรีต่อไปนี้
C: \ Program Files \ NVIDIA Corporation \
- ลบไฟล์ “ DisplayDriverRAS” โฟลเดอร์จากที่นี่เช่นกัน
- ไปที่ไฟล์ "ผู้จัดการงาน" และสิ้นสุดไฟล์ “ nvdisplay.container.exe” กระบวนการ.
- รีสตาร์ทคอมพิวเตอร์และตรวจสอบว่าปัญหายังคงมีอยู่หรือไม่
5. การเริ่มบริการใหม่
ในบางกรณีจำเป็นต้องเริ่มบริการบางอย่างเพื่อเริ่มต้นใช้งานและใช้งานได้ บางครั้งบริการเหล่านี้อาจเกิดข้อผิดพลาดและป้องกันไม่ให้ GPU ทำงานได้เต็มประสิทธิภาพและทำให้เกิดการใช้งาน CPU สูง ดังนั้นในขั้นตอนนี้เราจะเริ่มต้นใหม่ทั้งหมด สำหรับการที่:
- กด “ Windows” + “ R” เพื่อเปิดพรอมต์เรียกใช้
- พิมพ์ “ Services.msc” และกด“ Enter” เพื่อเปิดหน้าต่างการจัดการบริการ
- คลิกขวาที่ "Nvidia Display Container Local System” และเลือกตัวเลือก "หยุด" ตัวเลือก
- คลิกขวาอีกครั้งหลังจากนั้นสักครู่แล้วเลือกไฟล์ “ เริ่ม” ปุ่ม.
- การดำเนินการนี้จะเริ่มต้นบริการใหม่และอาจช่วยขจัดข้อผิดพลาดให้กับคุณได้
- ตรวจสอบเพื่อดูว่าปัญหายังคงมีอยู่หรือไม่
- หากปัญหาหายไป แต่กลับมาอีกครั้งหลังจากรีสตาร์ทคอมพิวเตอร์คุณสามารถสร้างไฟล์ ".ค้างคาว" ไฟล์ที่รันคำสั่งเหล่านี้ให้คุณโดยอัตโนมัติ
- ในการดำเนินการดังกล่าวให้คลิกขวาที่ใดก็ได้บนเดสก์ท็อปแล้วเลือก “ ใหม่> เอกสารข้อความ” ตัวเลือก
- วางคำสั่งต่อไปนี้ในเอกสารข้อความนี้
หยุดสุทธิ NVDisplay.ContainerLocalSystem เริ่มต้นสุทธิ NVDisplay.ContainerLocalSystem
- คลิกที่ “ ไฟล์> บันทึกเป็น” เลือก "เอกสารทั้งหมด" จากรายการประเภทไฟล์แบบเลื่อนลงและพิมพ์ “ Restartservice.bat” ในตัวเลือกชื่อไฟล์
- คลิกที่ “ประหยัด” และตอนนี้คุณสามารถเรียกใช้ไฟล์นี้ได้หลังจากรีสตาร์ทเพื่อรีเฟรชบริการนี้โดยอัตโนมัติ
6. ลบไฟล์
ในบางกรณีการลบไฟล์จากโฟลเดอร์ Nvidia จะแก้ไขปัญหานี้และการใช้งาน CPU สูงจะหายไป คุณต้องยอมรับความเสี่ยงเอง เนื่องจากการลบไฟล์ไดรเวอร์ที่สำคัญในบางครั้งอาจทำให้ระบบเสียหายได้เช่นกัน ดังนั้นโปรดสร้างจุดคืนค่าก่อนดำเนินการต่อ ในการลบไฟล์:
- กด “ Windows” + “ R” เพื่อเปิดพรอมต์เรียกใช้
- พิมพ์ “ cmd” แล้วกด “ Shift” + “ Ctrl” + “ Enter” เพื่อให้สิทธิ์ระดับผู้ดูแลระบบ
- พิมพ์คำสั่งต่อไปนี้แล้วกด “ Enter” เพื่อดำเนินการ
rundll32 "% PROGRAMFILES% \ NVIDIA Corporation \ Installer2 \ InstallerCore \ NVI2.DLL", UninstallPackage NvTelemetryContainer
- ตรวจสอบเพื่อดูว่าปัญหายังคงมีอยู่หรือไม่
7. ปิดการใช้งาน Shadowplay
ในบางกรณีคุณลักษณะ Shadowplay ของประสบการณ์ Geforce อาจรบกวนองค์ประกอบที่สำคัญของเกมเนื่องจากได้รับข้อผิดพลาดนี้ ดังนั้นในขั้นตอนนี้เราจะปิดการใช้งานอย่างสมบูรณ์จากการตั้งค่า สำหรับการที่:
- คลิกที่ “แถบค้นหา” และพิมพ์ Geforce Experience
- เมื่อ Geforce Experience เปิดขึ้นให้ลงชื่อเข้าใช้ด้วยข้อมูลรับรองบัญชีของคุณและรอให้ตรวจพบ GPU และการตั้งค่าของคุณ
- คลิกที่ “ การตั้งค่า” ฟันเฟืองจากด้านขวาบนแล้วเลือกไฟล์ "ทั่วไป" จากบานหน้าต่างด้านซ้าย
- คลิกที่ “ ภาพซ้อนทับในเกม” สลับเพื่อปิด
- ตรวจสอบเพื่อดูว่าปัญหายังคงมีอยู่หรือไม่