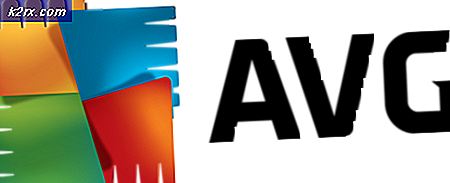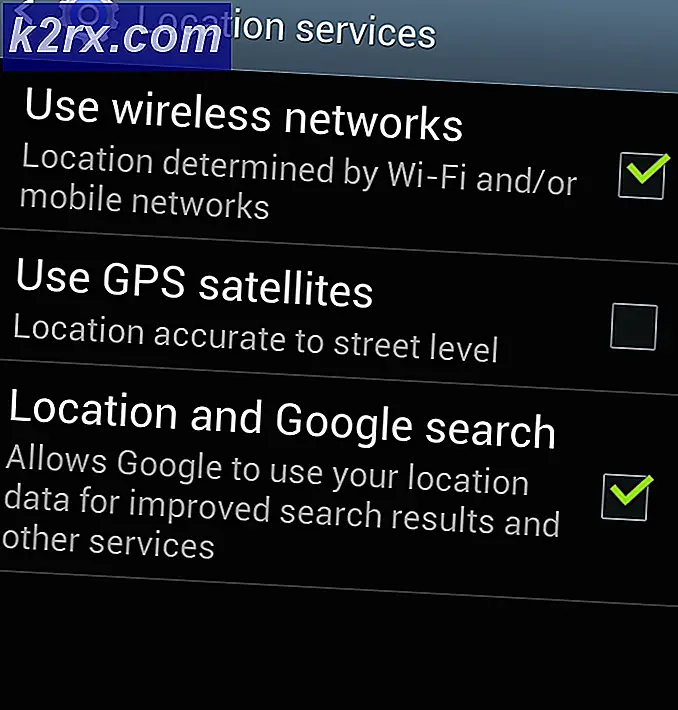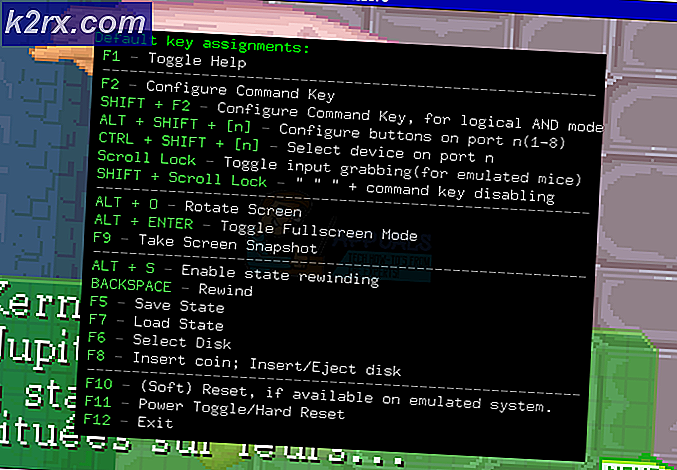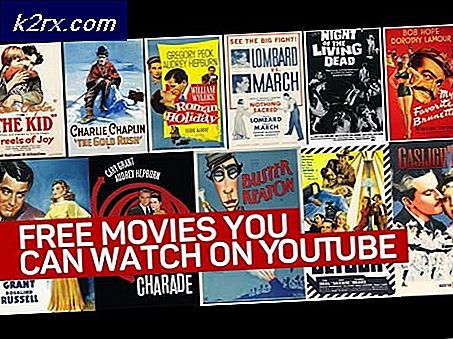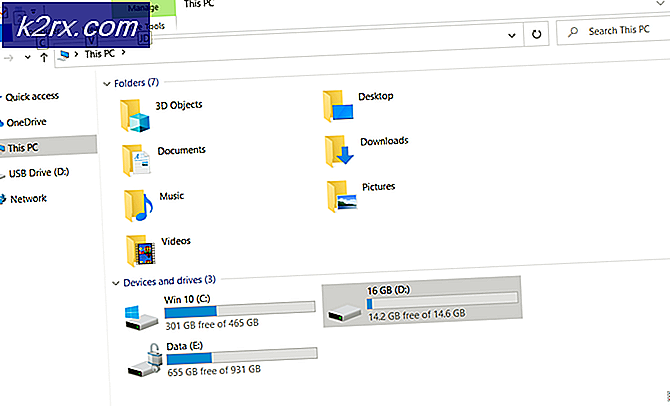แก้ไข: โมดูลถอดรหัสเนื้อหาของ Widevine
โมดูลถอดรหัสเนื้อหาของ Widevine เป็น โมดูลถอดรหัสที่ มีอยู่ในเบราว์เซอร์ Chrome ที่อนุญาตให้ Chrome เล่นวิดีโอและเสียง HTML5 ที่ได้รับการป้องกันด้วย DRM เช่นเดียวกับที่คุณพบใน Netflix
ผู้ใช้หลายคนที่ใช้ Chrome หรือ Netflix ได้รับข้อผิดพลาดที่กล่าวถึง Widevine Content Descriptions Module (WidevineCdm) นี่เป็นปลั๊กอินที่ Google Chrome นำเสนอในครั้งแรกที่คุณติดตั้งซอฟต์แวร์ ไม่มีอะไรที่คุณต้องติดตั้งด้วยตนเอง
การใช้ปลั๊กอินนี้คุณสามารถดู / สตรีมเสียงและวิดีโอ HTML5 ที่ป้องกันด้วย DRM ใน Chrome เช่น Netflix หากเบราว์เซอร์ของคุณพบว่าล้าสมัยหรือไม่สามารถค้นหาได้คุณจะประสบปัญหานี้
ก่อนอื่นเราจะพยายามปรับปรุงปลั๊กอินและตรวจสอบว่าปัญหาได้รับการแก้ไขแล้วหรือไม่ หากคุณได้รับข้อผิดพลาดการอัปเดตล้มเหลวคุณสามารถลองใช้โซลูชันอื่น ๆ
โซลูชันที่ 1: การอัปเดตโมดูลการถอดรหัสเนื้อหาของ Widevine
เราใช้ Chrome เพื่อปรับปรุงปลั๊กอิน ทำตามขั้นตอนด้านล่าง นอกจากนี้โปรดเปิด Chrome ในโหมดการดูแลระบบ คลิกขวาที่ Chrome และเลือกเรียกใช้เป็นผู้ดูแลระบบ
- เมื่อเปิด Chrome แล้วให้พิมพ์ที่อยู่ต่อไปนี้ในแถบที่อยู่แล้วกด Enter
chrome: // / ส่วนประกอบ
- ไปที่ส่วนท้ายของหน้าจนกว่าคุณจะพบรายการชื่อว่า Widevine Content Descriptions Module คลิกปุ่ม ตรวจสอบการอัปเดตที่ อยู่ด้านล่าง
- ตอนนี้รีเฟรชหน้าเว็บของคุณแล้ว หากคุณเห็นสถานะอัปเดตอยู่ใต้ปลั๊กอินแสดงว่าปลั๊กอินได้รับการอัปเดตแล้ว
- รีสตาร์ทเครื่องคอมพิวเตอร์และตรวจสอบว่าปัญหาได้รับการแก้ไขแล้วหรือไม่
โซลูชันที่ 2: ตรวจสอบซอฟต์แวร์ป้องกันไวรัส
ผู้ใช้หลายคนสังเกตเห็นว่าเป็นซอฟต์แวร์รักษาความปลอดภัยซึ่งเป็นสาเหตุของปัญหา ซอฟต์แวร์รักษาความปลอดภัยในคอมพิวเตอร์ของคุณมีสิทธิ์สมบูรณ์และสามารถหยุดคอมพิวเตอร์ของคุณจากการอัปเดตปลั๊กอินได้ คุณสามารถลองปิดใช้งานซอฟต์แวร์ป้องกันไวรัส / ไฟร์วอลล์แล้วลองอัปเดตอีกครั้งตามที่อธิบายไว้ในวิธีที่ 1 เพียงปิดการใช้งานชั่วคราวและหลังจากปลั๊กอินได้รับการอัปเดตเรียบร้อยแล้วคุณสามารถเปิดใช้งานได้อีกครั้ง
โซลูชันที่ 3: การเปลี่ยนสิทธิ์ของ WidevineCdm
คุณสามารถลองเปลี่ยนสิทธิ์ของโฟลเดอร์ที่มีอยู่ในคอมพิวเตอร์ของคุณได้ หากคุณไม่มีสิทธิ์เพียงพอ Windows UAC จะไม่อนุญาตให้คุณอัปเดตปลั๊กอิน เราจะไปที่โฟลเดอร์ปลั๊กอินตรวจสอบให้แน่ใจว่าบัญชีของคุณมีสิทธิ์ควบคุมแล้วลองอัปเดตอีกครั้งโดยใช้วิธีที่ 1
- กด Windows + R เพื่อเปิดแอ็พพลิเคชัน Run พิมพ์ % userprofile% / appdata / local ในกล่องโต้ตอบและกด Enter คุณจะถูกเปลี่ยนเส้นทางไปยังโฟลเดอร์ที่ต้องการ
- ไปที่เส้นทางไฟล์ต่อไปนี้:
Google> Chrome> ข้อมูลผู้ใช้
- ค้นหา WidevineCdm จากรายการโฟลเดอร์คลิกขวาและเลือก Properties
- ไปที่แท็บ Security (การรักษาความปลอดภัย) และตรวจสอบให้แน่ใจว่าผู้ใช้ล็อกอินของคุณสามารถเข้าถึงโฟลเดอร์ได้เต็มรูปแบบ นี้สามารถมองเห็นได้ถ้ามีติ๊ก '' ปัจจุบันในด้านหน้าของการควบคุมเต็มรูปแบบในคุณสมบัติ
หากคุณไม่มีสิทธิ์ควบคุมให้ทำตามขั้นตอนที่ระบุด้านล่างนี้
- เลือกโปรไฟล์ของคุณและคลิก แก้ไข
- ตอนนี้ยกเลิกการทำเครื่องหมาย 'ติ๊ก' ใต้คอลัมน์ปฏิเสธและตรวจสอบให้แน่ใจว่าบัญชีของคุณมีสิทธิ์เข้าถึงแบบเต็มรูปแบบ กดปุ่ม Apply เพื่อบันทึกการเปลี่ยนแปลงและออก
- รีสตาร์ทคอมพิวเตอร์และลองปรับปรุงปลั๊กอินอีกครั้ง
โซลูชันที่ 4: การลบโฟลเดอร์ปลั๊กอินแล้วอัปเดต
หากโซลูชันทั้งหมดข้างต้นไม่ทำงานเราสามารถลองลบโฟลเดอร์ปลั๊กอินและติดตั้งใหม่ได้โดยใช้ Chrome โปรดทราบว่าวิธีนี้อาจต้องมีสิทธิ์ระดับผู้ดูแลดังนั้นโปรดตรวจสอบให้แน่ใจว่าคุณได้ลงชื่อเข้าใช้ในฐานะผู้ดูแลระบบ
- กด Windows + R เพื่อเปิดแอ็พพลิเคชัน Run พิมพ์ % userprofile% / appdata / local ในกล่องโต้ตอบและกด Enter คุณจะถูกเปลี่ยนเส้นทางไปยังโฟลเดอร์ที่ต้องการ
- ไปที่เส้นทางไฟล์ต่อไปนี้:
Google> Chrome> ข้อมูลผู้ใช้
- ค้นหา WidevineCdm จากรายการโฟลเดอร์คลิกขวาและเลือก ลบ
- กด Windows + S พิมพ์ ผู้จัดการงาน ในกล่องโต้ตอบคลิกขวาที่แอพพลิเคชันแล้วเลือก Run as administrator
- สิ้นสุดงาน Chrome ทั้งหมดโดยคลิกขวาที่รายการ Chrome แล้วเลือก สิ้นสุดงาน
- ตอนนี้ไปที่วิธีการหนึ่งและปรับปรุงปลั๊กอินโดยใช้ขั้นตอนดังกล่าว โมดูลควรอัปเดตอย่างถูกต้องและ Chrome ของคุณอาจเริ่มต้นใหม่
- รีสตาร์ทคอมพิวเตอร์และลองเล่นวิดีโอใด ๆ หวังว่าปัญหาจะได้รับการแก้ไข
วิธีที่ 5: การติดตั้ง Chrome ใหม่
หากวิธีการข้างต้นไม่ได้ผลคุณสามารถลองติดตั้ง Chrome ใหม่ได้ หลังจากที่เราถอนการติดตั้ง Chrome โมดูลทั้งหมดจะถูกลบออก วิธีนี้อาจช่วยแก้ปัญหาได้หากส่วนประกอบบางส่วนเสียหายหรือไม่ทำงานตามที่คาดไว้
- กด Windows + R เพื่อเปิดแอ็พพลิเคชัน Run พิมพ์ appwiz cpl ในกล่องโต้ตอบและกด Enter ควรเปิดหน้าต่างที่จะติดตั้งแอปพลิเคชันทั้งหมดในคอมพิวเตอร์ของคุณ
- คลิกขวาที่ Google Chrome และเลือก ถอนการติดตั้ง
- หลังจากยกเลิกการติดตั้งแอพพลิเคชั่นแล้วให้ข้ามไปที่เว็บไซต์ของ Google อย่างเป็นทางการและดาวน์โหลด Chrome ไปยังตำแหน่งที่สามารถเข้าถึงได้
- หลังจากดาวน์โหลด Chrome ให้เรียกใช้ไฟล์ปฏิบัติการเพื่อติดตั้ง ตอนนี้ตรวจสอบว่าการติดตั้งเบราเซอร์ใหม่ช่วยแก้ปัญหาของคุณได้หรือไม่
PRO TIP: หากปัญหาเกิดขึ้นกับคอมพิวเตอร์หรือแล็ปท็อป / โน้ตบุ๊คคุณควรลองใช้ซอฟต์แวร์ Reimage Plus ซึ่งสามารถสแกนที่เก็บข้อมูลและแทนที่ไฟล์ที่เสียหายได้ วิธีนี้ใช้ได้ผลในกรณีส่วนใหญ่เนื่องจากปัญหาเกิดจากความเสียหายของระบบ คุณสามารถดาวน์โหลด Reimage Plus โดยคลิกที่นี่