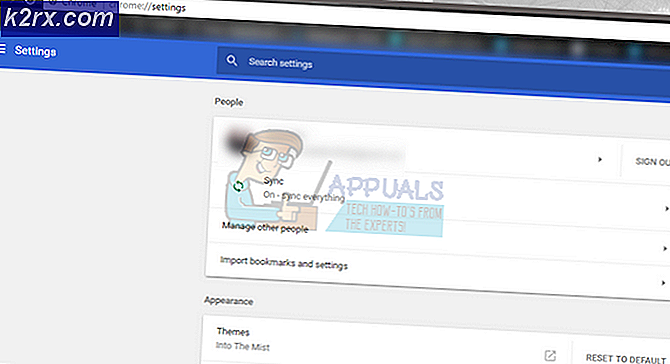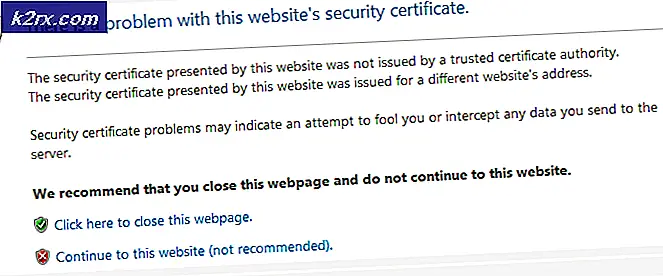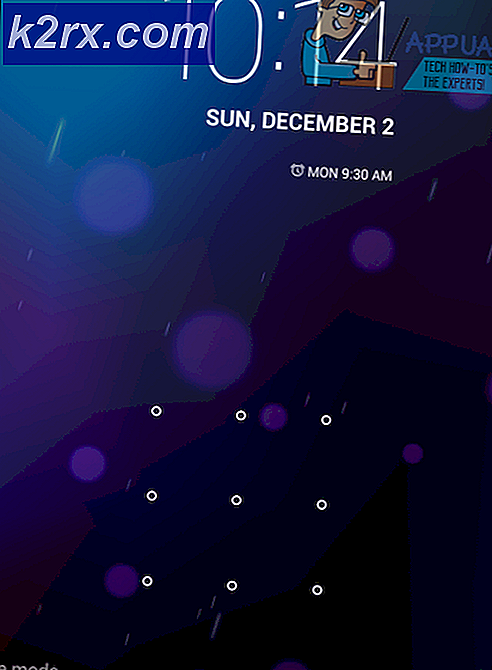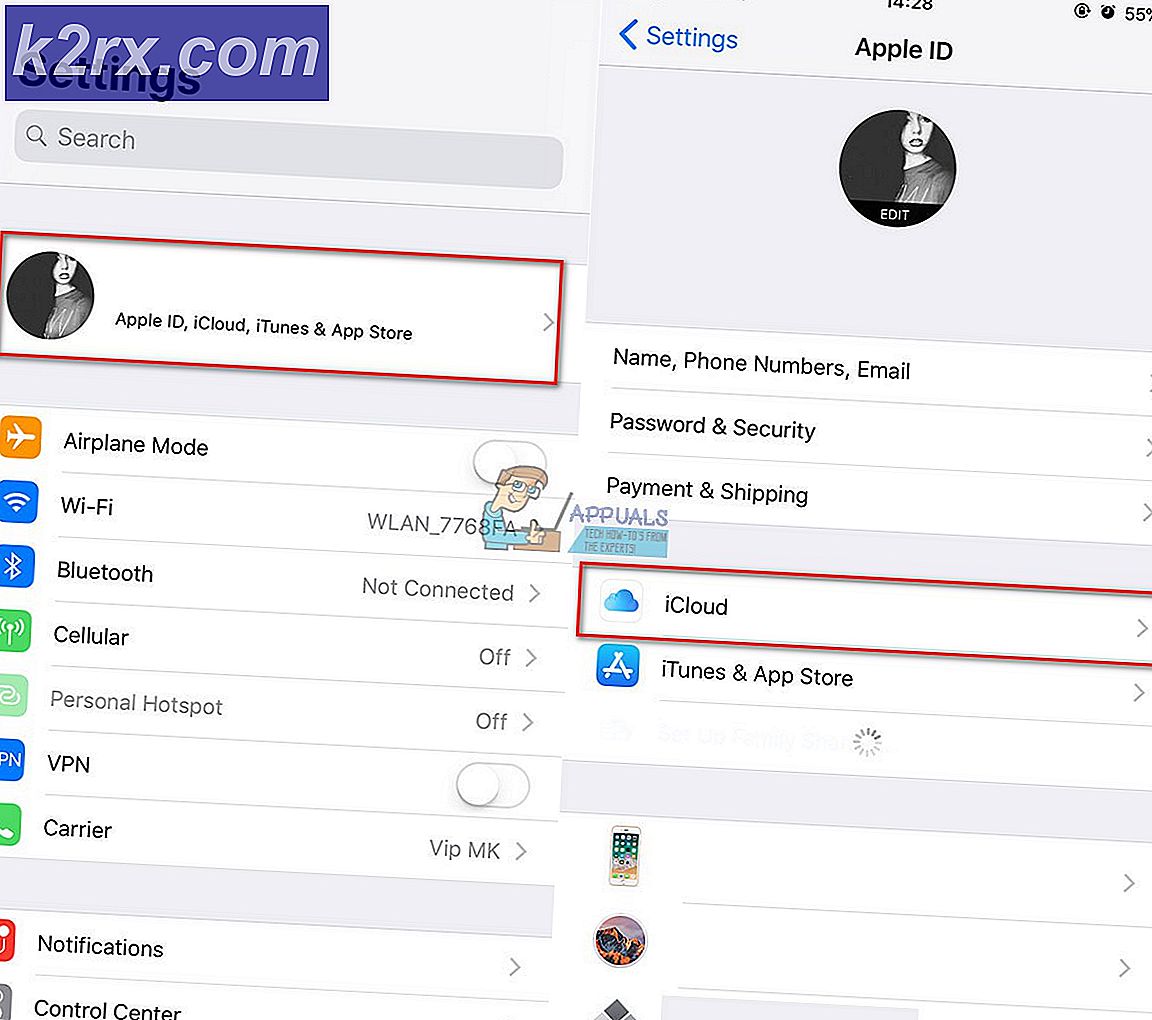แก้ไข: Google Lens ไม่ทำงาน
Google Lens เป็นความก้าวหน้าที่ยิ่งใหญ่ในด้านปัญญาประดิษฐ์และการเรียนรู้ของเครื่อง อย่างไรก็ตามในตอนท้ายของวันโปรแกรมก็มีแค่นั้น - โปรแกรม และเช่นเดียวกับคอลเลกชันโค้ดที่รวบรวมไว้ทั้งหมด Google Lens ก็มีแนวโน้มที่จะพังทำงานผิดปกติและไม่ทำงานทันที Google เองยอมรับว่า Lens ยังอยู่ในช่วงวัยเด็ก - เทคโนโลยีนี้ไม่มีที่ไหนที่จะสมบูรณ์แบบและยังไม่ได้รวมเอาสิ่งที่ Google คาดการณ์ไว้อย่างสมบูรณ์
มีหลายวิธีที่ Google Lens อาจหยุดทำงาน Lens อาจไม่ทำงานตามที่ควรจะเป็นและระบุวัตถุภายในภาพหรืออาจไม่ได้เริ่มการทำงานและแสดงข้อความแสดงข้อผิดพลาดบางอย่างแก่ผู้ใช้แทนหรือหนึ่งในครึ่งโหลของสิ่งที่แตกต่างกัน นอกจากนี้ยังมีสาเหตุที่แตกต่างกันที่ทำให้เลนส์แต่ละอินสแตนซ์ไม่ทำงาน
อะไรทำให้ Google Lens ไม่ทำงาน
วิธีแก้ไขปัญหาเกี่ยวกับ Google Lens
เนื่องจากมีสาเหตุหลายประการที่เป็นไปได้ที่ทำให้ Google Lens ไม่ทำงานบนอุปกรณ์ของคุณจึงไม่มีวิธีแก้ปัญหาหรือกระสุนวิเศษเพื่อต่อสู้กับสถานการณ์นี้ อย่างไรก็ตามมีวิธีแก้ไขปัญหาที่แตกต่างกันสองสามวิธีที่คุณสามารถใช้เพื่อลองแก้ไขปัญหานี้ได้
1. ตรวจสอบให้แน่ใจว่าได้ติดตั้งแอป Google Lens บนอุปกรณ์ของคุณแล้ว
Google Lens มีแอปเฉพาะบนระบบปฏิบัติการ Android และเมื่อดาวน์โหลดแอปนี้แล้วอุปกรณ์ Android ส่วนใหญ่จะสามารถใช้ Lens แบบเรียลไทม์ได้ หากคุณไม่ได้ติดตั้งแอปบนอุปกรณ์ Android คุณจะไม่เห็นไอคอน Google Lens ใน Google Assistant หากปัญหาที่คุณประสบคือไม่มีไอคอน Lens ที่ใดก็ได้ใน Google Assistant ให้ไปที่ Google Play Store และดาวน์โหลดแอป Google Lens
เมื่อติดตั้งแอปแล้วให้เปิด Google Assistant โดยกดปุ่มบ้านปุ่มและแตะที่เข็มทิศที่มุมล่างขวาของหน้าจอ – ตอนนี้คุณควรเห็นGoogle Lensไอคอนถัดจากไมโครโฟนไอคอนบน สำรวจหน้า.
2. ลองสแกนพื้นที่ที่สนใจอีกครั้ง
หาก Google Lens ไม่สามารถระบุวัตถุใด ๆ ในแบบเรียลไทม์จะเกิดสิ่งหนึ่งในสองสิ่ง: ไม่มีวัตถุใด ๆ ในภาพที่ Lens สามารถระบุและโต้ตอบได้หรือ Lens ทำงานผิดปกติ Google Lens ขึ้นอยู่กับการผสมผสานระหว่าง AI การเรียนรู้ของเครื่องและการจดจำภาพเพื่อระบุและโต้ตอบกับวัตถุแบบเรียลไทม์และหากเทคโนโลยีใด ๆ เหล่านี้ล้มเหลวก็จะไม่สามารถทำสิ่งที่ควรทำได้ ไม่ว่าในกรณีใดการสแกนพื้นที่ที่น่าสนใจอย่างน้อยอีกครั้งก็คุ้มค่าอย่างแน่นอน
- แตะที่กลับปุ่ม.
- เล็งกล้องของอุปกรณ์ของคุณให้ห่างจากบริเวณที่สนใจและสแกนพื้นที่อื่น ๆ เพื่อเป็นวิธีในการปรับเทียบเลนส์ใหม่และนำไปสู่ความรู้สึก
- หันกล้องของอุปกรณ์กลับไปยังบริเวณที่สนใจและอนุญาตให้ Lens สแกนหาจุดที่น่าสนใจ
บันทึก:หากเลนส์ระบุวัตถุที่ไม่ถูกต้อง เพียงแตะที่ simplyกลับให้สแกนพื้นที่อีกครั้ง และหากจำเป็น ให้แตะที่วัตถุที่คุณสนใจเพื่อสะกิดเลนส์ไปในทิศทางที่ถูกต้อง
3. เปิดแฟลชของอุปกรณ์เพื่อส่องสว่างบริเวณนั้น
หากคุณใช้ Google Lens ในสภาพแวดล้อมที่มีแสงน้อยมีโอกาสดีที่โปรแกรมจะระบุจุดที่น่าสนใจผิดพลาด (หรือจะไม่สามารถระบุจุดที่น่าสนใจได้เลย!) ในกรณีนี้คุณสามารถเพิ่มความสว่างให้กับพื้นที่ที่กำลังสแกนโดยใช้แฟลชของอุปกรณ์
- ไปที่ไฟล์Google Lensช่องมองภาพ
- แตะที่แฟลชไอคอนที่มุมบนซ้ายของช่องมองภาพเพื่อเปิดแฟลชของอุปกรณ์
- เลื่อนช่องมองภาพไปรอบ ๆ จากนั้นชี้ไปที่บริเวณที่สนใจและปล่อยให้เลนส์โฟกัสไปที่ช่องมองภาพ
4. เปิดใช้งาน Google Lens
Google Lens อาจทำให้คุณผิดพลาดหรือใช้งานไม่ได้เนื่องจากคุณยังไม่ได้ตั้งค่า ผู้ใช้ Android ที่ดาวน์โหลดแอป Google Lens จะต้องตั้งค่าและเปิดใช้งาน Lens ก่อนจึงจะสามารถใช้งานได้อย่างราบรื่น
- กดปุ่มบ้านปุ่มบนอุปกรณ์ของคุณจนถึงGoogle Assistantถูกดึงขึ้น
- แตะที่เข็มทิศที่มุมล่างขวาของหน้าจอ
- บนสำรวจแตะที่Google Lensไอคอนอยู่ทางด้านซ้ายสุดของไมโครโฟนไอคอนที่ด้านล่างของหน้าจอ
- แตะที่เริ่ม.
- ทำตามคำแนะนำบนหน้าจอและข้อความแจ้งเพื่อตั้งค่าและกำหนดค่าGoogle Lensบนอุปกรณ์ของคุณ
5. ล้างแคชและข้อมูลสำหรับแอป Google Photos
ผู้ที่พยายามใช้ Google Lens กับรูปภาพที่มีอยู่ผ่านแอป Google Photos ได้รายงานว่า Lens ไม่ทำงานและแสดงข้อความแสดงข้อผิดพลาดที่อ่านว่า:
“บางอย่างผิดพลาด. Google Lens ไม่พร้อมใช้งาน.”
หากคุณอยู่ในสถานการณ์ที่คล้ายกันต้นตอของปัญหานี้ไม่ได้อยู่ที่ Google Lens แต่อยู่ในแอป Google Photos และแก้ไขได้ ระบบปฏิบัติการ Android รักษาไฟล์ พาร์ติชันแคชสำหรับอุปกรณ์ทั้งหมดตลอดจนแคชขนาดเล็กสำหรับแต่ละแอป การล้างแคชนี้สำหรับแอป Google Photos ร่วมกับข้อมูลของแอป อาจเพียงพอที่จะทำให้ Google Lens ทำงานให้คุณได้
- ไปที่อุปกรณ์ของคุณการตั้งค่า.
- แตะที่แอป, แอปและการแจ้งเตือน, ตัวจัดการแอปพลิเคชันหรือสิ่งที่คล้ายกันเพื่อเปิดตัวจัดการแอปของอุปกรณ์ของคุณ
- ค้นหาและแตะที่ไฟล์Google Photosแอพภายในรายการแอพพลิเคชั่นที่ติดตั้งบนอุปกรณ์ของคุณ
- หากคุณเห็นไฟล์ล้างแคชบนหน้าจอถัดไปดำเนินการต่อ หากคุณไม่เห็นไฟล์ล้างแคชแตะที่ปุ่มการจัดเก็บแล้วดำเนินการต่อ
- แตะที่ล้างแคชและหากจำเป็นต้องดำเนินการดังกล่าวให้ยืนยันการดำเนินการ
- แตะที่ข้อมูลชัดเจนหรือล้างที่เก็บข้อมูล และหากจำเป็นต้องดำเนินการดังกล่าวให้ยืนยันการดำเนินการ
- เริ่มต้นใหม่อุปกรณ์ของคุณ
- เมื่ออุปกรณ์ของคุณบูทขึ้นเปิดที่Google Photosแอพและตรวจสอบเพื่อดูว่าตอนนี้คุณใช้งานสำเร็จหรือไม่Google Lensผ่านมัน