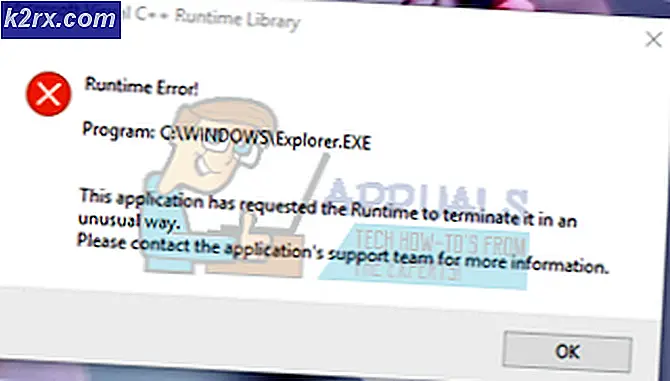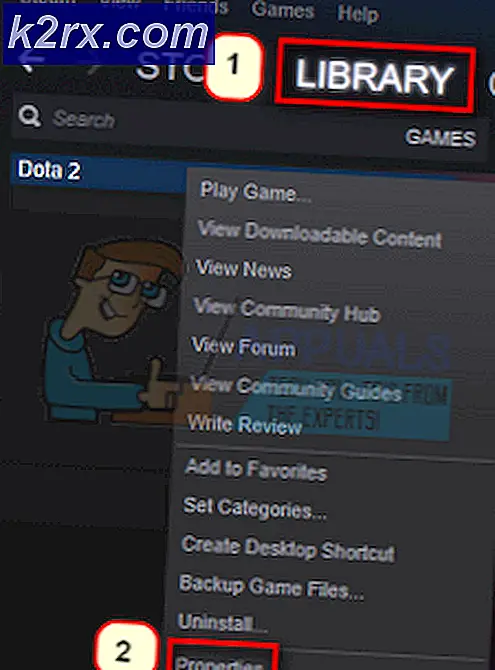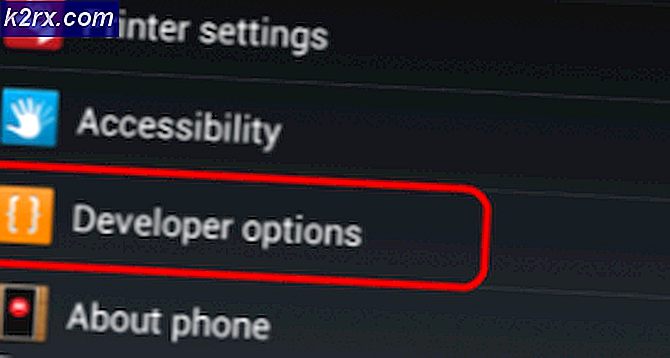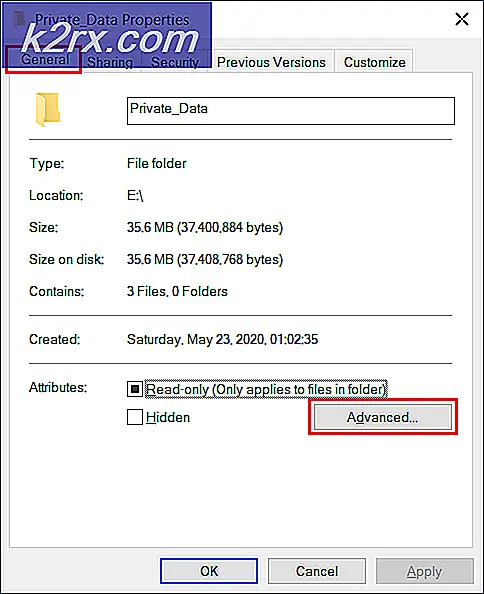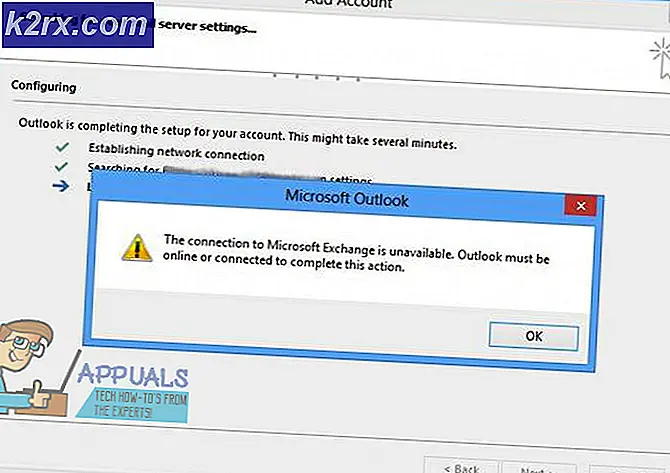วิธีเรียกใช้ไฟล์. JAR ใน Windows 10
ถ้าคุณพบว่าตัวเองไม่สามารถเปิดไฟล์. jar ใน Windows 10 ได้อาจเกิดจากปัญหาต่อไปนี้:
* สภาพแวดล้อมรันไทม์ Java ไม่ได้รับการตั้งค่าให้เรียกใช้ไฟล์. jar อย่างถูกต้อง
* Windows Registry ไม่ได้เรียกใช้ JRE (Java Runtime Environment) อย่างถูกต้อง
โชคดีที่มีสองโซลูชั่นที่ง่ายสำหรับการแก้ไขนี้ สิ่งที่เกิดขึ้นกับคนส่วนใหญ่ก็คือเมื่อพยายามเปิดไฟล์. jar Windows มักจะถามว่าคุณต้องการใช้โปรแกรมใดในการรันโปรแกรม แน่นอนคนส่วนใหญ่ก็เลือก Java.exe แต่ปัญหานี้มีปัญหาในการปัด -jar จากเส้นทางการทำงานของโปรแกรม โดยทั่วไปคุณจะไม่สามารถตั้งค่าคำสั่งที่ซับซ้อนได้เพื่อเปิดไฟล์. jar โดยใช้ Open With ใน Windows 10
ดังนั้นสิ่งที่เกิดขึ้นตามปกติคือคุณจะเชื่อมโยงไฟล์. jar เพื่อเปิดด้วย java.exe คุณคลิกสองครั้งที่ไฟล์ปฏิบัติการ. jar และหน้าต่างพรอมต์คำสั่งจะเปิดขึ้นมาเป็นเวลาสองวินาทีและปิดและโปรแกรมจะทำ ไม่ได้เปิดตัว
สิ่งที่เราต้องทำคือเชื่อมโยงไฟล์. jar กับไบนารี Java ขั้นตอนง่ายๆ:
- ตรวจสอบให้แน่ใจว่าคุณได้รับการปรับปรุงด้วยสภาพแวดล้อมรันไทม์ล่าสุดของ Java
- นำทางไปยังโฟลเดอร์การติดตั้งของ Java ไปที่โฟลเดอร์ / bin / คลิกขวาที่ Java.exe และตั้งค่าเป็น Run as Administrator
- กดปุ่ม Windows + X และเลือก Command Prompt (Admin) หรือ Powershell (Admin) แล้วพิมพ์ cmd
- พิมพ์คำสั่งต่อไปนี้ลงในพรอมต์ ( แทนที่ไฟล์ C: \ Program Files \ etc ด้วยโฟลเดอร์การติดตั้ง Java ของคุณตัวอย่างเช่นฉันเป็น C: \ Program Files (x86) \ Java \ jre1.8.0_131 \ bin \ java.exe ) :
ftype jarfileterm = cmd / s / k C: \ Program Files \ Java \ jre7 \ bin \ java.exe -jar% 1 "% *
assoc .jar = jarfileterm
** หรือถ้าคุณต้องการคำสั่งให้เปิดอยู่หลังจากเปิดไฟล์. jar (สำหรับวัตถุประสงค์ในการแก้จุดบกพร่อง) **
PRO TIP: หากปัญหาเกิดขึ้นกับคอมพิวเตอร์หรือแล็ปท็อป / โน้ตบุ๊คคุณควรลองใช้ซอฟต์แวร์ Reimage Plus ซึ่งสามารถสแกนที่เก็บข้อมูลและแทนที่ไฟล์ที่เสียหายได้ วิธีนี้ใช้ได้ผลในกรณีส่วนใหญ่เนื่องจากปัญหาเกิดจากความเสียหายของระบบ คุณสามารถดาวน์โหลด Reimage Plus โดยคลิกที่นี่ftype jarfileterm = cmd / s / k C: \ Program Files \ Java \ jre7 \ bin \ java.exe -jar% 1 "% *
assoc .jar = jarfileterm
ตอนนี้พยายามเปิดไฟล์. jar ขึ้นอยู่กับขั้นตอนข้างต้นที่คุณเอา java executable ควรเปิดใช้งานหรือเปิดใช้งานพร้อมกับพรอมต์คำสั่งที่ต่อเนื่องอยู่เบื้องหลัง (ซึ่งจะเติมด้วยการเรียก Java จากแอปที่มีประโยชน์สำหรับการแก้จุดบกพร่อง)
อย่างไรก็ตามหากขั้นตอนไม่ได้ผลเราจำเป็นต้องปรับแต่งรีจิสทรีของคุณ
- คลิกขวาที่ปุ่ม Start และค้นหา regedit จากนั้นเปิด
- ตอนนี้ขยายโฟลเดอร์ HKEY_CLASSES_ROOT และเลื่อนลงไปจนกว่าคุณจะพบโฟลเดอร์ jar_auto_file และ jarfileterm
- ขยาย jar_auto_file > Shell > Open > Command
- คุณจะเห็นคีย์ชื่อ Default คลิกขวาที่ Default และเลือก Modify
- ตอนนี้ในกล่อง ข้อมูลค่า ให้วางคำสั่ง ftype ที่คุณป้อนไว้ก่อนหน้านี้ในพรอมต์คำสั่งเพื่อให้ดูเหมือนกับภาพหน้าจอด้านล่างและกด OK
- ตอนนี้ทำสิ่งเดียวกันสำหรับโฟลเดอร์ jarfileterm (ขยาย jarfileterm > Shell > Open > Comand )
- ตอนนี้ออกจาก regedit และเปิดไฟล์. jar ของคุณควรเปิดอย่างถูกต้องในขณะนี้!
PRO TIP: หากปัญหาเกิดขึ้นกับคอมพิวเตอร์หรือแล็ปท็อป / โน้ตบุ๊คคุณควรลองใช้ซอฟต์แวร์ Reimage Plus ซึ่งสามารถสแกนที่เก็บข้อมูลและแทนที่ไฟล์ที่เสียหายได้ วิธีนี้ใช้ได้ผลในกรณีส่วนใหญ่เนื่องจากปัญหาเกิดจากความเสียหายของระบบ คุณสามารถดาวน์โหลด Reimage Plus โดยคลิกที่นี่