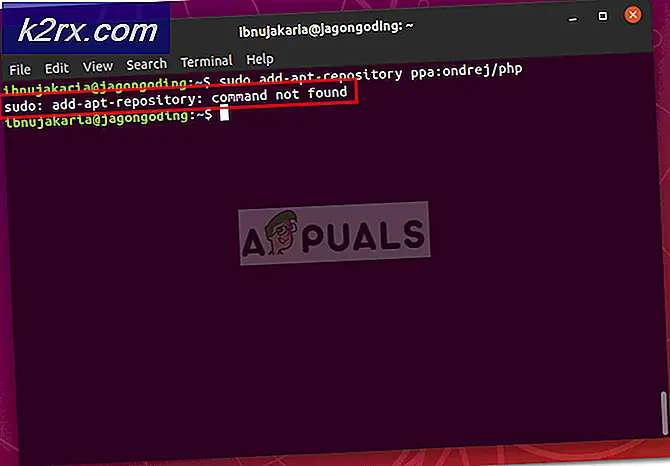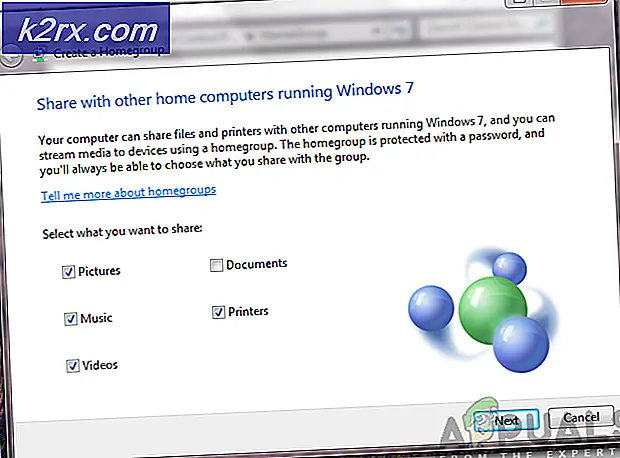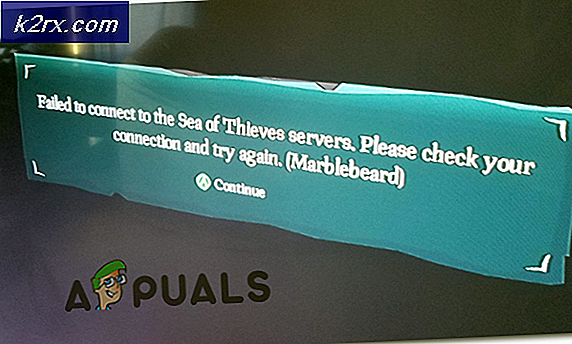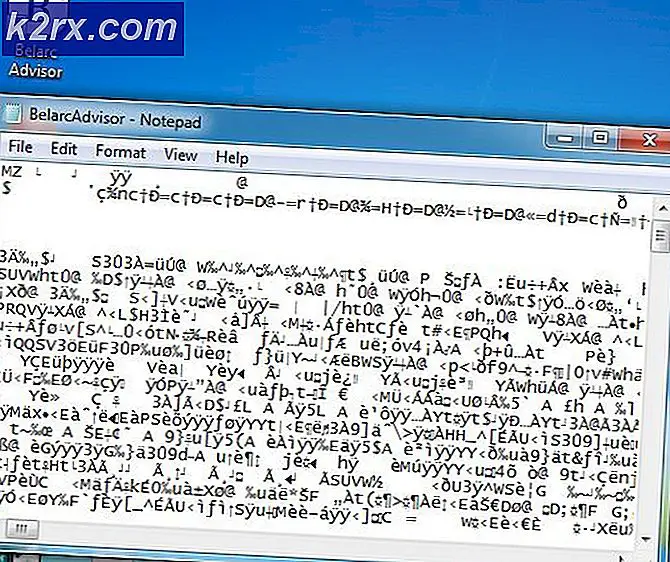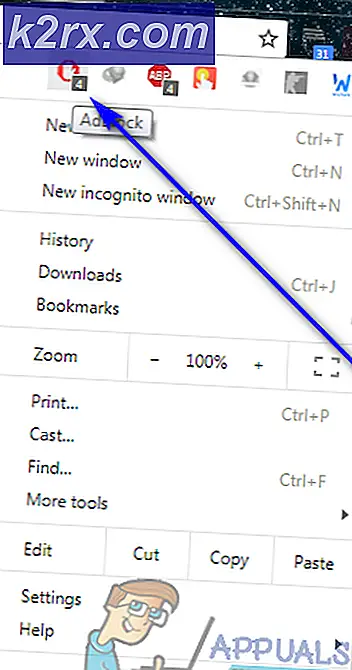วิธีเข้ารหัสไฟล์และโฟลเดอร์ใน Windows 10 โดยใช้ Encrypting File System (EFS)
เมื่อพูดถึงการเข้ารหัสไฟล์และดิสก์ใน Windows 10 คุณสามารถใช้เทคโนโลยีการเข้ารหัสสองแบบ ได้แก่ Encrypting File System (EFS) ด้วย BitLocker Encrypting File System (EFS) ใช้สำหรับเข้ารหัสไฟล์และโฟลเดอร์และ BitLocker ใช้ในการเข้ารหัสดิสก์ทั้งหมด (HDD หรือ SSD)
ในบทความนี้เราจะแสดงวิธีใช้ Encrypting File System (EFS) เพื่อเข้ารหัสไฟล์และโฟลเดอร์ใน Windows 10 แต่ขั้นตอนเดียวกันนี้จะใช้กับระบบปฏิบัติการก่อนหน้านี้ Encrypting File System (EFS) พร้อมใช้งานใน Windows 10 Pro, Enterprise และ Education edition
เพื่อให้ชัดเจนและเข้าใจได้เราจะสร้างสถานการณ์ ผู้ใช้สองคนใช้เครื่อง Windows 10 Pro เครื่องเดียว ผู้ใช้ทั้งสองคนมีบัญชีผู้ใช้ของตัวเอง (Local Administrators) เพื่อทำกิจกรรมประจำวัน ผู้ใช้“ A” ได้สร้างและจัดเก็บข้อมูลส่วนตัวบางส่วนในรูทของพาร์ติชัน C: และผู้ใช้“ A” ต้องการเข้ารหัสข้อมูลเพื่อให้ผู้ใช้“ B” ไม่สามารถเข้าถึงได้
บทความนี้ประกอบด้วยสองส่วน ในส่วนแรกเราจะแสดงวิธีเข้ารหัสข้อมูลเป็นผู้ใช้“ A” และป้องกันไม่ให้ผู้ใช้“ B” ทำงาน ในส่วนที่สองเราจะแสดงวิธีเปิดใช้งานผู้ใช้“ B” เพื่อเข้าถึงไฟล์เข้ารหัสที่สร้างและจัดเก็บโดยผู้ใช้“ A”
1. เข้ารหัสไฟล์และโฟลเดอร์
- เข้าสู่ระบบ ไปยังเครื่อง Windows 10 10
- ถือ โลโก้ Windows แล้วกด จ ที่จะเปิด ไฟล์ สำรวจ
- ไปที่พาร์ติชันหรือดิสก์ที่คุณเก็บข้อมูลของคุณและต้องการเข้ารหัสด้วย ระบบไฟล์เข้ารหัส (EFS)
- คลิกขวา ในโฟลเดอร์แล้วเลือก คุณสมบัติ
- ภายใต้ ทั่วไป คลิกที่แท็บ ขั้นสูง ใต้ส่วนแอตทริบิวต์
- ภายใต้ คุณสมบัติขั้นสูง คลิกที่ เข้ารหัสเนื้อหาเพื่อรักษาความปลอดภัยข้อมูล
- คลิก ตกลง
- คลิก สมัคร จากนั้นเลือก ใช้การเปลี่ยนแปลงกับโฟลเดอร์โฟลเดอร์ย่อยและไฟล์นี้ จากนั้นยืนยันโดยคลิก ตกลง.
- คลิกที่หน้าต่างป๊อปอัป สำรองคีย์เข้ารหัสไฟล์ของคุณ ซึ่งจะปรากฏเป็นการแจ้งเตือนในแถบงาน วิธีนี้ช่วยให้คุณหลีกเลี่ยงไม่ให้สูญเสียการเข้าถึงไฟล์ที่เข้ารหัสของคุณอย่างถาวร
ในกรณีที่หายไปจากหน้าจอคุณสามารถเข้าถึงได้ในแถบงานดังที่แสดงในภาพหน้าจอด้านล่าง
- ภายใต้ สำรองใบรับรองการเข้ารหัสและคีย์ของคุณ เลือกหนึ่งในตัวเลือกที่มี เราขอแนะนำให้เลือก สำรองข้อมูลเดี๋ยวนี้ (แนะนำ) และจัดเก็บใบรับรองและคีย์บนสื่อแบบถอดได้ คุณสามารถสำรองข้อมูลได้ในภายหลังโดยคลิก สำรองข้อมูลในภายหลัง. ในกรณีนี้ Windows จะเตือนคุณในครั้งถัดไปที่คุณเข้าสู่ระบบ
- ภายใต้ ยินดีต้อนรับสู่ตัวช่วยสร้างการส่งออกใบรับรอง คลิกที่ ต่อไป
- ภายใต้ ส่งออกรูปแบบไฟล์ เลือก การแลกเปลี่ยนข้อมูลส่วนบุคคล จากนั้นคลิก ต่อไป.
- ภายใต้ ความปลอดภัย สร้างรหัสผ่านเลือกประเภทการเข้ารหัสแล้วคลิก ต่อไป.
- ภายใต้ ไฟล์ที่จะส่งออก คลิกที่ เรียกดู, เลือก ดิสก์แบบถอดได้ กำหนด ชื่อไฟล์และคลิกที่ บันทึก. หลังจากนั้นคลิก ต่อไป. ในกรณีของเรา เรากำลังบันทึกใบรับรองเป็นไฟล์แบบถอดได้ แต่คุณสามารถบันทึกลงในเครื่องท้องถิ่นได้ แต่ไม่แนะนำ
- ภายใต้ กำลังดำเนินการตัวช่วยสร้างการส่งออกใบรับรองให้เสร็จสิ้น คลิก เสร็จสิ้น.
- หากทุกอย่างเรียบร้อยดีคุณจะเห็นหน้าต่างยืนยัน การส่งออกประสบความสำเร็จ. คลิกที่ ตกลง.
- เปิด File Explorer และไปที่ข้อมูลของคุณที่คุณเพิ่งเข้ารหัส คุณจะเห็นว่าทุกไฟล์ที่เข้ารหัสจะมีไอคอนแม่กุญแจสีเหลืองอยู่ที่ด้านขวาบน
2. เปิดให้ผู้ใช้รายอื่นเข้าถึงไฟล์ที่เข้ารหัสใน Windows 10
ในกรณีที่ผู้ใช้รายอื่นพยายามเข้าถึงไฟล์ที่เข้ารหัส จะไม่สามารถเข้าถึงได้เนื่องจากไม่มีสิทธิ์ ดังที่แสดงในภาพหน้าจอด้านล่าง เพื่อให้ผู้ใช้รายอื่นสามารถเข้าถึงไฟล์ที่เข้ารหัสได้เราจะใช้ใบรับรองที่จะให้สิทธิ์ที่จำเป็นในการเข้าถึงไฟล์ที่เข้ารหัส นี่คือใบรับรองที่เราส่งออกในส่วนแรกของบทความนี้
- แบ่งปัน ใบรับรองกับผู้ใช้ที่ไม่มีการเข้าถึงข้อมูลที่เข้ารหัส
- เข้าสู่ระบบ ลงใน Windows 10 โดยใช้บัญชีผู้ใช้ที่ไม่สามารถเข้าถึงข้อมูลที่เข้ารหัสได้
- ดับเบิลคลิก บนใบรับรองเพื่อเริ่มขั้นตอนการติดตั้งใบรับรอง
- ภายใต้ ยินดีต้อนรับสู่ตัวช่วยสร้างการนำเข้าใบรับรอง คลิกที่ ผู้ใช้ปัจจุบัน จากนั้นคลิก ต่อไป
- ระบุ ไฟล์ที่คุณต้องการนำเข้าจากนั้นคลิก ต่อไป
- ประเภท รหัสผ่านแล้วคลิก ต่อไป
- เลือก เลือกที่เก็บใบรับรองโดยอัตโนมัติตามประเภทของใบรับรอง จากนั้นคลิก ต่อไป
- ภายใต้ กำลังดำเนินการตัวช่วยสร้างการนำเข้าใบรับรองให้เสร็จสิ้น คลิก เสร็จสิ้น
- หากทุกอย่างเรียบร้อยดีคุณจะเห็นหน้าต่างยืนยัน การนำเข้าสำเร็จ. คลิกที่
- เปิด File Explorer และนำทางไปยังตำแหน่งที่ไฟล์เข้ารหัสอยู่
- เปิดไฟล์ที่เข้ารหัส อย่างที่คุณเห็นผู้ใช้“ B” เปิดไฟล์ข้อความที่เข้ารหัสสำเร็จแล้ว