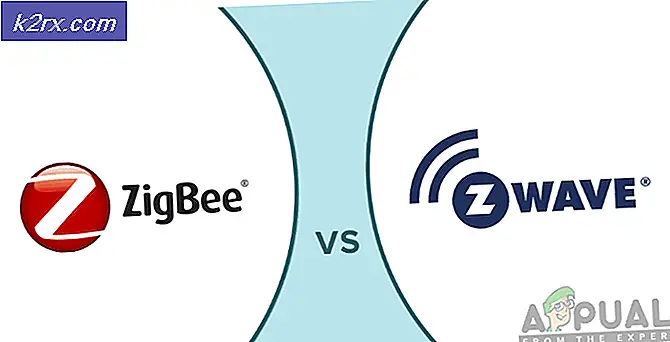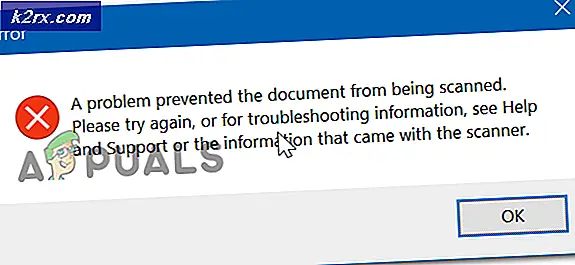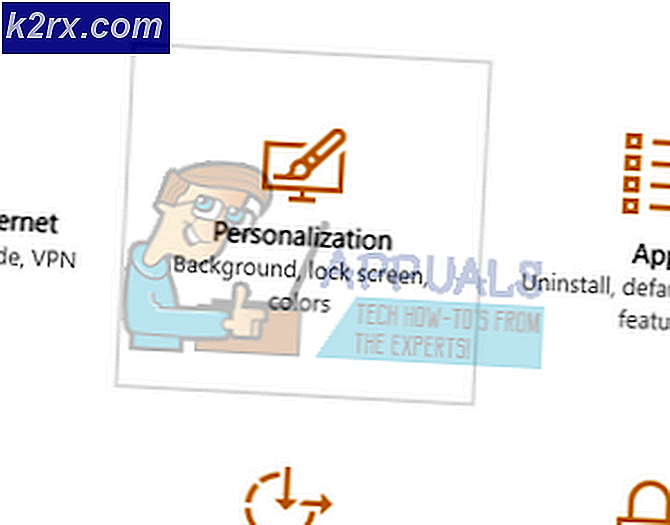แก้ไข: ข้อผิดพลาด Microsoft Visual c ++ Runtime Library ใน Windows 10
ผู้ใช้ Windows 10 บางรายและผู้ใช้ Windows 8 บางรายรายงานข้อผิดพลาดเกี่ยวกับ Microsoft Visual C ++ Runtime Library เมื่อ Windows Explorer เปิดขึ้นข้อผิดพลาดรันไทม์เกิดขึ้นแบบสุ่ม ปัญหานี้เกิดจากไลบรารีรันไทม์ของ Visual C ++ ที่ไม่ถูกต้องหรือแอพพลิเคชันบางตัวที่ใช้ Runtime ในการแก้ไขปัญหานี้เราจะติดตั้งรันไทม์ของ Visual C + + ใหม่เรียกใช้การอัปเดต Windows ออกรากแอ็พพลิเคชันผู้ร้าย
นอกจากนี้ยังมีการอัปเดตผู้สร้างสรรค์ Windows 10 และผู้ใช้จำนวนมากยังได้รับข้อผิดพลาดเกี่ยวกับรันไทม์ใน Windows Update ของผู้สร้างสรรค์รุ่น 10
ซ่อมแซมไฟล์ระบบเสียหาย
ดาวน์โหลดและเรียกใช้ Reimage Plus เพื่อสแกนหาไฟล์ที่เสียหายจาก ที่นี่ หากพบว่าไฟล์เสียหายและหายไปให้ซ่อมแซมแล้วตรวจดูว่าสามารถแก้ไขปัญหาได้หรือไม่ถ้ายังไม่ดำเนินการกับโซลูชันด้านล่าง
วิธีที่ 1: ปรับปรุงโปรแกรมควบคุมจอแสดงผล
- กด คีย์ Windows และ กด X และไปที่ Device Manager
- ค้นหา การ์ดเชื่อมต่อจอแสดงผล และ คลิกขวาที่การ์ดแสดงผล
- เลือก Update Driver
- เลือก ค้นหาโดยอัตโนมัติสำหรับโปรแกรมควบคุมที่อัปเดต ถ้ามีข้อความระบุว่า มีการติดตั้งไดร์เวอร์ที่ดีที่สุดสำหรับอุปกรณ์ของคุณ แล้วเลือกตัวเลือกที่สอง ค้นหาโปรแกรมควบคุมที่ปรับปรุงแล้วใน Windows Update และ คลิก ตรวจสอบการปรับปรุง หากการปรับปรุงพบว่าไดรเวอร์ใหม่ติดตั้งไว้ 2 .
วิธีที่ 2: Rollback / ติดตั้งไดร์เวอร์ที่แสดง
วิธีนี้ใช้งานได้กับผู้คนจำนวนมากเนื่องจาก Runtime เป็นสิ่งที่จำเป็นสำหรับแอพพลิเคชันอื่น ๆ และ Windows ส่วนใหญ่ต้องพึ่งพาโปรแกรมนี้และหากเป็นเพียงสาเหตุของข้อผิดพลาดกับแอพพลิเคชันหนึ่งหรือสองรายแล้วก็น่าจะเป็นปัญหาความไม่ลงรอยกัน ในกรณีนี้ฉันขอแนะนำให้ใช้ Rolling Back กับการ์ดแสดงผลรุ่นก่อนหน้าและหากไม่มีเวอร์ชันก่อนหน้าให้ติดตั้งใหม่อีกครั้งจากปีที่แล้วเพื่อทดสอบ คุณจำเป็นต้องตรวจสอบให้แน่ใจว่า Windows หยุดการปรับปรุงโปรแกรมควบคุมโดยอัตโนมัติหากวิธีนี้ทำงานได้
หมายเหตุ: หากคุณย้อนกลับไดรเวอร์แล้ว Windows จะไม่ติดตั้งใหม่ ถ้าคุณติดตั้งโปรแกรมควบคุมใหม่ Windows Update สามารถติดตั้งใหม่ได้เมื่อพบเวอร์ชั่นที่ใหม่กว่าของ Driver ผ่านทาง Windows Update ซึ่งในกรณีดังกล่าวโปรดดูที่ https://appuals.com/stop-windows-automatically-installing-outdated-drivers/
PRO TIP: หากปัญหาเกิดขึ้นกับคอมพิวเตอร์หรือแล็ปท็อป / โน้ตบุ๊คคุณควรลองใช้ซอฟต์แวร์ Reimage Plus ซึ่งสามารถสแกนที่เก็บข้อมูลและแทนที่ไฟล์ที่เสียหายได้ วิธีนี้ใช้ได้ผลในกรณีส่วนใหญ่เนื่องจากปัญหาเกิดจากความเสียหายของระบบ คุณสามารถดาวน์โหลด Reimage Plus โดยคลิกที่นี่- กด คีย์ Windows และ กด X
- เลือก Device Manager คลิกขวาที่ Display Adapter ของคุณและเลือกแท็บ Driver
- คลิกย้อนกลับไปทดสอบหลังจากย้อนกลับแต่ละครั้งเพื่อดูว่าเวอร์ชันใดเหมาะกับคุณ
- หากไม่สามารถใช้งานได้ให้ติดตั้ง Display Adapter จากเว็บไซต์ของผู้ผลิตและปิดการใช้งานโปรแกรมปรับปรุงจากการติดตั้งไดรเวอร์โดยอัตโนมัติ ^ ดูลิงก์ด้านบน ถ้าการแก้ไขปัญหาวิธีที่ 1 และวิธีที่ 2 ล้มเหลวคุณสามารถลองติดตั้งไลบรารีรันไทม์ V C ++
วิธีที่ 3: การติดตั้ง Visual C ++ Runtime ใหม่
- กดปุ่ม Windows + R, appwiz cpl แล้วกด Enter
- ค้นหาโปรแกรม Microsoft Visual c ++ ในรายการ
- เลือกแต่ละรายการแล้วคลิก ถอนการติดตั้ง
- ดาวน์โหลดสำเนาใหม่ของ Microsoft Visual c ++ Runtime จากที่นี่แล้วติดตั้ง
วิธีที่ 4: ซ่อม Visual C ++ Runtime
- กดปุ่ม Windows + R, appwiz cpl แล้วกด Enter
- เรียกดูรายการและถอนการติดตั้ง Microsoft Visual C ++ Runtimes ทั้งหมดยกเว้น 2010 และ 2012
- ค้นหาตำแหน่งที่ตั้งของ Microsoft Visual c ++ รันไทม์ 2012 ในรายการของโปรแกรมประยุกต์ที่ติดตั้ง
- เลือกรายการนี้จากนั้นคลิก ถอนการติดตั้ง / ซ่อมแซม และจะแสดงตัวเลือกในการ ซ่อมแซม ถอนการติดตั้ง หรือ ยกเลิก
- คลิก ซ่อมแซม และอนุญาตให้ดำเนินการให้เสร็จสมบูรณ์ ระบบจะขอให้คุณเริ่มต้นคอมพิวเตอร์ใหม่ หลังจากที่คุณรีสตาร์ทเครื่องคอมพิวเตอร์แล้วปัญหาของคุณจะได้รับการแก้ไข
วิธีที่ 5: การถอนการติดตั้งแอพพลิเคชัน
แอ็พพลิเคชันบางอย่างได้รับแจ้งว่าทำให้ Visual C ++ ขัดข้อง Explorer การถอนการติดตั้งแอปพลิเคชันเหล่านี้จะช่วยแก้ปัญหานี้ได้ คุณสามารถติดตั้งแอพพลิเคชันเหล่านี้ในภายหลังเพื่อดูว่าสถานการณ์มีการเปลี่ยนแปลงหรือไม่
- กดปุ่ม Windows + R, cpl แล้วกด Enter
- ลองถอนการติดตั้งแอพพลิเคชันต่อไปนี้ซึ่งได้รับการบันทึกว่าเป็นปัญหา อื่นให้ลองนำแอพพลิเคชันที่คุณเพิ่งติดตั้งออก
- Visual Studio 2013
- AutoCAD
- Bing Desktop
- รีบูตเครื่องคอมพิวเตอร์และยืนยันว่าปัญหาได้รับการแก้ไขหรือไม่
วิธีที่ 6: การเรียกใช้การวินิจฉัย
- จบกระบวนการ Windows Explorer ในปัจจุบันโดยกด Ctrl + Shift + Esc จากนั้นเลือก แท็บ Process
- ค้นหา Windows Explorer (explorer.exe) จากแอปพลิเคชันที่รันอยู่ให้คลิกขวาที่ไฟล์แล้วคลิก สิ้นสุดงาน
- กดปุ่ม Windows + R แล้วพิมพ์ MdSched แล้วคลิก ตกลง
- เลือก รีสตาร์ทเดี๋ยวนี้และตรวจสอบปัญหา
- ทำตามตัวช่วยสร้างเพื่อตรวจสอบและแก้ไขปัญหาเกี่ยวกับหน่วยความจำ
ถ้าไม่มีวิธีใดในการแก้ไขปัญหาของคุณโปรดดูบทความนี้หรือลองปรับปรุง Windows
PRO TIP: หากปัญหาเกิดขึ้นกับคอมพิวเตอร์หรือแล็ปท็อป / โน้ตบุ๊คคุณควรลองใช้ซอฟต์แวร์ Reimage Plus ซึ่งสามารถสแกนที่เก็บข้อมูลและแทนที่ไฟล์ที่เสียหายได้ วิธีนี้ใช้ได้ผลในกรณีส่วนใหญ่เนื่องจากปัญหาเกิดจากความเสียหายของระบบ คุณสามารถดาวน์โหลด Reimage Plus โดยคลิกที่นี่