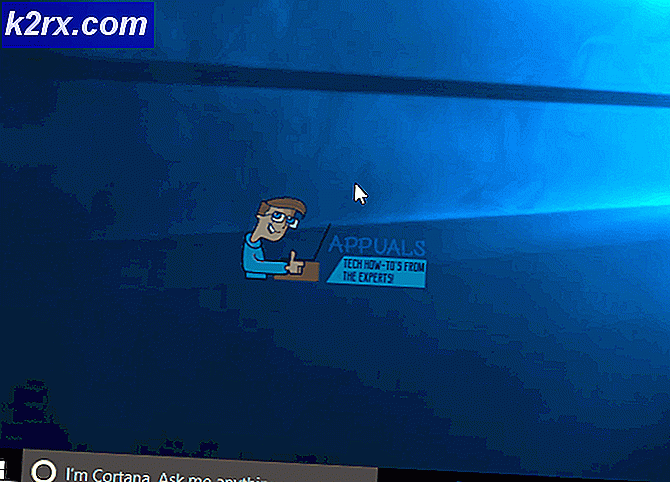วิธีโอเวอร์คล็อก GPU ของคุณวิธีที่ปลอดภัยที่สุด: คำแนะนำที่ครอบคลุมทั้งหมด
การโอเวอร์คล็อกส่วนประกอบใด ๆ บนพีซีของคุณต้องการให้คุณปรับสิ่งพื้นฐานสองอย่าง: ความเร็วสัญญาณนาฬิกาเพื่อเปลี่ยนความเร็วของส่วนประกอบของคุณประมวลผลการคำนวณ (หรือผลักพิกเซลออกในกรณีของ GPU ของคุณ) และแรงดันไฟฟ้าที่คุณจ่ายให้เพื่อควบคุมโดยตรง ปริมาณพลังงานที่คุณจัดสรรให้กับส่วนประกอบนั้นซึ่งจะควบคุมประสิทธิภาพการคำนวณด้วยเช่นกัน การโอเวอร์คล็อก GPU เป็นไปตามหลักการพื้นฐานเดียวกันนี้เช่นกันและสามารถดำเนินการเพื่อเพิ่มความเร็วที่หน่วยประมวลผลกราฟิกของคุณประมวลผลกราฟิก (ชื่อนี้ค่อนข้างอธิบายตัวเองได้!) สำหรับผู้ที่ใช้พีซีเพื่อทำงานที่ต้องใช้กราฟิกมากหรือเล่นเกมที่มีกราฟิกมากการโอเวอร์คล็อก GPU สามารถปรับปรุงประสิทธิภาพเพื่อให้ได้ประสบการณ์กราฟิกที่ราบรื่นและดียิ่งขึ้นในทุกด้าน
ทำความเข้าใจเกี่ยวกับวิธีการโอเวอร์คล็อก: ง่ายกว่าที่คุณคิด
เช่นเดียวกับส่วนประกอบอื่น ๆ ในพีซีของคุณ (เช่นโปรเซสเซอร์และ RAM) GPU ของคุณได้รับการกำหนดค่าที่ฐานหรือความเร็วมาตรฐานโดยเฉพาะซึ่งกำหนดโดยนาฬิกา แต่ส่วนประกอบนั้นได้รับการผลิตขึ้นเพื่อให้ทนต่อช่วงความเร็วที่เฉพาะเจาะจงซึ่งกำหนดว่าจะไกลแค่ไหน คุณสามารถโอเวอร์คล็อกส่วนประกอบนั้นได้ สิ่งที่ควรคำนึงถึงอีกครั้งเช่นเดียวกับกิจกรรมการโอเวอร์คล็อกคือการเข้าใจว่ามีการแลกเปลี่ยนระหว่างประสิทธิภาพและความปลอดภัย: ยิ่งคุณโอเวอร์คล็อก GPU ของคุณมากเท่าไหร่ก็ยิ่งมีโอกาสที่จะร้อนขึ้นเท่านั้นซึ่งทำให้มันอยู่ที่ ความเสี่ยงมากขึ้นที่จะเกิดความเสียหายจากความร้อนถาวรและทำให้คอมพิวเตอร์ของคุณร้อนขึ้นทั้งหมด ความสัมพันธ์ของเหตุและผลนี้ส่งผลให้ระบบทั้งหมดของคุณค่อนข้างไม่ปลอดภัยมากขึ้น
คุณต้องการได้รับประสิทธิภาพที่ดีที่สุดในขณะที่ยังคงรักษาอุณหภูมิที่ปลอดภัยที่สุดไว้ด้วยเนื่องจากในขณะที่ GPU อ้างว่าสามารถทนต่ออุณหภูมิที่ร้อนจัดอย่างรุนแรง แต่ประสิทธิภาพจะลดลงอย่างรวดเร็วเนื่องจากมีการใช้งานหนักเป็นประจำ
ในขณะที่การวิจัยและการสำรวจเว็บไซต์ของผู้ผลิตสำหรับ GPU ที่คุณมีอย่างเรียบง่ายคุณจะเข้าใจถึงช่วงความเร็วที่ GPU ของคุณสามารถทนได้และไม่ว่าจะสามารถโอเวอร์คล็อกเพิ่มเติมได้หรือไม่โปรดทราบว่าความเป็นจริงพื้นฐานของสิ่งนี้แตกต่างจาก GPU เป็น GPU ไม่มี GPU สองตัวแม้จะเป็นรุ่นและสเปคเดียวกัน แต่ถูกสร้างขึ้นมาเท่ากันทุกประการ ความคลาดเคลื่อนในฮาร์ดแวร์เป็นสาเหตุที่ผู้ผลิตสร้างขึ้นโดยมีช่วงความคลาดเคลื่อนเพื่อพิจารณาข้อผิดพลาดเชิงบวกหรือเชิงลบ การกำหนดค่ามาตรฐานคือสิ่งที่พวกเขาตั้งไว้ภายในช่วงดังกล่าวเพื่อมอบประสิทธิภาพที่พวกเขามุ่งหวังที่จะมอบให้นอกกรอบ
GPU บางตัวไม่เหมือนกัน
ดังนั้นเมื่อทำการโอเวอร์คล็อก GPU ของคุณในขณะที่คุณอาจอ้างถึงบทช่วยสอนหรือบทความเช่นนี้สำหรับวิธีการในสิ่งเหล่านี้โปรดทราบว่าคุณอาจไม่สามารถบรรลุความเร็วหรืออุณหภูมิเดียวกันกับคนอื่นที่โอเวอร์คล็อกได้ GPU เดียวกัน ดังนั้นจึงเป็นสิ่งสำคัญที่จะต้องมีความเข้าใจพื้นฐานเกี่ยวกับการแลกเปลี่ยนและปฏิบัติตามขั้นตอนทั่วไปเพื่อหาจุดที่น่าพอใจในการโอเวอร์คล็อกสำหรับ GPU ในตัวของคุณเอง
ในการโอเวอร์คล็อกคุณจะต้องติดตั้งเครื่องมือ MSI Afterburner จากเว็บไซต์ MSI เครื่องมือนี้ครอบคลุมทั้งหมดสำหรับการโอเวอร์คล็อก GPU และให้คุณปรับแต่งนาฬิกาและพารามิเตอร์แรงดันไฟฟ้าทั้งหมดในที่เดียว ในกรณีที่คุณดัน GPU เกินจุดที่สามารถทำงานได้อย่างถูกต้องคุณอาจพบข้อบกพร่องหรือคอมพิวเตอร์ขัดข้อง เครื่องมือ MSI Afterburner ช่วยให้คุณสามารถปรับแต่งค่าต่างๆเพื่อให้การโอเวอร์คล็อกกลับมาอยู่ในระดับที่เหมาะสมในสถานการณ์ดังกล่าว ดังนั้นในขณะที่คุณควรระมัดระวังไม่ให้เกินเกณฑ์นี้ในกรณีที่เกิดขึ้นการเปลี่ยนกลับไปใช้ค่าการทำงานล่าสุดที่ทราบสามารถช่วยแก้ไขปัญหาได้
นี่คือเหตุผลว่าทำไมการโอเวอร์คล็อกจึงเป็นสิ่งสำคัญที่จะต้องเพิ่มประสิทธิภาพในขั้นตอนเล็ก ๆ เพื่อให้คุณได้รับประสิทธิภาพที่ดีขึ้น แต่สามารถเปลี่ยนกลับไปเป็นประสิทธิภาพที่ดีที่สุดที่ทราบล่าสุดได้ในกรณีที่เกิดข้อผิดพลาด หากคุณทำตามขั้นตอนที่ใหญ่กว่าการตั้งค่าย้อนกลับอาจไม่ใช่ผลลัพธ์ที่ดีที่สุดเท่าที่จะเป็นไปได้และคุณอาจต้องปรับการตอกบัตรเพิ่มเติมหรือย้อนกลับเพื่อให้บรรลุจุดนั้นซึ่งอาจทำให้เสียเวลา
วิชาบังคับก่อน: เกณฑ์มาตรฐาน MSI Afterburner & Heaven
ก่อนที่คุณจะเริ่มต้นคุณจะต้องติดตั้งซอฟต์แวร์ MSI Afterburner เพื่อทำการปรับแต่งการโอเวอร์คล็อกรวมถึงเครื่องมือทดสอบความเครียดซึ่งเราจะใช้ Heaven Benchmark 4.0 ซอฟต์แวร์ทั้งสองนี้สามารถดาวน์โหลดได้จากเว็บไซต์ของผู้ผลิตที่เกี่ยวข้อง
ดาวน์โหลดและเปิดใช้งานซอฟต์แวร์ MSI Afterburner คุณจะเห็น:
- ความเร็วสัญญาณนาฬิกาหลักของคุณแสดงภายใต้“ นาฬิกา GPU” ในแป้นหมุนด้านซ้าย
- ความเร็วนาฬิกาหน่วยความจำของคุณแสดงอยู่เหนือ“ Mem Clock” ในหน้าปัดเดียวกัน
- ทางด้านขวามือคุณจะเห็นอุณหภูมิ GPU แสดงอยู่บนหน้าปัดด้วย
- ตรงกลางระหว่างหน้าปัดทั้งสองคุณจะเห็นแถบเลื่อน นี่คือส่วนแผงควบคุมของคุณซึ่งคุณสามารถปรับแต่งการโอเวอร์คล็อกได้และการปรับแต่งที่แนะนำทั้งหมดข้างหน้าจะดำเนินการที่นี่
- “ แรงดันไฟฟ้าหลัก”
- “ ขีด จำกัด พลังงาน”
- “ ขีด จำกัด อุณหภูมิ”
- “ นาฬิกาหลัก”
- “ นาฬิกาแห่งความทรงจำ”
- "ความเร็วของพัดลม"
ในซอฟต์แวร์ Heaven Benchmark 4.0:
- คลิก "Run" ที่หน้าจอหลักจากนั้นคลิก "Benchmark" ที่มุมบนซ้าย ตอนนี้ซอฟต์แวร์จะทำงานผ่าน 26 ฉากในขณะที่แสดงสถิติที่ส่วนบนขวาของหน้าจอของคุณ นี่คือตัวเลขที่คุณต้องจับตาดูเพื่อวัดว่าการโอเวอร์คล็อกส่งผลต่อประสิทธิภาพของคุณมากแค่ไหน โดยเฉพาะอย่างยิ่งให้ความสนใจกับอุณหภูมิ
- ในตอนท้ายของการทดสอบนี้คุณจะได้รับสถิติ FPS เฉลี่ยซึ่งคุณสามารถบันทึกไว้ดูย้อนหลังได้ในภายหลัง การทดสอบความเครียดนี้ใช้เวลาประมาณ 10 นาทีซึ่งเป็นเวลาขั้นต่ำที่แนะนำสำหรับการทดสอบความเครียดใด ๆ
- ทำการทดสอบความเครียดพื้นฐานเพื่อให้ทราบถึงค่าเริ่มต้นของคุณก่อนที่จะเริ่มด้วยระบบการโอเวอร์คล็อก จับภาพหน้าจอผลลัพธ์หรือจดบันทึกค่าต่างๆเพื่ออ้างอิงกลับมาและเปรียบเทียบในขณะที่คุณปรับแต่งการโอเวอร์คล็อก
คุณยังสามารถใช้ 3D Mark และ FurMark เพื่อทำการทดสอบความเครียดของคุณ ซอฟต์แวร์ตัวหลังโดยเฉพาะอย่างยิ่งจะผลักดันกราฟิกการ์ดของคุณให้ถึงขีด จำกัด ทั้งสองทำงานได้เช่นเดียวกับซอฟต์แวร์ Heaven Benchmark 4.0 สำหรับจุดประสงค์ของบทช่วยสอนนี้เราจะอ้างถึง Heaven Benchmark 4.0 แต่ขั้นตอนในอีกสองขั้นตอนนั้นคล้ายคลึงกันเช่นกันในกรณีที่คุณเลือกที่จะเลือกใช้
โอเวอร์คล็อก: มาดำน้ำกัน
เมื่อคุณคุ้นเคยกับอินเทอร์เฟซของทั้งสองซอฟต์แวร์ที่คุณจะใช้แล้วเรามาทำความเข้าใจเกี่ยวกับการโอเวอร์คล็อก GPU ของคุณกันดีกว่า
- เปิดเครื่องมือ MSI Afterburner และคลิกที่ไอคอนรูปเฟืองการตั้งค่าที่ด้านล่างของแผงควบคุม
2. ที่ด้านล่างของหน้าต่างที่ปรากฏขึ้นภายใต้“ คุณสมบัติความเข้ากันได้” ให้เลือกช่องข้าง“ ปลดล็อกการควบคุมแรงดันไฟฟ้า”“ ปลดล็อกการตรวจสอบแรงดันไฟฟ้า” และ“ แรงดันไฟฟ้าคงที่” คลิกตกลงเพื่อออกจากหน้าต่างและรีสตาร์ทเครื่องคอมพิวเตอร์ของคุณ
3. หลังจากรีสตาร์ทให้เปิดเครื่องมือ MSI Afterburner อีกครั้งและตั้งค่าขีด จำกัด อุณหภูมิของคุณเป็น 86 C เครื่องหมายขีด จำกัด พลังงานจะปรับโดยอัตโนมัติเมื่อคุณทำสิ่งนี้ (เราไม่ได้เพิ่มขีด จำกัด พลังงานเนื่องจากเรามุ่งเน้นไปที่การโอเวอร์คล็อกอย่างปลอดภัยในบทความนี้โดยเฉพาะ)
4. ตั้งค่าเปอร์เซ็นต์แรงดันไฟฟ้าหลักของคุณเป็นค่าสูงสุดจากนั้นคลิกปุ่มเครื่องหมายถูกใต้แผงควบคุมเพื่อดำเนินการเปลี่ยนแปลงเหล่านี้
ตามที่กล่าวไว้ในบทความที่เพิ่งเผยแพร่ของเราเกี่ยวกับ การระบายอากาศของ PCความร้อนสูงเกินไปและวิธีใช้พัดลมเพื่อรักษาการไหลเวียนของอากาศในเชิงบวกขอแนะนำให้รักษาอุณหภูมิ GPU ของคุณให้ต่ำกว่า 80 C ในขณะที่บางรุ่นสามารถทนอุณหภูมิ 95 C ถึง 100 C ภายใต้การโหลดกราฟิกที่รุนแรงอุณหภูมิที่สูงเช่นนี้จะทำให้ GPU เสื่อมสภาพอย่างถาวร และลดประสิทธิภาพลงอย่างถาวรเมื่อเวลาผ่านไป
นี่คือเหตุผลที่แนะนำให้เก็บไว้ที่อุณหภูมิต่ำกว่า 80 C และเนื่องจากการโอเวอร์คล็อกจะต้องเพิ่มอุณหภูมิ GPU ของคุณการเพิ่มประสิทธิภาพพัดลมของคุณจะช่วยให้อุณหภูมิเย็นลงได้ การปรับปรุงเส้นโค้งพัดลมของ GPU ที่มีความร้อนสูงเกินไปของคุณมีรายละเอียดอยู่ในนี้ บทความ และเป็นสิ่งที่คุณควรทำควบคู่ไปกับการโอเวอร์คล็อก GPU ของคุณ ที่กล่าวว่าในขณะที่ 80 C เป็นอุณหภูมิเพดานในอุดมคติสำหรับการโอเวอร์คล็อกเราจะตั้งค่าขีด จำกัด สูงสุดเป็น 86 C แต่เมื่อคุณปรับแต่งแล้วให้จับตาดูอุณหภูมิและพยายามให้ต่ำกว่า 80 C เป็น ดีที่สุด คุณอาจต้องหยุดการโอเวอร์คล็อกชั่วคราวและปรับเส้นโค้งของพัดลมหรือความเร็วพัดลมควบคู่ไปกับที่อธิบายไว้ในบทความเพื่อให้แน่ใจว่าทั้งสองอย่างจะสมดุลกันเพื่อประสิทธิภาพที่ดีที่สุดและอุณหภูมิในการใช้งานที่ปลอดภัย
ในการเริ่มโอเวอร์คล็อก:
- ตั้งค่าแถบเลื่อน "core clock (MHz)" เป็น +23 และใช้การตั้งค่าโดยคลิกที่เครื่องหมายถูกที่ด้านล่างของแผงควบคุม
- เรียกใช้การทดสอบความเครียดของคุณผ่านแอปพลิเคชัน Heaven Benchmark 4.0 ตามที่อธิบายไว้ก่อนหน้านี้และตรวจสอบว่ามีการปรับปรุงในส่วนท้ายของสถิติการทดสอบหรือไม่
- คุณควรเห็นค่า FPS และคะแนนของคุณดีขึ้นเมื่ออุณหภูมิของคุณสูงขึ้นเล็กน้อยเช่นกัน
- ตอนนี้เพิ่มนาฬิกาหลัก 20 ถึง 30 หน่วยใช้การเปลี่ยนแปลงนี้และทำการทดสอบความเครียด
- คุณจะไปถึงจุดที่ระบบของคุณขัดข้องหรือคุณสังเกตเห็นความผิดพลาดของกราฟิก นี่เป็นข้อบ่งชี้ให้หยุดและเปลี่ยนกลับเป็นการตั้งค่าความปลอดภัยที่บันทึกไว้ล่าสุดของคุณ ซึ่งจะต่ำกว่าการตั้งค่าปัจจุบันของคุณ 20 ถึง 30 หน่วย (นี่คือเหตุผลที่เราเพิ่มขึ้นในปริมาณเล็กน้อยเหล่านี้)
- เมื่อคุณพบข้อผิดพลาดดังกล่าวเพียงแค่ย้อนกลับและบันทึก ทำการทดสอบความเครียดหลังจากการเพิ่มแต่ละครั้งและจดบันทึกค่าหรือถ่ายภาพหน้าจอเพื่อเปรียบเทียบกับค่าก่อนหน้า
คุณจะสังเกตเห็น FPS และการปรับปรุงคะแนนทุกครั้ง แต่จะสังเกตอุณหภูมิที่เพิ่มขึ้นในแต่ละครั้งด้วยเช่นกันซึ่งเป็นสิ่งที่คุณต้องจับตาดูเพื่อให้เกิดการประนีประนอมที่ดีกว่าในการแลกเปลี่ยน
ในขณะที่คุณทำเช่นนี้ คุณสามารถทำตามขั้นตอนเดียวกันข้างต้นสำหรับนาฬิกาหน่วยความจำได้เช่นกัน แต่โดยทั่วไปแล้วจะไม่ทำให้เกิดการปรับปรุงที่สำคัญในการประมวลผลแบบกราฟิกของคุณ เนื่องจาก GPU มีหน่วยความจำเพียงพอสำหรับกระบวนการอยู่แล้ว เมื่อเสร็จแล้วคุณสามารถบันทึกโปรไฟล์นี้ที่ด้านล่างขวาของหน้าจอหลัก MSI Afterburner ของคุณเป็นโปรไฟล์และคุณสามารถเลือกได้ในภายหลังสำหรับกิจกรรมการเล่นเกมหรือกราฟิกของคุณ คุณสามารถโหลดโปรไฟล์เหล่านี้ผ่านแอพพลิเคชั่นเมื่อจำเป็น คุณสามารถบันทึก 5 โปรไฟล์ด้วยวิธีนี้ ในกรณีที่คุณต้องการเปลี่ยนกลับเป็นการตั้งค่าเริ่มต้นคุณสามารถคลิกลูกศรทวนเข็มนาฬิกาที่ด้านล่างของแผงควบคุมเพื่อดำเนินการดังกล่าว
ความคิดสุดท้าย
การโอเวอร์คล็อก GPU ของคุณสามารถเพิ่มประสิทธิภาพได้อย่างมากโดยเฉพาะอย่างยิ่งภายใต้โหลดที่ใช้กราฟิกมากเช่นการเล่นเกม สำหรับผู้ที่ต้องการการเพิ่มประสิทธิภาพนี้ในการตั้งค่าการโหลดที่เข้มข้นการโอเวอร์คล็อก GPU ของคุณคือหนทางที่จะไป ปลอดภัยหรือไม่? ใช่. ดังที่ได้กล่าวไว้ก่อนหน้านี้การโอเวอร์คล็อกในขั้นตอนของทารกนั้นง่ายต่อการสลับไปมาและเครื่องมือ MSI Afterburner ให้คุณตั้งค่าโปรไฟล์ได้ 5 รูปแบบซึ่งคุณสามารถสลับไปมาได้ขึ้นอยู่กับการใช้งานของคุณ ข้อกังวลเพียงสองประการในการโอเวอร์คล็อกคือการโอเวอร์คล็อกที่รุนแรงจะช่วยลดอายุการใช้งาน GPU ของคุณและความร้อนที่เกี่ยวข้องก็ทำเช่นเดียวกันโดยก่อให้เกิดความเสียหายถาวรและการสึกหรอเมื่อเวลาผ่านไป
นี่คือเหตุผลสำคัญที่ต้องโอเวอร์คล็อกในระดับปานกลางด้วยความเข้าใจอย่างถ่องแท้ถึงการประนีประนอมในด้านประสิทธิภาพและความปลอดภัย และแนวคิดที่ชัดเจนเกี่ยวกับระดับที่คุณยินดีจะรับมือ สิ่งสำคัญคือต้องดูความเร็วพัดลมและการตั้งค่าการปรับแต่งเส้นโค้งพัดลม GPU ให้เหมาะสมและกำหนดเป้าหมายพัดลมเฉพาะภูมิภาคภายในการตั้งค่าพีซีของคุณเพื่อให้แน่ใจว่า GPU ยังคงเย็นและต่ำกว่า 80 C เมื่อโหลด เราได้เผยแพร่คำแนะนำโดยละเอียดเกี่ยวกับการดำเนินการนี้ก่อนหน้านี้ ซึ่งคุณสามารถอ้างอิงถึงการขจัดข้อกังวลเรื่องความร้อนสูงเกินไปของ GPU ได้อย่างสมบูรณ์แบบ ใช้การปรับแต่งพัดลมอย่างละเอียดเพื่อป้องกันไม่ให้ GPU ของคุณเสียหาย
นอกจากนั้นข้อดีของการทำเช่นนี้มีมากกว่าข้อเสียอย่างมีนัยสำคัญและสองสิ่งที่กล่าวถึงก่อนหน้านี้เป็นเพียงสิ่งที่ควรคำนึงถึงและไม่ใช่เหตุผลที่จะหนีจากการโอเวอร์คล็อก GPU ของคุณ GPU ของคุณมาพร้อมกับโลกแห่งศักยภาพที่สามารถปลดล็อกได้ผ่านการโอเวอร์คล็อกพารามิเตอร์นาฬิกาและแรงดันไฟฟ้า การทำตามขั้นตอนข้างต้นและดำเนินการปรับเปลี่ยนในขั้นตอนสำหรับทารกสามารถช่วยให้คุณได้รับประสิทธิภาพคุ้มค่าจาก GPU และทำให้การเล่นเกมหรือกราฟิกที่คุณต้องการเป็นเรื่องสนุกอย่างแท้จริง จำไว้ว่าให้อดทนทำสิ่งนี้ให้สำเร็จและอย่าเร่งรีบในขั้นตอนใด ๆ (โดยเฉพาะไม่ใช่การทดสอบความเครียด) ใช้เวลาสักครู่ แต่ผลลัพธ์ก็คุ้มค่ากับความพยายามทั้งหมด สุดท้ายนี้ หากคุณต้องการอัปเกรด GPU ของคุณ ลองดูสิ่งเหล่านี้ RX 5600XT GPU ที่สามารถรองรับการเล่นเกมระดับ 1080p AAA ได้อย่างง่ายดาย
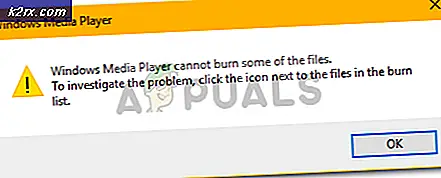

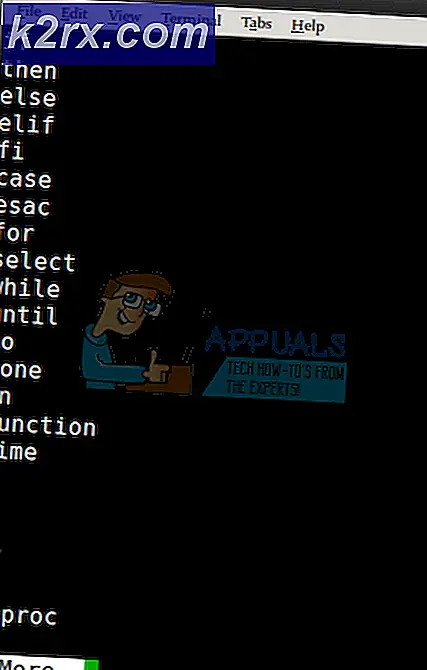
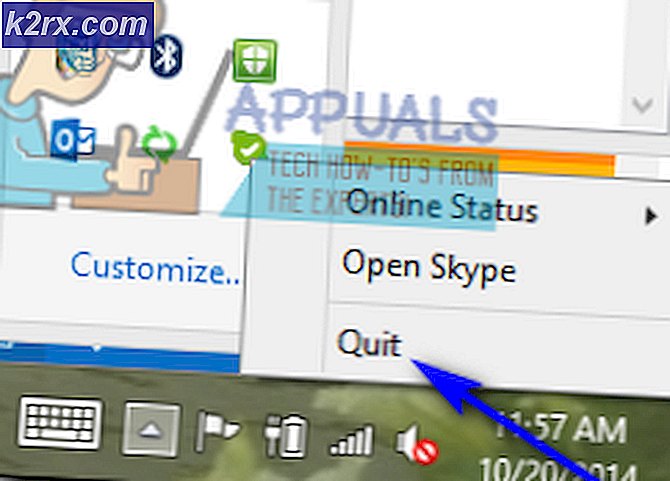

![[แก้ไขแล้ว] การยืนยันล้มเหลว: Array_Count ใน Ark](http://k2rx.com/img/107029/fixed-assertion-failed-array-count-in-ark-107029.png)