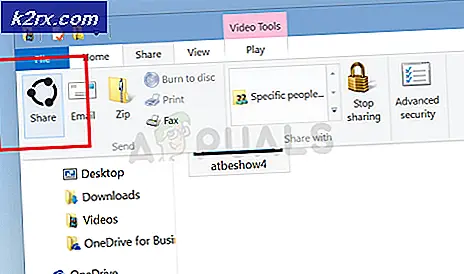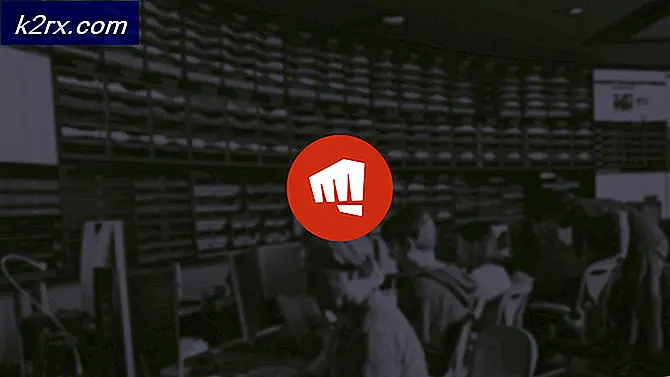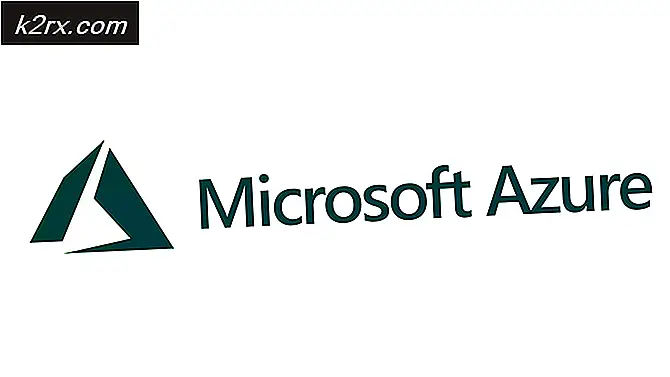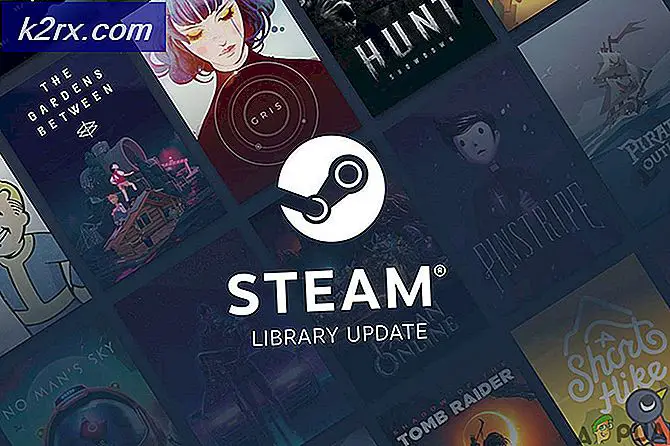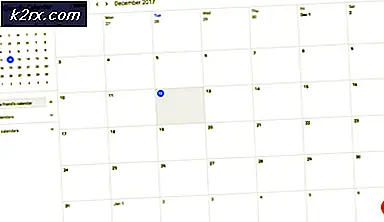เราไม่สามารถเปิดไฟล์นี้ได้ในขณะนี้ ตรวจสอบให้แน่ใจว่า OneDrive กำลังทำงานบนพีซีของคุณ (แก้ไข)
คุณอาจไม่สามารถเปิดไฟล์ใน OneDrive ได้หากแอปพลิเคชันใด ๆ ในระบบของคุณขัดขวางการทำงานของ OneDrive ยิ่งไปกว่านั้นการใช้ไคลเอนต์ VPN หรือการติดตั้ง OneDrive ที่เสียหายอาจทำให้เกิดข้อผิดพลาดได้เช่นกัน
ผู้ใช้พบปัญหาเมื่อพยายามเปิดไฟล์จากโฟลเดอร์ OneDrive บนพีซี แต่ไม่สามารถทำได้ (ปัญหาไม่ได้จำกัดเฉพาะไฟล์บางประเภท) และพบข้อความต่อไปนี้:
ไม่สามารถเปิดไฟล์นี้ ตรวจสอบให้แน่ใจว่า OneDrive กำลังทำงานบนพีซีของคุณจากนั้นลองอีกครั้ง
ก่อนที่จะดำเนินการแก้ไขปัญหาเพื่อให้ OneDrive ทำงานบนพีซีของคุณอย่าลืมสำรองข้อมูลที่จำเป็นในโฟลเดอร์ OneDrive ของพีซีของคุณ (ในกรณีนี้) ตรวจสอบให้แน่ใจว่าการเชื่อมต่อของคุณไม่ได้ถูกตั้งค่าเป็นมิเตอร์ในการตั้งค่าของระบบ ยิ่งไปกว่านั้นหากต้องการตัดปัญหาเซิร์ฟเวอร์หยุดทำงานให้ตรวจสอบว่าเว็บ OneDrive ทำงานได้ดีหรือไม่ นอกจากนี้ตรวจสอบว่าสคริปต์เริ่มต้นระบบ (ปรับใช้โดยองค์กรของคุณ) หรือแอปพลิเคชัน (เช่น Decrapifier) เป็นสาเหตุของปัญหาหรือไม่ นอกจากนี้ตรวจสอบให้แน่ใจว่าบัญชีผู้ใช้ของพีซีของคุณได้รับการป้องกันด้วยรหัสผ่านและมีพื้นที่เก็บข้อมูลเพียงพอในไดรฟ์ระบบของคุณ
โซลูชันที่ 1: เปิดใช้งานการซิงค์ OneDrive
OneDrive ของคุณอาจแสดงพฤติกรรมปัจจุบันหากการซิงค์ OneDrive ถูกหยุดชั่วคราวเนื่องจากอาจทำให้ไฟล์ไม่พร้อมใช้งานและทำให้เกิดปัญหาได้ ในกรณีนี้การเปิดใช้งานการซิงค์ OneDrive อาจช่วยแก้ปัญหาได้
- คลิกขวาที่ไอคอน OneDrive ในถาดของระบบ (คุณอาจต้องขยายไอคอนที่ซ่อนอยู่ของถาดระบบ) แล้วเลือก ความช่วยเหลือและการตั้งค่า.
- ตอนนี้ในเมนูที่แสดงให้เลือก ดำเนินการซิงค์ต่อ แล้วปล่อยให้การซิงค์เสร็จสมบูรณ์
- ตอนนี้รีบูตพีซีของคุณและตรวจสอบว่าไม่มีข้อผิดพลาด OneDrive หรือไม่
หากคุณพบปัญหาในแล็ปท็อปตรวจสอบให้แน่ใจว่าระบบของคุณไม่ได้อยู่ในโหมดประหยัดแบตเตอรี่ทุกประเภทเนื่องจากอาจทำให้เกิดปัญหาการซิงค์ระหว่างไคลเอนต์และเซิร์ฟเวอร์ ตรวจสอบด้วยว่า "หยุดการซิงค์โดยอัตโนมัติเมื่ออุปกรณ์นี้อยู่ในโหมดประหยัดแบตเตอรี่" ในการตั้งค่า OneDrive หรือไม่ ปิดการใช้งาน.
โซลูชันที่ 2: เปิด OneDrive ใหม่
ปัญหาที่เกิดขึ้นอาจเป็นผลมาจากความผิดพลาดชั่วคราวในโมดูลการสื่อสาร / แอปพลิเคชันของ OneDrive จากนั้นสามารถล้างข้อผิดพลาดได้โดยการเปิดแอปพลิเคชันใหม่ คุณอาจลองเปิด OneDrive จากตำแหน่งต่างๆ (ตามที่กล่าวไว้ด้านล่าง) จนกว่าปัญหาของคุณจะได้รับการแก้ไข
เปิดจากเมนูเริ่มต้น
- ในถาดของระบบคลิกขวาที่ไอคอน OneDrive แล้วเลือกปิด OneDrive จากนั้นยืนยันโดยคลิกที่ ปิด OneDrive ปุ่ม.
- ตอนนี้คลิกที่ปุ่ม Windows และในแถบค้นหาพิมพ์ OneDrive จากนั้นในผลลัพธ์ที่แสดง ให้เลือก OneDrive.
- จากนั้นตรวจสอบว่าปัญหา OneDrive ได้รับการแก้ไขหรือไม่
เรียกใช้จากไอคอนแถบงานปักหมุด
- กดปุ่ม Windows แล้วพิมพ์ OneDrive (ในแถบค้นหา) จากนั้นคลิกขวาที่ OneDrive แล้วเลือก ปักหมุดที่แถบงาน.
- จากนั้นคลิกขวาที่ไอคอน OneDrive ที่ตรึงไว้บนแถบงานแล้วเลือก OneDrive.
- ตรวจสอบว่าระบบไม่มีข้อผิดพลาด OneDrive หรือไม่
เปิดใช้งานผ่านเว็บเบราว์เซอร์
- เปิดเว็บเบราว์เซอร์และไปที่หน้าดาวน์โหลดของ OneDrive
- ตอนนี้คลิกที่ปุ่มเริ่ม OneDrive จากนั้นในกล่องโต้ตอบที่แสดงให้คลิกที่ไฟล์ เปิด Microsoft OneDrive ปุ่ม.
- จากนั้นตรวจสอบว่า OneDrive ทำงานได้ดีหรือไม่
โซลูชันที่ 3: เปิดใช้งาน OneDrive เมื่อเริ่มต้นระบบ
คุณอาจพบปัญหานี้หากแอปพลิเคชัน OneDrive ถูกปิดใช้งานเมื่อเริ่มระบบหรือโหลดไม่สำเร็จเมื่อเริ่มต้นระบบ ในกรณีนี้การเปิดใช้งาน OneDrive เมื่อเริ่มต้นระบบอาจช่วยแก้ปัญหาได้
- ขยายไอคอนถาดของระบบแล้วคลิกขวาที่ไฟล์ OneDrive ไอคอน.
- เปิดให้บริการแล้ว ความช่วยเหลือ & การตั้งค่า แล้วต่อไป การตั้งค่า.
- จากนั้นทำเครื่องหมายที่ตัวเลือกของ เริ่ม OneDrive โดยอัตโนมัติเมื่อลงชื่อเข้าใช้ Windows แล้วคลิกใช้ / ตกลง
- ตอนนี้คลิกขวาที่ปุ่ม Windows (เพื่อเปิดเมนู Power User) และเลือกไฟล์ ผู้จัดการงาน.
- จากนั้นไปที่แท็บ Startup และคลิกขวาที่Microsoft OneDrive.
- ตอนนี้เลือก เปิดใช้งาน แล้ว รีบูต พีซีของคุณ
- เมื่อรีบูตตรวจสอบว่าปัญหา OneDrive ได้รับการแก้ไขหรือไม่
โซลูชันที่ 4: ปิดการใช้งาน "คุณสมบัติไฟล์ออนดีมานด์" และเปิดใช้งาน "ใช้งานอุปกรณ์นี้เสมอ"
คุณลักษณะ Files on Demand ช่วยผู้ใช้ในการประหยัดแบนด์วิดท์และพื้นที่บนฮาร์ดไดรฟ์ของเครือข่าย แต่คุณลักษณะนี้อาจทำให้เกิดปัญหาเนื่องจากไฟล์ไม่พร้อมใช้งานในเครื่องและเครือข่ายผิดพลาดอาจหยุดการโหลดไฟล์ ในกรณีนี้การปิดใช้งาน "คุณลักษณะไฟล์ออนดีมานด์" อาจช่วยแก้ปัญหาได้
- คลิกขวาที่ไอคอนของ OneDrive ในถาดของระบบ (คุณอาจต้องเปิดไอคอนที่ซ่อนอยู่ในถาดของระบบ) จากนั้นเลือก ความช่วยเหลือและการตั้งค่า. เปิดให้บริการแล้ว การตั้งค่า.
- ตอนนี้ในแท็บการตั้งค่า ยกเลิกการเลือก ตัวเลือกของ“ประหยัดพื้นที่และดาวน์โหลดไฟล์ตามที่คุณใช้งาน” และคลิกที่ใช้ / ตกลง
- แล้ว รีบูต พีซีของคุณและตรวจสอบว่า OneDrive ทำงานได้ดีหรือไม่
- มิฉะนั้นให้ดับเบิลคลิกที่ไอคอน OneDrive ในถาดของระบบจากนั้นเลือกไฟล์ ไฟล์ / ไฟล์ที่มีปัญหา.
- ตอนนี้ คลิกขวาบนไฟล์และเลือก ใช้อุปกรณ์นี้เสมอ.
- แล้ว รีบูต พีซีของคุณและตรวจสอบว่าปัญหา OneDrive ได้รับการแก้ไขหรือไม่
โซลูชันที่ 5: ปิดใช้งานไคลเอนต์ VPN และเปลี่ยนกลับการเปลี่ยนแปลงเครือข่ายล่าสุด
Microsoft อาจจำกัดการเข้าถึง OneDrive ของคุณ (เป็นมาตรการรักษาความปลอดภัย) เนื่องจากมีการเปลี่ยนแปลงเครือข่ายล่าสุด โดยเฉพาะอย่างยิ่งหากคุณใช้ไคลเอนต์ VPN (หรือเข้าถึง OneDrive จากต่างประเทศ) เพื่อเชื่อมต่ออินเทอร์เน็ต ในสถานการณ์นี้การปิดใช้งานไคลเอนต์ VPN หรือการคืนค่าการเปลี่ยนแปลงเครือข่ายล่าสุดอาจช่วยแก้ปัญหาได้
- ปิดใช้งานไคลเอนต์ VPN (คลิกขวาที่ไอคอนไคลเอนต์ VPN ในถาดของระบบแล้วเลือกปิดใช้งาน) ของระบบของคุณจากนั้นตรวจสอบว่าปัญหา OneDrive ได้รับการแก้ไขหรือไม่ หากคุณไม่ได้ใช้ VPN ให้ตรวจสอบว่า การย้อนกลับการเปลี่ยนแปลงเครือข่ายล่าสุด (เช่นการเปลี่ยนเครือข่ายของคุณจากสถานะที่ตรวจสอบแล้ว) ช่วยแก้ปัญหาได้
- ถ้าไม่เช่นนั้นให้ตรวจสอบว่า การลบหรือเพิ่มบัญชีของคุณใหม่ ไปที่ OneDrive แก้ไขปัญหา
โซลูชันที่ 6: ลบแอปพลิเคชันที่ขัดแย้งกัน
OneDrive อาจแสดงข้อผิดพลาดภายใต้การสนทนา หากแอปพลิเคชันใดๆ ในระบบของคุณขัดขวางการทำงานของ OneDrive (แอปพลิเคชันหนึ่งที่ผู้ใช้รายงานคือ iCloud) ในบริบทนี้การลบแอปพลิเคชันที่ขัดแย้งกันอาจช่วยแก้ปัญหาได้ หากต้องการค้นหาแอปพลิเคชันที่ขัดแย้งกันคุณสามารถคลีนบูตระบบของคุณได้ สำหรับการชี้แจงเราจะพูดถึงกระบวนการสำหรับ iCloud (อย่าลืมสำรองข้อมูลที่จำเป็น)
- คลิกขวาที่ปุ่ม Windows และในเมนู Power User ให้เลือก แอพและคุณสมบัติ.
- ตอนนี้ขยาย iCloud แล้วคลิกที่ ถอนการติดตั้ง.
- แล้ว ติดตาม ข้อความแจ้งให้ทำการถอนการติดตั้ง iCloud ให้เสร็จสิ้นจากนั้น รีบูต พีซีของคุณ
- เมื่อรีบูตตรวจสอบว่าปัญหา OneDrive ได้รับการแก้ไขหรือไม่
โซลูชันที่ 7: เชื่อมโยงพีซีอีกครั้งและเปลี่ยนโฟลเดอร์ OneDrive กลับเป็นตำแหน่งเริ่มต้น
OneDrive อาจแสดงข้อผิดพลาดของไฟล์หากคุณ (โดยไม่ได้ตั้งใจ) ย้ายโฟลเดอร์ไปยังตำแหน่งอื่นบนพีซี (ซึ่งพบปัญหาการอนุญาตบางอย่าง) ในสถานการณ์สมมตินี้การตั้งค่าโฟลเดอร์ OneDrive เป็นตำแหน่งเริ่มต้นอาจช่วยแก้ปัญหาได้
- คลิกขวาที่ไอคอน OneDrive ในถาดของระบบแล้วเลือก ความช่วยเหลือ & การตั้งค่า.
- จากนั้นเปิด การตั้งค่า และคัดท้ายไปที่ บัญชีผู้ใช้ แท็บ
- ตอนนี้คลิกที่ตัวเลือก Unlink This PC แล้วยืนยันเพื่อยกเลิกการเชื่อมโยงพีซี
- จากนั้นรีบูตพีซีของคุณและเมื่อรีบูตให้เปิด OneDrive และลงชื่อเข้าใช้โดยใช้ข้อมูลรับรอง Microsoft ของคุณ
- ตอนนี้ภายใต้ตัวเลือกของ โฟลเดอร์ OneDrive ของคุณอยู่ที่นี่, คลิกที่ เปลี่ยนสถานที่ และตั้งค่าเป็นเส้นทางเริ่มต้น
\ Users \% ชื่อผู้ใช้% \
(คุณสามารถคัดลอกและวางเส้นทางนี้ในแถบที่อยู่ของหน้าต่าง OneDrive)
- ตรวจสอบให้แน่ใจว่า สร้างโฟลเดอร์ใหม่หากถูกถามมิฉะนั้นคุณอาจเห็นความขัดแย้งของโฟลเดอร์ / ไฟล์จากนั้นทำตามคำแนะนำเพื่อตั้งค่า OneDrive
- แล้ว รีบูต พีซีของคุณและตรวจสอบว่า OneDrive ทำงานได้ดีหรือไม่
โซลูชันที่ 8: รีเซ็ตแอปพลิเคชัน OneDrive เป็นค่าเริ่มต้น
คุณอาจพบปัญหานี้หากเนื้อหาของโฟลเดอร์ OneDrive หรือการติดตั้งของ OneDrive เสียหาย ในบริบทนี้การรีเซ็ตแอปพลิเคชัน OneDrive เป็นค่าเริ่มต้นอาจช่วยแก้ปัญหาได้ (อย่าลืมสำรองข้อมูลที่จำเป็น)
- คลิกขวาที่ปุ่ม Windows เพื่อเปิดเมนู Power User จากนั้นเลือก วิ่ง.
- ตอนนี้ นำทาง ดังต่อไปนี้:
% LOCALAPPDATA% \ Microsoft \ OneDrive \ Update
- ตอนนี้เปิดไฟล์ OneDrive.exe แล้วทำตามคำแนะนำเพื่อทำขั้นตอนการตั้งค่า OneDrive ให้เสร็จสมบูรณ์สำหรับการใช้งานครั้งแรก หากไม่มีไฟล์ OneDrive.exe ในตำแหน่งนี้ให้เรียกใช้ไฟล์ OneDrive.exe ในไดเร็กทอรีต่อไปนี้:
% localappdata% \ Microsoft \ OneDrive \
- จากนั้นตรวจสอบว่าปัญหา OneDrive ได้รับการแก้ไขหรือไม่
- ถ้าไม่เช่นนั้น ดำเนินการ ต่อไปนี้ในกล่องคำสั่ง Run:
% localappdata% \ Microsoft \ OneDrive \ onedrive.exe / รีเซ็ต
- หากไอคอน OneDrive ไม่ปรากฏในซิสเต็มเทรย์ (หลังจากรอ 5 นาที) ดำเนินการ ต่อไปนี้ในกล่องคำสั่งเรียกใช้:
% localappdata% \ Microsoft \ OneDrive \ onedrive.exe
- ตอนนี้ เข้าสู่ระบบ ไปยัง OneDrive แล้วตรวจสอบว่าใช้งานได้ดีหรือไม่
โซลูชันที่ 9: ติดตั้ง OneDrive ใหม่
หากปัญหายังคงมีอยู่แสดงว่า (ส่วนใหญ่อาจเป็น) การติดตั้ง OneDrive ที่เสียหายทำให้เกิดปัญหา ในบริบทนี้การติดตั้งแอปพลิเคชัน OneDrive ใหม่อาจช่วยแก้ปัญหาได้ อย่าลืมสำรองข้อมูลสำคัญ
- คลิกขวาที่ปุ่ม Windows เพื่อเปิดเมนู Power User จากนั้นเลือก แอพและคุณสมบัติ.
- ตอนนี้ขยาย OneDrive แล้วคลิกที่ ถอนการติดตั้ง ปุ่ม.
- จากนั้นยืนยันเพื่อเริ่มการถอนการติดตั้งโดยคลิกที่ปุ่มถอนการติดตั้งและทำตามคำแนะนำเพื่อถอนการติดตั้ง OneDrive
- ตอนนี้ รีบูต พีซีของคุณและเมื่อรีบูตให้ดาวน์โหลด / ติดตั้ง OneDrive เวอร์ชันล่าสุด
- จากนั้นเปิด OneDrive และลงชื่อเข้าใช้โดยใช้ข้อมูลรับรอง Microsoft ของคุณ
- ตอนนี้รอให้กระบวนการซิงค์เสร็จสิ้นและหวังว่า OneDrive จะทำงานได้อย่างถูกต้อง
หากปัญหายังคงมีอยู่คุณอาจต้องใช้ไฟล์ OneDrive แบบออนไลน์จนกว่าปัญหาจะได้รับการแก้ไข