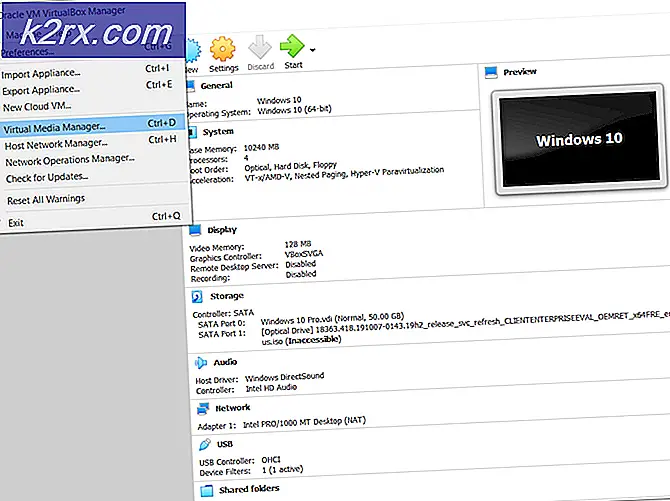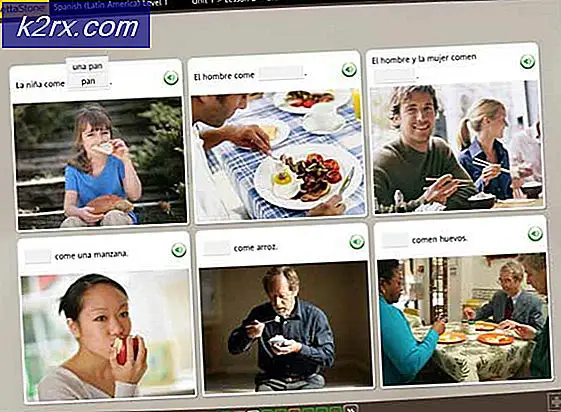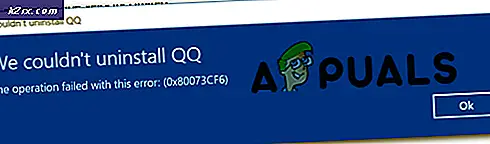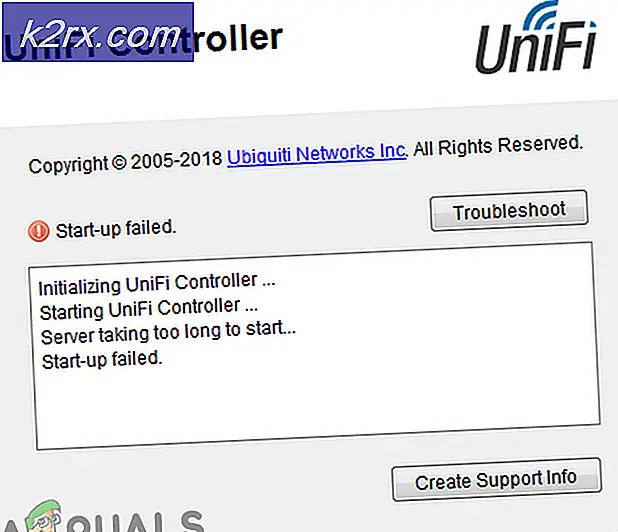แก้ไข: ไม่สามารถพิมพ์ลงในช่องข้อความในบางเบราว์เซอร์
มีรายงานว่าผู้ใช้บางคนไม่สามารถพิมพ์ (ตัวอักษรหรือตัวเลข) ในกล่องฟิลด์ใดๆ ผู้ใช้รายอื่นที่ได้รับผลกระทบกำลังรายงานว่าปัญหานี้เกิดขึ้นกับกล่องฟิลด์บางช่องเท่านั้น ปัญหานี้ไม่ได้เกิดขึ้นเฉพาะกับเบราว์เซอร์บางตัวเท่านั้น เนื่องจากมีรายงานว่าปัญหาดังกล่าวเกิดขึ้นกับ Internet Explorer, Edge, Chrome, Firefox และ Opera ยิ่งไปกว่านั้นปัญหานี้ได้รับการรายงานใน Windows หลายเวอร์ชัน (Windows 7, Windows 8 และ Windows 10)
อะไรเป็นสาเหตุของปัญหา "ไม่สามารถพิมพ์ในช่องข้อความของเบราว์เซอร์"
เราตรวจสอบปัญหานี้โดยดูจากรายงานของผู้ใช้ต่างๆและกลยุทธ์การซ่อมแซมที่พวกเขาใช้ในการแก้ไขปัญหา จากสิ่งที่เรารวบรวม มีสถานการณ์ทั่วไปหลายประการที่จะเรียกข้อความแสดงข้อผิดพลาดนี้:
หากคุณกำลังดิ้นรนเพื่อแก้ไขข้อความแสดงข้อผิดพลาดนี้บทความนี้จะให้คุณเลือกขั้นตอนการแก้ปัญหาที่ได้รับการยืนยัน ด้านล่างนี้คุณจะพบวิธีการกรองที่ผู้ใช้รายอื่นในสถานการณ์คล้ายกันใช้ในการแก้ไขปัญหา
เพื่อให้กระบวนการทั้งหมดมีประสิทธิภาพมากที่สุดให้ทำตามวิธีการด้านล่างตามลำดับที่นำเสนอ ในที่สุดคุณควรพบขั้นตอนบางอย่างที่จะแก้ไขปัญหาในสถานการณ์เฉพาะของคุณ
วิธีที่ 1: กดปุ่ม Windows สองครั้ง
สิ่งนี้อาจดูเหมือนเป็นการแก้ไขที่แปลก แต่ผู้ใช้หลายคนที่พบเฉพาะในเบราว์เซอร์ Chrome ได้รายงานว่ากล่องข้อความนั้นสามารถพิมพ์ได้หลังจากที่พวกเขากดปุ่ม Windows สองครั้ง โปรดทราบว่าวิธีนี้ส่วนใหญ่ได้รับรายงานว่าใช้ได้ผลกับ Windows 7 เวอร์ชันที่มี Chrome รุ่นเก่ากว่า แต่คุณสามารถลองใช้ได้โดยไม่คำนึงถึงระบบปฏิบัติการของคุณเนื่องจากจะใช้เวลาเพียง 2 วินาที
สิ่งที่คุณต้องทำคือคลิกในกล่องประเภทกดปุ่ม Windows สองครั้งแล้วเริ่มพิมพ์ หากวิธีนี้สำเร็จคุณควรจะพิมพ์ได้ตามปกติ
อัปเดต: วิธีแก้ปัญหาชั่วคราวอีกวิธีหนึ่งที่ผู้ใช้บางคนค้นพบคือการย่อและขยายหน้าต่างเบราว์เซอร์ให้ใหญ่ที่สุดในหนึ่งหรือสองอย่างต่อเนื่อง เห็นได้ชัดว่าสิ่งนี้บังคับให้ระบบปฏิบัติการสร้างหน้าต่างอีกครั้งทำให้สามารถแก้ไขกล่องข้อความได้อีกครั้ง
หากคุณพบว่าวิธีนี้ไม่ได้ผลหรือคุณกำลังมองหาแนวทางที่ยั่งยืนกว่านี้ให้เลื่อนลงไปที่วิธีถัดไปด้านล่าง
วิธีที่ 2: การเปิดเบราว์เซอร์ในโหมด 64 บิต
ผู้ใช้ที่ได้รับผลกระทบบางรายพบปัญหานี้ใน Internet Explorer เท่านั้นที่รายงานว่าปัญหานี้จะไม่เกิดขึ้นอีกต่อไปหากพวกเขาเปิดเบราว์เซอร์ในโหมด 64 บิต โดยทั่วไปมีรายงานว่าเกิดขึ้นกับผู้ใช้ที่มีเครื่องที่มีระบบปฏิบัติการสถาปัตยกรรม 64 บิต แต่ชอบใช้ IE ในโหมด 32 บิต
หากคุณพบปัญหานี้กับ Internet Explorer เท่านั้น ให้ลองเปิดเบราว์เซอร์ในโหมด 64 บิต และดูว่าปัญหายังคงมีอยู่หรือไม่ คำแนะนำโดยย่อเกี่ยวกับวิธีการดำเนินการดังต่อไปนี้:
- เปิด File Explorer และไปที่ตำแหน่งต่อไปนี้:
C:\Program Files (x86)\Internet Explorer
- ดับเบิลคลิกที่ iexplore.exe เพื่อเปิดเบราว์เซอร์ในโหมด 64 บิต จากนั้นไปที่ช่องข้อความและดูว่าปัญหายังคงเกิดขึ้นหรือไม่
- หากปัญหาไม่เกิดขึ้นอีกต่อไป ให้กลับไปที่โฟลเดอร์ Internet Explorer คลิกขวาที่ iexplore.exeและเลือกที่จะ ส่งไปที่ > Desktop (สร้างทางลัด).
โปรดทราบว่านี่เป็นเพียงทางลัดชั่วคราว หากคุณพบว่าวิธีนี้ใช้ได้ผลในสถานการณ์เฉพาะของคุณคุณจะต้องอย่าลืมเปิด Internet Explorer จากทางลัดที่คุณเพิ่งสร้างขึ้นเพื่อหลีกเลี่ยงปัญหา
หากวิธีนี้ไม่ได้ผลหรือคุณกำลังมองหาวิธีอื่นในการแก้ไขปัญหาให้เลื่อนลงไปที่วิธีถัดไปด้านล่าง
วิธีที่ 3: การปิดใช้งานการเร่งด้วยฮาร์ดแวร์บน Google Chrome
ผู้ใช้หลายรายที่พบอาการเดียวกันเฉพาะบน Chrome ได้รายงานว่าปัญหาได้รับการแก้ไขทันทีที่ปิดใช้งานการเร่งฮาร์ดแวร์จากเมนูการตั้งค่าของ Chrome โดยทั่วไปจะมีรายงานว่ามีประสิทธิภาพกับเครื่องที่ทำงานกับ CPU รุ่นเก่าที่ไม่มีการจำลองเสมือนสำหรับฮาร์ดแวร์
บันทึก: โซลูชันนี้ได้รับการยืนยันว่าใช้งานได้กับ Google Chrome เท่านั้น แต่คุณสามารถใช้ขั้นตอนด้านล่างกับเบราว์เซอร์อื่นได้
คำแนะนำโดยย่อเกี่ยวกับการปิดใช้งานการเร่งฮาร์ดแวร์บน Google Chrome:
- เปิด Google Chrome แล้วคลิกไฟล์ ปุ่มการดำเนินการ (ไอคอนสามจุด) จากมุมขวาบนของหน้าต่าง Chrome จากนั้นคลิกที่ การตั้งค่า.
- ภายในเมนูการตั้งค่าของ Chrome ให้เลื่อนลงไปด้านล่างและคลิกที่ขั้นสูงเพื่อแสดงรายการที่มีทั้งหมด
- ข้างใน ขั้นสูง เลื่อนลงไปที่ ระบบ และปิดใช้งานการสลับที่เกี่ยวข้องกับ ใช้การเร่งฮาร์ดแวร์เมื่อพร้อมใช้งาน
- คลิก เปิดใหม่ เพื่อรีสตาร์ท Google Chrome และตรวจสอบว่าปัญหาได้รับการแก้ไขแล้วหรือไม่
หากคุณยังไม่สามารถพิมพ์ลงในช่องข้อความทั้งหมดหรือบางช่องได้ให้เลื่อนลงไปที่วิธีการถัดไปด้านล่าง
วิธีที่ 4: ปิดใช้งานโมดูลการรวม IDM
ผู้ใช้ที่ได้รับผลกระทบบางรายที่ประสบปัญหาโดยหลักบน Google Chrome ได้รายงานว่าปัญหาได้รับการแก้ไขทันทีที่ปิดใช้งาน โมดูลการรวม IDM (Internet Download Manager).
หากคุณใช้ Internet Download Manager เพื่อเป็นสื่อกลางการดาวน์โหลดของคุณบน Google Chrome คุณได้ติดตั้งโมดูลการรวม IDM ส่วนขยายของ Chrome ไฟล์นี้ใช้เพื่อรับไฟล์วิดีโอ / เสียงเป็นหลัก
ปรากฎว่ามีข้อผิดพลาดที่รู้จักกันดีของโมดูลการรวม IDM ที่ทำให้อินพุตแป้นพิมพ์เสีย
หากคุณพบว่าสถานการณ์นี้ใช้ได้กับสถานการณ์ปัจจุบันของคุณการแก้ไขทำได้ง่ายเพียงแค่ปิดใช้งานไฟล์ โมดูลการรวม IDMส่วนขยาย. คำแนะนำโดยย่อเกี่ยวกับวิธีการดำเนินการดังต่อไปนี้:
- เปิด Google Chrome แล้วคลิกปุ่มการทำงาน (ไอคอนสามจุด) ที่มุมขวาบน จากเมนูที่เพิ่งปรากฏให้ไปที่ เครื่องมือเพิ่มเติม และคลิกที่ ส่วนขยาย.
- ข้างใน ส่วนขยาย เลื่อนลงไปที่ Iโมดูลการรวม DM และเพียงแค่ปิดใช้งานการสลับที่เกี่ยวข้องหรือคลิก ลบ เพื่อถอนการติดตั้งอย่างสมบูรณ์
- เมื่อถอนการติดตั้งส่วนขยายแล้ว ให้รีสตาร์ทคอมพิวเตอร์และดูว่าปัญหาได้รับการแก้ไขหรือไม่ หากคุณยังคงพบอาการเดิมให้เลื่อนลงไปที่วิธีถัดไปด้านล่าง
วิธีที่ 5: การเปิดใช้งานการล็อกหน้าจอผ่านแป้นพิมพ์บนหน้าจอ
ผู้ใช้แล็ปท็อปหลายรายรายงานว่าในกรณีนี้ปัญหาเกิดขึ้นเนื่องจากแป้นพิมพ์แล็ปท็อปไม่มีปุ่มเลื่อน ตามที่ปรากฎว่าเปิดใช้งานคีย์ ScrlLock กล่องอินพุตสมัยใหม่บางกล่องจะไม่ทำงานอย่างถูกต้อง
เนื่องจากคุณไม่มีปุ่มทางกายภาพบนแป้นพิมพ์แล็ปท็อปเพื่อปิดใช้งาน ScrlLock คุณจึงต้องใช้แป้นพิมพ์บนหน้าจอเพื่อทำงานให้เสร็จ คำแนะนำโดยย่อเกี่ยวกับวิธีการดำเนินการดังต่อไปนี้:
- กด ปุ่ม Windows + R เพื่อเปิดกล่องโต้ตอบเรียกใช้ จากนั้นพิมพ์“osk” แล้วกด ป้อน เพื่อเปิดไฟล์ แป้นพิมพ์บนหน้าจอ.
- ภายในแป้นพิมพ์บนหน้าจอให้คลิกที่ ScrLk เพื่อปิดการใช้งาน Scroll lock
- กลับไปที่ช่องพิมพ์และดูว่าปัญหาได้รับการแก้ไขแล้วหรือไม่
วิธีที่ 6: การสแกนรีจิสทรีด้วย CCleaner
ผู้ใช้จำนวนมากที่พบปัญหานี้ได้รายงานว่าพวกเขาสามารถแก้ไขปัญหาได้โดยการเรียกใช้การสแกน CCleaner ทั้งหมด ปรากฎว่า CCleaner ได้รับการติดตั้งเพื่อแก้ไขไฟล์รีจิสทรีที่รับผิดชอบในการทำให้เกิดความผิดปกตินี้โดยเฉพาะ
คำแนะนำโดยย่อเกี่ยวกับการติดตั้งและใช้ CCleaner เพื่อแก้ไขปัญหาการพิมพ์ในเบราว์เซอร์ของคุณมีดังนี้
- ไปที่ลิงค์นี้ (ที่นี่) และรอให้การดาวน์โหลดเริ่มขึ้น ควรเริ่มในไม่กี่วินาที
- เปิดปฏิบัติการการติดตั้ง CCleaner และปฏิบัติตามคำแนะนำบนหน้าจอเพื่อติดตั้งยูทิลิตี้บนระบบของคุณ
- เมื่อติดตั้ง CCleaner แล้ว ให้เปิดและไปที่แท็บ Registry เมื่อคุณไปถึงที่นั่นให้เลือกการตั้งค่าเริ่มต้นและคลิกที่ สแกนหาปัญหา.
- เมื่อการสแกนครั้งแรกเสร็จสิ้นตรวจสอบให้แน่ใจว่าได้เลือกปัญหาทุกอย่างแล้วจากนั้นคลิกที่ แก้ไขปัญหาที่เลือก.
- เมื่อกระบวนการเสร็จสมบูรณ์ให้รีสตาร์ทคอมพิวเตอร์และดูว่าปัญหาได้รับการแก้ไขหรือไม่ในการเริ่มต้นครั้งถัดไป
หากคุณยังคงพบปัญหาเดิมเมื่อการเริ่มต้นระบบครั้งถัดไปเสร็จสมบูรณ์ ให้ย้ายไปยังวิธีสุดท้ายด้านล่าง
วิธีที่ 7: การลงทะเบียนไฟล์ DLL ที่จำเป็น
มีคนจำนวนไม่น้อยที่สามารถแก้ไขปัญหานี้ได้โดยการลงทะเบียน DDL บางรายการที่จำเป็นสำหรับการป้อนข้อมูลด้วยแป้นพิมพ์ภายในเบราว์เซอร์อีกครั้ง ไฟล์ DDL ที่ต้องลงทะเบียนใหม่ ได้แก่ :
- mshtmled.dll
- jscript.dll
- mshtml.dll
วิธีนี้ได้ผลเป็นพิเศษสำหรับผู้ที่ประสบปัญหากับเบราว์เซอร์หลายตัว (Internet Explorer, Chrome และ Firefox)
การลงทะเบียน DDL ใหม่สามารถทำได้หลายวิธี ทำตามคำแนะนำด้านล่างเพื่อเรียนรู้วิธีดำเนินการโดยตรงจากกล่องโต้ตอบการเรียกใช้:
- กด ปุ่ม Windows + R เพื่อเปิดกล่องโต้ตอบเรียกใช้ จากนั้นพิมพ์“regsvr32 / u mshtmled.dll” แล้วกด ป้อน เพื่อลงทะเบียน DLL แรก
บันทึก: เมื่อลงทะเบียนไฟล์ DLL สำเร็จ คุณจะได้รับข้อความแสดงความสำเร็จดังต่อไปนี้:
- กด ปุ่ม Windows + R เพื่อเปิดกล่องโต้ตอบเรียกใช้ จากนั้นพิมพ์“regsvr32 / u jscript.dll” แล้วกด ป้อน เพื่อลงทะเบียน DLL ที่สอง
- กด ปุ่ม Windows + R เพื่อเปิดกล่องโต้ตอบเรียกใช้ จากนั้นพิมพ์“regsvr32 / u mshtml.dll” แล้วกด ป้อน เพื่อลงทะเบียน DLL ที่สาม
- เมื่อไฟล์ DLL ทั้งหมดได้รับการลงทะเบียนใหม่แล้วให้รีสตาร์ทคอมพิวเตอร์ของคุณ ปัญหาควรได้รับการแก้ไขเมื่อเริ่มต้นครั้งถัดไป