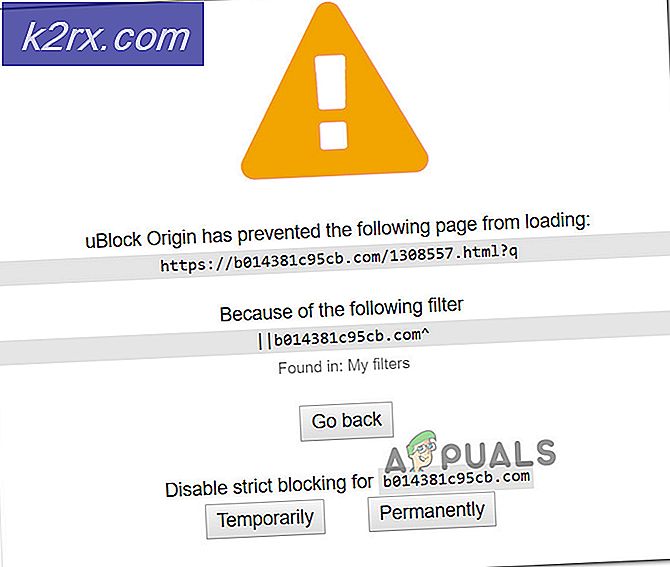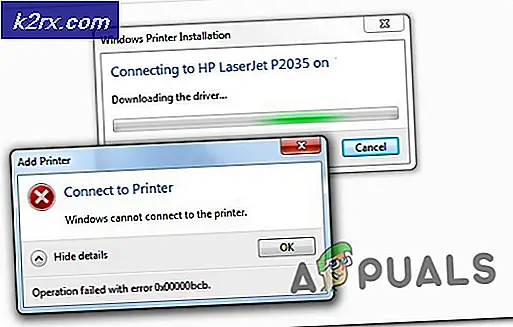วิธีการลบเงาหรือไอคอนเงา Drop Desktop บน Windows 10
ปัญหานี้จะแสดงเงาวางไว้ใต้ข้อความของไอคอนบนเดสก์ท็อปของคุณ การทำเช่นนี้อาจทำให้ข้อความเดิมไม่สามารถอ่านได้และคุณจะมีช่วงเวลาที่ยากลำบากในการแยกแยะตัวอักษรออกจากกัน เงาตัวเองเป็นหนึ่งในตัวเลือกการปรับแต่งภาพที่มาพร้อมกับ Windows แต่นี่เป็นปัญหาที่หมายความว่าไม่ว่าคุณจะเปลี่ยนอะไรในการตั้งค่าเงาจะอยู่ที่นั่น
โชคดีที่มีสองวิธีที่คุณสามารถทดลองได้และหากคุณปฏิบัติตามคำแนะนำอย่างรอบคอบแล้วคุณจะสามารถกำจัดเงาและอ่านข้อความได้อีกครั้ง
วิธีที่ 1: ปิดใช้งานเงาวางสำหรับป้ายชื่อไอคอนบนเดสก์ท็อป
เงาถูกเปิดใช้งานโดยค่าเริ่มต้นและคุณสามารถปิดการใช้งานเหล่านี้ได้เนื่องจากตัวเลือกเหล่านี้เป็นตัวเลือกการปรับแต่งของ Windows โดยทำตามขั้นตอนต่อไปนี้
- คลิกขวาที่คอมพิวเตอร์ของฉัน หรือ พีซีเครื่องนี้ และเลือก คุณสมบัติ จากเมนูบริบท
- ภายในหน้าต่าง ระบบ ให้คลิกที่ลิงก์ การตั้งค่าระบบขั้นสูง ในบานหน้าต่างด้านซ้าย
- ภายใต้หัวข้อ ประสิทธิภาพ ในแท็บ ขั้นสูง คลิกที่ การตั้งค่า
- ในแท็บ Visual Effects ให้ ใช้ Use drop shadows สำหรับป้ายชื่อไอคอนบนเดสก์ท็อป และ ปิดใช้งาน
- คลิก Apply เพื่อบันทึกการตั้งค่าและกด OK สองครั้ง เพื่อปิดหน้าต่าง รีบูต อุปกรณ์ของคุณ
หมายเหตุ: หากวิธีนี้ไม่สามารถแก้ปัญหาได้ให้เปิด Visual Effects อีกครั้งและยกเลิกการทำเครื่องหมายตัวควบคุมการเคลื่อนไหวและองค์ประกอบภายในหน้าต่างเช่นกัน
วิธีที่ 2: ปิดการใช้งานเงาผ่าน Registry Editor
เนื่องจากวิธีแรกต้องมีสิทธิ์ระดับผู้ดูแลเพื่อเปิดการตั้งค่าระบบขั้นสูงจึงมีวิธีแก้ไขปัญหาที่ปิดใช้งานตัวเลือกเงาเดียวกัน แต่ผ่านทาง Registry Editor ตัวแก้ไขรีจิสทรีต้องการสิทธิพิเศษสำหรับผู้ดูแลระบบในการเขียนไปยังตำแหน่งที่ตั้งที่ผู้ใช้หลายรายร่วมกัน แต่คุณสามารถแก้ไขคีย์ผู้ใช้ปัจจุบันได้โดยไม่มีสิทธิ์ดังกล่าว
PRO TIP: หากปัญหาเกิดขึ้นกับคอมพิวเตอร์หรือแล็ปท็อป / โน้ตบุ๊คคุณควรลองใช้ซอฟต์แวร์ Reimage Plus ซึ่งสามารถสแกนที่เก็บข้อมูลและแทนที่ไฟล์ที่เสียหายได้ วิธีนี้ใช้ได้ผลในกรณีส่วนใหญ่เนื่องจากปัญหาเกิดจากความเสียหายของระบบ คุณสามารถดาวน์โหลด Reimage Plus โดยคลิกที่นี่- กดแป้น Windows และ R บนแป้นพิมพ์พร้อมกันเพื่อเปิด Run
- พิมพ์ regedit และคลิก OK เพื่อเปิด Registry Editor
- เมื่ออยู่ภายในคุณจะใช้ บานหน้าต่างนำทางด้านซ้าย เพื่อไปยังตำแหน่งต่อไปนี้:
HKEY_CURRENT_USER \ Software \ Microsoft \ Windows \ CurrentVersion \ Explorer \ ขั้นสูง
- คลิกขวาที่ ListviewShadow เพื่อปิดใช้งานเงา ตั้งค่าเป็น 0 เมื่อต้องการเปิดใช้งานเงาให้ ตั้งค่าเป็น 1
วิธีที่ 3: ปิดใช้งานแถบ Start, Taskbar และ Action Center ที่โปร่งใส (Windows 10)
ตั้งแต่การปิด ใช้ งานการ ใช้เงาวางสำหรับป้ายไอคอนบนเดสก์ท็อป จะไม่มีอะไรให้ลบเงาของผู้ใช้บางรายได้มีการแก้ปัญหาที่ต้องปิดใช้งานอีกอย่างหนึ่ง
- กดปุ่ม Windows บนแป้นพิมพ์พิมพ์ Settings และเปิดการตั้งค่า
- เปิดการปรับเปลี่ยนในแบบของ คุณ และคลิก สี ในเมนูด้านซ้าย
- เลื่อนลงไปที่ด้านล่างและหาแถบ Start ให้ทาสก์บาร์และ Action Center โปร่งใส ปิดการทำงาน
- รีบูต อุปกรณ์ของคุณเพื่อให้การเปลี่ยนแปลงมีผลและเงาควรจะหายไป
แม้ว่าเงาแบบหล่นลงจะหมายถึงลักษณะพิเศษของภาพที่เรียบง่ายสำหรับ Windows แต่สำหรับผู้ใช้บางรายทำให้เกิดปัญหาเกี่ยวกับการอ่านข้อความบนเดสก์ท็อป อย่างไรก็ตามสิ่งที่คุณต้องทำคือทำตามคำแนะนำในวิธีที่เขียนข้างต้นและคุณจะได้รับการกำจัดเงาในเวลาไม่นาน
PRO TIP: หากปัญหาเกิดขึ้นกับคอมพิวเตอร์หรือแล็ปท็อป / โน้ตบุ๊คคุณควรลองใช้ซอฟต์แวร์ Reimage Plus ซึ่งสามารถสแกนที่เก็บข้อมูลและแทนที่ไฟล์ที่เสียหายได้ วิธีนี้ใช้ได้ผลในกรณีส่วนใหญ่เนื่องจากปัญหาเกิดจากความเสียหายของระบบ คุณสามารถดาวน์โหลด Reimage Plus โดยคลิกที่นี่