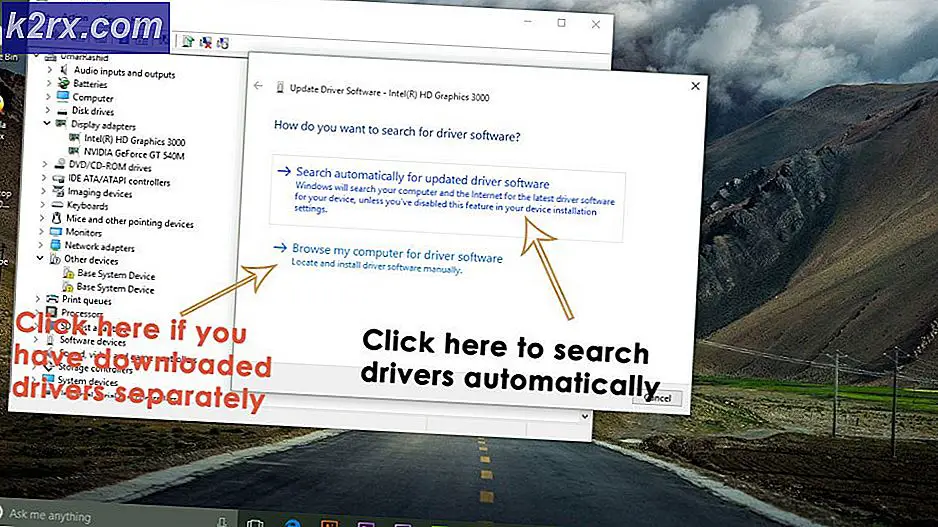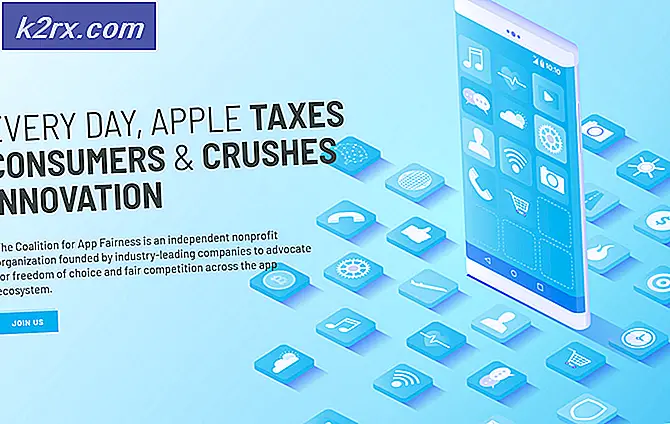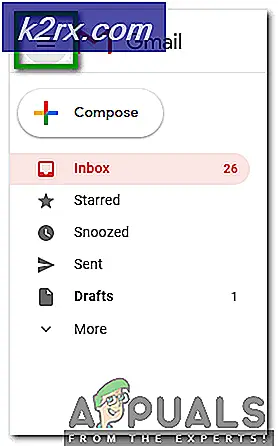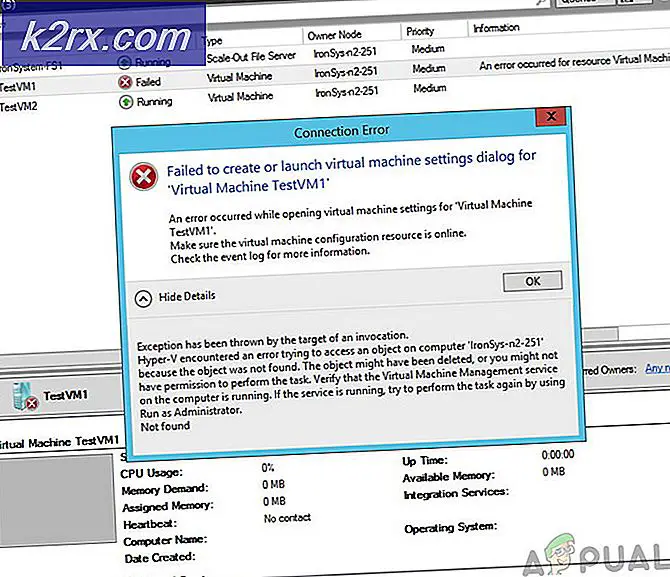วิธีแก้ไข Hyper-V Virtual Machine ที่ติดอยู่ในสถานะหยุด Stop
การใช้เครื่องเสมือนเพิ่มขึ้นอย่างมากในช่วงที่ผ่านมา นี่เป็นเรื่องธรรมดาเมื่อคุณคำนึงถึงข้อดีของพวกเขา Hyper-V เป็นซอฟต์แวร์เวอร์ชวลไลเซชันดั้งเดิมของ Windows ที่ให้คุณสร้างเครื่องเสมือนบนระบบ Windows ของคุณ แม้ว่าจะไม่ได้มีคุณสมบัติมากมายเมื่อเทียบกับ VMware หรือ VirtualBox แต่ก็ยังมีการใช้งานค่อนข้างมาก เช่นเดียวกับซอฟต์แวร์อื่น ๆ มันมีปัญหาร่วมกัน ปัญหาหนึ่งที่ผู้ใช้หลายคนมักเผชิญคือเมื่อเครื่องเสมือนติดค้างอยู่ในสถานะหยุดทำงาน
เมื่อสิ่งนี้เกิดขึ้น เครื่องเสมือนปฏิเสธที่จะหยุด ดังนั้นจึงไม่สามารถเริ่มต้นได้ ซึ่งไม่ใช่สิ่งที่คุณต้องการ สิ่งนี้สามารถเกิดขึ้นได้จากหลายสาเหตุที่เราจะกล่าวถึงด้านล่าง อย่างไรก็ตาม ก่อนที่เราจะเริ่มต้น สิ่งสำคัญที่ต้องพูดถึงในบางครั้ง ปัญหานั้นเกิดจากเครื่องโฮสต์ Windows ที่ล้าสมัย ดังนั้น ก่อนที่คุณจะเริ่มด้วยบทความนี้ ตรวจสอบให้แน่ใจว่าคุณได้ติดตั้ง all ทั้งหมดแล้ว อัพเดต Windows ใช้ได้ ด้วยที่กล่าวว่าให้เราเริ่มต้น
ตอนนี้เราได้ทำกับสาเหตุที่เป็นไปได้ของปัญหาแล้ว ให้เราเริ่มต้นด้วยวิธีการที่คุณสามารถทำให้เครื่องเสมือนของคุณกลับมาทำงานได้อีกครั้ง
วิธีที่ 1: ฆ่าเครื่องเสมือน
การฆ่าเราไม่ได้หมายถึงการกำจัดเครื่องเสมือนโดยสิ้นเชิง แต่หมายถึงการยุติกระบวนการของเครื่องเสมือนที่ค้างอยู่และเพื่อให้คุณสามารถเริ่มต้นใหม่ได้ตามปกติอีกครั้ง นี่เป็นกระบวนการที่ค่อนข้างง่ายหากคุณมีเครื่องเสมือนเครื่องเดียวที่ทำงานอยู่บนเครื่องโฮสต์ หากเป็นเช่นนั้น คุณสามารถข้ามขั้นตอนบางอย่างที่เราจะแสดงรายการด้านล่าง ซึ่งช่วยในการค้นหา GUID ของเครื่องเสมือนที่มีปัญหา
ในกรณีที่คุณมีเครื่องเสมือนหลายเครื่อง คุณไม่สามารถเพียงแค่ฆ่ากระบวนการ Virtual Machine Worker หรือ vmwp.exe โดยไม่ทราบ GUID ของเครื่องเสมือนที่ค้างอยู่ เนื่องจากกระบวนการปรากฏขึ้นหลายครั้งในตัวจัดการงาน เมื่อคุณมี GUID แล้ว คุณสามารถค้นหากระบวนการที่เกี่ยวข้องกับ ID นั้นและฆ่ามันได้โดยไม่ต้องกังวล
ทำตามคำแนะนำด้านล่างเพื่อทำสิ่งนี้:
- ก่อนอื่น เพื่อค้นหา GUID ของเครื่องเสมือนของคุณ เปิดขึ้น, พาวเวอร์เชลล์ หากคุณมีเครื่องเสมือนเพียงเครื่องเดียว คุณสามารถข้ามขั้นตอนนี้และเพียงแค่ฆ่ากระบวนการ ในทำนองเดียวกัน หากคุณทราบ GUID ของเครื่อง คุณสามารถข้ามขั้นตอนนี้ได้เช่นกัน
- เมื่อคุณเปิด Powershell แล้วให้พิมพ์คำสั่งต่อไปนี้โดยที่ VMname เป็นชื่อของเครื่องเสมือนที่มีปัญหา:
รับ VM "VMname" | ชั้น *
- จดบันทึก VMid เนื่องจากคุณจะต้องใช้สิ่งนี้ในขณะที่ค้นหากระบวนการที่เหมาะสมเพื่อสิ้นสุด
- หลังจากนั้นไปข้างหน้าและเปิด ผู้จัดการงาน โดยคลิกขวาที่ทาสก์บาร์แล้วเลือกตัวจัดการงานจากเมนูที่ปรากฏขึ้น
- เมื่อตัวจัดการงานเปิดขึ้น ให้สลับไปที่ รายละเอียด แท็บ
- ตอนนี้ ค้นหา vmpw.exe ดำเนินการโดยกดปุ่ม V คุณจะพบหลายกระบวนการหากคุณมี VM หลายตัวทำงานอยู่
- ใช้ ID ที่คุณพบก่อนหน้านี้เพื่อค้นหากระบวนการที่ถูกต้อง
- สุดท้าย ไฮไลต์กระบวนการที่ชื่อผู้ใช้สัมพันธ์กับ ID แล้วกด งานสิ้นสุด ปุ่ม.
วิธีที่ 2: เปลี่ยนตัวเลือกพลังงาน
ปรากฎว่า ตัวเลือกด้านพลังงาน ของเครื่อง Windows โฮสต์ของคุณอาจส่งผลต่อสถานะของเครื่องเสมือน Hyper-V ของคุณ หนึ่งในปัญหาเดียวกันที่เผชิญอยู่กล่าวว่าการเปลี่ยนจอแสดงผลเป็นไม่ปิดช่วยแก้ไขปัญหาได้ ดังนั้นจึงคุ้มค่าที่จะยิง นี่คือวิธีการ:
- เปิดไฟล์ เริ่ม เมนูโดยกดปุ่ม Windows แล้วค้นหา แผนพลังงาน
- กด ป้อน ในผลลัพธ์ที่แสดง
- จากนั้นเปลี่ยน กลับ off จอแสดงผล ตัวเลือกที่จะ ไม่เคย จากเมนูแบบเลื่อนลง
- สุดท้ายให้คลิกที่ บันทึกการเปลี่ยนแปลง ปุ่ม.
วิธีที่ 3: ปิดใช้งาน RRAS
บริการการเข้าถึงระยะไกลที่กำหนดค่าไม่ถูกต้องอาจทำให้เกิดปัญหาได้เช่นกัน ดังที่เราได้กล่าวไว้ก่อนหน้านี้ อินเทอร์เฟซเครือข่ายของคุณอาจทำให้บริการยุ่งเหยิง ซึ่งทำให้เครื่องเสมือนค้าง ดังนั้น วิธีง่ายๆ ในการแก้ไขปัญหานี้คือปิดใช้งานบริการการกำหนดเส้นทางและการเข้าถึงระยะไกล นี่คือวิธีการ:
- ก่อนอื่นให้เปิด วิ่ง กล่องโต้ตอบโดยกด ปุ่ม Windows + R.
- ในกล่องโต้ตอบเรียกใช้ พิมพ์, services.msc แล้วกด Enter
- ในหน้าต่าง Services ให้ค้นหา บริการกำหนดเส้นทางและการเข้าถึงระยะไกล. ทำได้อย่างง่ายดายโดยกดปุ่ม R หนึ่งครั้งเพื่อข้ามไปยังบริการโดยเริ่มจากตัวอักษร R
- เมื่อพบแล้วให้ดับเบิลคลิกที่บริการเพื่อเปิด คุณสมบัติ หน้าต่าง.
- หากบริการกำลังทำงานอยู่ ให้หยุดโดยคลิกที่ปุ่ม หยุด ปุ่ม.
- หลังจากหยุดให้บริการแล้วให้เลือก พิการ จาก ประเภทการเริ่มต้น เมนูแบบเลื่อนลง
- รีบูตระบบ
วิธีที่ 4: รีบูตเครื่องโฮสต์
ในกรณีส่วนใหญ่ ปัญหาดังกล่าวสามารถแก้ไขได้ง่ายเพียงแค่โฮสต์เครื่องโฮสต์ใหม่ เมื่อคุณรีบูตเครื่องโฮสต์แล้ว VM จะล้างออกและเริ่มทำงานตามปกติ นอกจากนี้ ตรวจสอบให้แน่ใจว่าระบบของคุณเป็นปัจจุบัน เนื่องจากปัญหาอาจเกิดจากจุดบกพร่องของ Windows ซึ่งมักจะได้รับการแก้ไขในการอัปเดตที่ตามมา