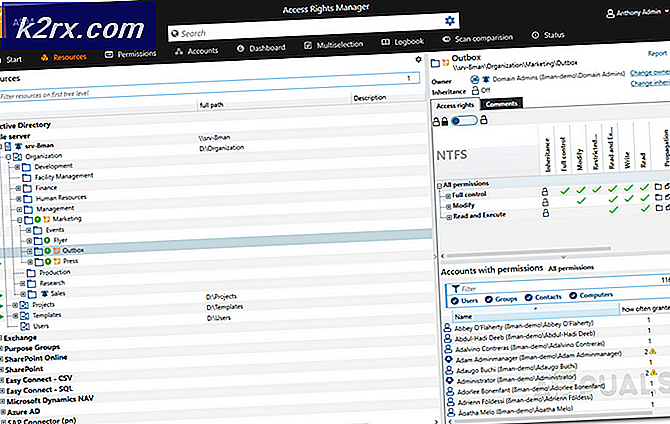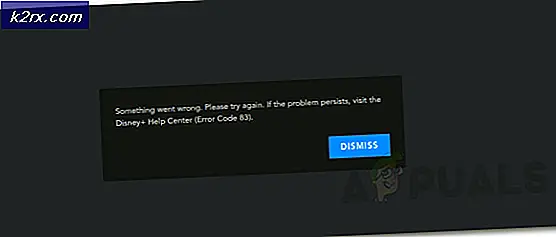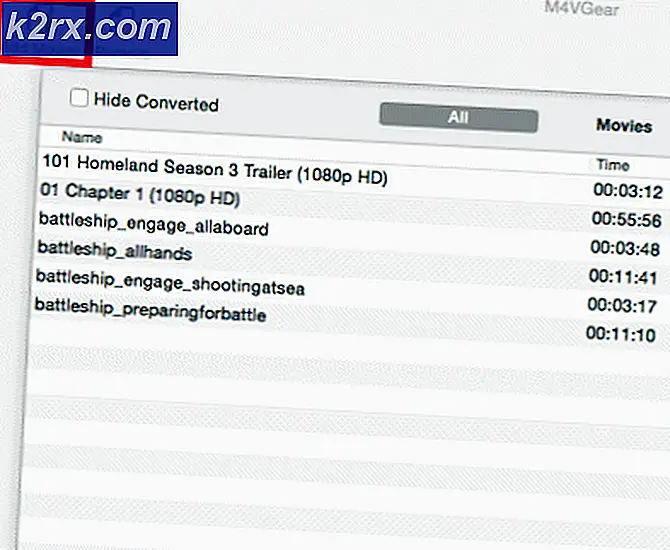การแก้ไข: ไม่สามารถเชื่อมต่อกับ App Store
Mac App Store เป็นสถานที่ยอดเยี่ยมที่คุณสามารถดาวน์โหลดแอปพลิเคชันและโปรแกรมที่ออกแบบมาสำหรับ Mac ของคุณได้ทุกชนิด อย่างไรก็ตาม Mac App Store ไม่เหมือนกับ App Stores อื่น ๆ ทั้งหมดโดยไม่มีส่วนแบ่งที่ยุติธรรมของ kinks หนึ่งในปัญหาที่รู้จักกันดีที่สุดใน Mac App Store คือตำแหน่งที่จะแสดงข้อความแสดงข้อผิดพลาดระบุว่าไม่สามารถเชื่อมต่อกับ App Store ทุกครั้งที่ผู้ใช้ที่ได้รับผลกระทบพยายามเปิดใช้งาน
นี่เป็นปัญหาที่ Mac ของผู้ใช้ที่ได้รับผลกระทบไม่สามารถเชื่อมต่อกับ Mac App Store ได้ สาเหตุเบื้องหลังปัญหานี้อาจเป็นอะไรก็ได้จากการเชื่อมต่ออินเทอร์เน็ตที่สั่นคลอนต่อปัญหาเกี่ยวกับใบรับรองในแอป KeyChain ในกรณีส่วนใหญ่เพียงแค่ปิดและเปิดตัว Mac App Store อีกครั้งหรือออกจากระบบของ Mac App Store โดยคลิกที่ Store > Logout จาก นั้นล็อกอินเข้าระบบเพื่อแก้ไขปัญหา อย่างไรก็ตามหากวิธีแก้ปัญหาเหล่านี้ไม่สามารถแก้ไขปัญหานี้ให้คุณได้อย่ากลัวว่าคำตอบต่อไปนี้จะเป็นโซลูชันที่มีประสิทธิภาพที่สุดที่คุณสามารถใช้ในการพยายามกำจัดข้อมูลไม่สามารถเชื่อมต่อกับข้อความแสดงข้อผิดพลาด App Store และสร้างสุขภาพใหม่ได้ การเชื่อมต่อกับ Mac App Store:
โซลูชันที่ 1: ตรวจสอบเพื่อดูว่าการเชื่อมต่ออินเทอร์เน็ตของคุณใช้งานได้หรือไม่
หากคุณตกเป็นเหยื่อของข้อผิดพลาด "ไม่สามารถเชื่อมต่อกับข้อความแสดงข้อผิดพลาด App Store ได้คุณจะสงสัยว่าการเชื่อมต่ออินเทอร์เน็ตของคุณเป็นผู้กระทำผิดโดยเร็วที่สุด ในกรณีดังกล่าวโซลูชันแรกที่คุณสามารถลองทำคือตรวจสอบเพื่อดูว่าการเชื่อมต่ออินเทอร์เน็ตของคุณกำลังทำงานหรือไม่
คลิกที่โลโก้ Apple ในแถบเครื่องมือที่ด้านบน คลิกที่ System Preferences ในเมนูตามบริบท คลิกที่ เครือข่าย ตรวจสอบเพื่อดูว่ามีไอคอนสีเขียวติดกับเครือข่ายที่คุณเชื่อมต่อหรือไม่ หากมีไอคอนสีเขียวอยู่การเชื่อมต่ออินเทอร์เน็ตของคุณจะไม่ถูกตำหนิ อย่างไรก็ตามหากมีไอคอนสีแดงถัดจากเครือข่ายที่คุณเชื่อมต่ออยู่การเชื่อมต่ออินเทอร์เน็ตของคุณจะไม่ทำงานและนั่นอาจเป็นเหตุผลว่าทำไม Mac ไม่สามารถเชื่อมต่อกับ Mac App Store ได้
โซลูชันที่ 2: ตั้งค่าเซิร์ฟเวอร์ DNS ของ Mac ให้ใช้ DNS ของ Google
คลิกที่โลโก้ Apple ในแถบเครื่องมือที่ด้านบน คลิกที่ System Preferences ในเมนูตามบริบท
เลือกเครือข่ายจากบานหน้าต่างด้านซ้ายแล้วคลิกขั้นสูง
ไปที่ DNS
คลิกที่ + ใต้ช่อง เซิร์ฟเวอร์ DNS และเพิ่มที่อยู่ DNS ต่อไปนี้:
8.8.8.8
คลิกที่ + ใต้ช่อง เซิร์ฟเวอร์ DNS และเพิ่มที่อยู่ DNS ต่อไปนี้:
8.8.4.4
PRO TIP: หากปัญหาเกิดขึ้นกับคอมพิวเตอร์หรือแล็ปท็อป / โน้ตบุ๊คคุณควรลองใช้ซอฟต์แวร์ Reimage Plus ซึ่งสามารถสแกนที่เก็บข้อมูลและแทนที่ไฟล์ที่เสียหายได้ วิธีนี้ใช้ได้ผลในกรณีส่วนใหญ่เนื่องจากปัญหาเกิดจากความเสียหายของระบบ คุณสามารถดาวน์โหลด Reimage Plus โดยคลิกที่นี่
ทั้งที่อยู่ DNS ที่คุณเพิ่มเป็นที่อยู่ DNS ของ Apple ทั่วโลก คลิก ตกลง เพื่อออกจากการตั้งค่า เครือข่าย และ รีสตาร์ท เครื่อง Mac ของคุณ ตรวจสอบเพื่อดูว่าปัญหาได้รับการแก้ไขหรือไม่เมื่อ Mac บูตขึ้น
แนวทางที่ 3: กำจัดใบรับรองที่ไม่ถูกต้องหรือไม่ถูกต้อง
ข้อความแสดงข้อผิดพลาดที่ไม่สามารถเชื่อมต่อกับ App Store อาจเกิดจากใบรับรองไม่ถูกต้องหรือไม่ถูกต้อง หากใบรับรองที่ไม่ถูกต้องหรือไม่ถูกต้องเป็นรากของปัญหานี้ในกรณีของคุณต่อไปนี้คือวิธีที่คุณสามารถกำจัดและตั้งค่าการเข้าถึง Mac App Store ใหม่ได้:
เรียกใช้ Finder คลิกที่ Go คลิก ไปที่โฟลเดอร์ ในเมนูตามบริบท
พิมพ์ข้อมูลต่อไปนี้ลงในหน้าต่าง Go และคลิก Go :
/ var / DB / CRLs /
ลบ cricache db และ ocspcache.db โดยลากทั้งสองไฟล์เหล่านี้ทีละไฟล์ไปที่ ถังขยะ หากได้รับพร้อมท์ให้ยืนยันการดำเนินการโดยการป้อนและยืนยันรหัสผ่านผู้ดูแลระบบ
ล้างข้อมูล ใน ถังขยะ
รีสตาร์ท เครื่อง Mac ของคุณและตรวจสอบเพื่อดูว่าปัญหาได้รับการแก้ไขแล้วหรือไม่เมื่อเริ่มทำงาน
โซลูชันที่ 4: แก้ไขใบรับรองเฉพาะในแอ็พพลิเคชัน KeyChain
แอ็พพลิเคชัน KeyChain ประกอบด้วยรหัสผ่านและใบรับรองที่ Mac ของคุณใช้เพื่อสร้างการเชื่อมต่อที่ปลอดภัยจากแอปและรวมถึง Mac App Store ปัญหาเกี่ยวกับใบรับรองบางอย่างที่แอปพลิเคชัน KeyChain มีอยู่อาจทำให้เกิดข้อผิดพลาด "Can not connect to the App Store" หากนี่คือสิ่งที่ก่อให้เกิดปัญหานี้ในกรณีของคุณนี่คือสิ่งที่คุณต้องทำเพื่อแก้ไขใบรับรองบางอย่างในแอปพลิเคชัน KeyChain และแก้ไขปัญหานี้:
เปิด KeyChain Access อยู่ใน / Applications / Utilities /
ในบานหน้าต่างด้านซ้ายให้คลิก ใบรับรองที่ อยู่ใน ประเภท ในช่องค้นหาที่มุมบนขวาของหน้าต่าง KeyChain Access ให้พิมพ์ Class แล้วกด Return
จากผลการค้นหาให้ค้นหาและดับเบิลคลิกที่ใบรับรองที่มีไอคอนที่มีเส้นขอบสีฟ้า ซึ่งจะเปิดหน้าต่างพร้อมข้อมูลเกี่ยวกับใบรับรอง
คลิกที่รูปสามเหลี่ยมถัดจาก Trust เพื่อแสดงสิทธิ์ของใบรับรอง ตั้งค่า Secure Sockets Layer (SSL): เพื่อ เชื่อถือ และปิดหน้าต่างเสมอ ยืนยันการดำเนินการโดยการพิมพ์รหัสผ่านผู้ดูแลระบบของคุณในป๊อปอัปที่เกิดขึ้น
ดับเบิลคลิกที่ใบรับรองเดียวกันที่คุณเปิดใน ขั้นตอนที่ 4
คลิกที่รูปสามเหลี่ยมถัดจาก Trust เพื่อแสดงสิทธิ์ของใบรับรอง
ตั้งค่า เมื่อใช้ใบรับรองนี้: เพื่อ ใช้การตั้งค่าแบบกำหนดเอง และปิดหน้าต่าง
ยืนยันการดำเนินการโดยการพิมพ์รหัสผ่านผู้ดูแลระบบของคุณในป๊อปอัปที่เกิดขึ้น
ทำซ้ำ ขั้นตอนที่ 4 ถึง 11 สำหรับแต่ละใบรับรองในหมวกผลการค้นหามีไอคอนที่มีเส้นขอบสีฟ้า
รีสตาร์ท เครื่อง Mac และตรวจสอบเพื่อดูว่าปัญหาได้รับการแก้ไขหรือไม่
PRO TIP: หากปัญหาเกิดขึ้นกับคอมพิวเตอร์หรือแล็ปท็อป / โน้ตบุ๊คคุณควรลองใช้ซอฟต์แวร์ Reimage Plus ซึ่งสามารถสแกนที่เก็บข้อมูลและแทนที่ไฟล์ที่เสียหายได้ วิธีนี้ใช้ได้ผลในกรณีส่วนใหญ่เนื่องจากปัญหาเกิดจากความเสียหายของระบบ คุณสามารถดาวน์โหลด Reimage Plus โดยคลิกที่นี่