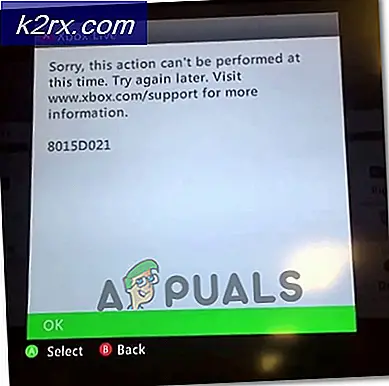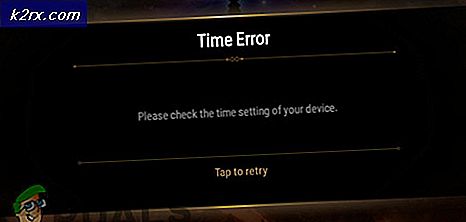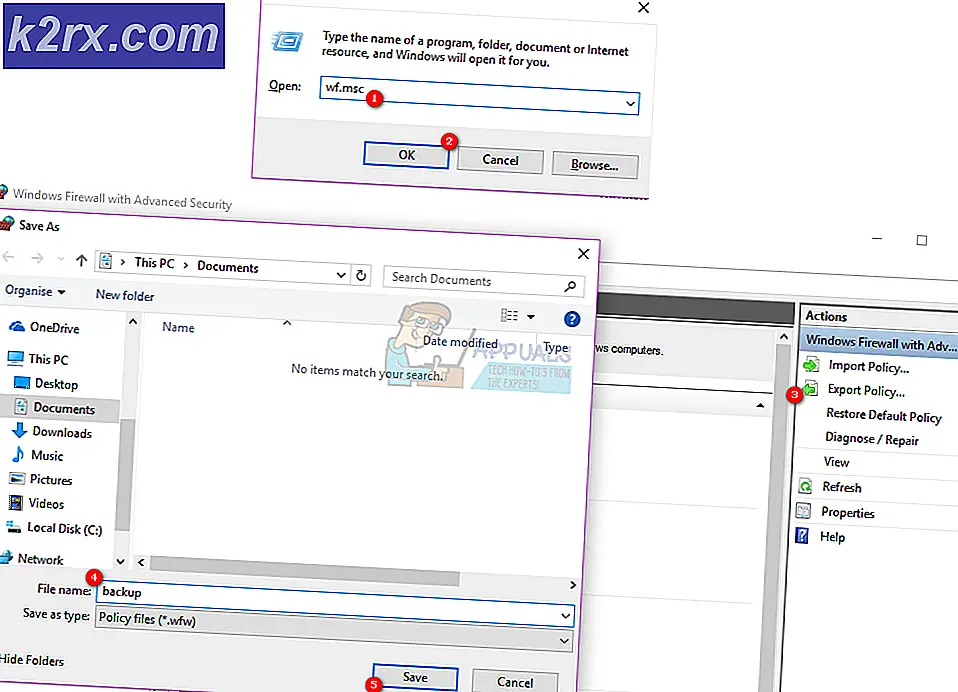ข้อผิดพลาด 0X000007D1 เมื่อพิมพ์
ผู้ใช้พบข้อผิดพลาดของเครื่องพิมพ์ 0X000007D1 เนื่องจากโฟลเดอร์ Spool เสียหาย นอกจากนี้ การติดตั้งไดรเวอร์/ซอฟต์แวร์ของเครื่องพิมพ์ที่เสียหายอาจทำให้เกิดข้อผิดพลาดได้
ผู้ใช้พบปัญหาเครื่องพิมพ์ (โดยปกติหลังจากอัปเดต Windows) เมื่อเขาพยายามพิมพ์เอกสาร แต่พบข้อความแสดงข้อผิดพลาด 0X000007D1 ปัญหานี้ไม่ได้จำกัดเฉพาะผู้ผลิตเครื่องพิมพ์รายใดรายหนึ่งเท่านั้น โดยปกติจะแสดงข้อความประเภทต่อไปนี้:
ไม่สามารถดำเนินการให้เสร็จสิ้นได้ (ข้อผิดพลาด 0x000007d1)
ไดรเวอร์ที่ระบุไม่ถูกต้อง
ก่อนที่จะดำเนินการแก้ไขปัญหาเพื่อแก้ไขข้อผิดพลาด 0X000007D1 ให้รีสตาร์ทระบบของคุณและลบคิวงานพิมพ์ออกเพื่อตรวจสอบว่าสามารถแก้ไขปัญหาได้หรือไม่ นอกจากนี้ ให้สร้างจุดคืนค่าระบบ (เผื่อไว้) นอกจากนี้ ผู้ใช้บางรายสามารถพิมพ์ผ่าน Microsoft Edge ได้สำเร็จ จากนั้นเครื่องพิมพ์ก็เริ่มพิมพ์ตามปกติ (จนกว่าระบบจะรีบูต) ดังนั้น ให้ตรวจสอบว่าวิธีแก้ปัญหาดังกล่าวช่วยให้คุณใช้เครื่องพิมพ์ได้หรือไม่ (จนกว่าปัญหาจะได้รับการแก้ไข)
โซลูชันที่ 1: อัปเดต Windows ของระบบของคุณเป็น Build ล่าสุด
Microsoft เพิ่มคุณสมบัติใหม่ให้กับระบบปฏิบัติการ Windows (เพื่อปรนเปรอความก้าวหน้าทางเทคโนโลยีล่าสุด) และแก้ไขจุดบกพร่องที่รายงาน (เช่น จุดบกพร่องที่ทำให้เกิดปัญหาเครื่องพิมพ์) ผ่านช่องทางการอัปเดตของ Windows หากเป็นกรณีนี้กับคุณ การอัปเดต Windows ของระบบเป็นรุ่นล่าสุดอาจช่วยแก้ปัญหาได้
- อัปเดต Windows ของระบบของคุณเป็นบิลด์ล่าสุดด้วยตนเอง นอกจากนี้ ให้ตรวจสอบว่าไม่มีการซ่อนการอัปเดตใดๆ และไม่มีการอัปเดตเพิ่มเติมที่รอการติดตั้ง หากการอัปเดตใดล้มเหลว ให้ดาวน์โหลดตัวติดตั้งแบบออฟไลน์จากเว็บไซต์ Windows Catalog และใช้เพื่อติดตั้งการอัปเดตนั้น นอกจากนี้ ตรวจสอบให้แน่ใจว่า BIOS ของระบบของคุณได้รับการอัพเดตเป็นรุ่นล่าสุด
- หลังจากอัปเดต Windows ของระบบแล้ว ให้ตรวจสอบว่าปัญหาเครื่องพิมพ์ได้รับการแก้ไขแล้วหรือไม่
โซลูชันที่ 2: ลบคีย์รีจิสทรี PostSPUpgrade
หากปัญหายังคงอยู่ การใช้ Registry Editor เพื่อลบคีย์ PostSPUpgrade อาจแก้ปัญหาได้
คำเตือน: ดำเนินการด้วยความเสี่ยงของคุณเองและด้วยความระมัดระวังเป็นอย่างยิ่งเนื่องจากการแก้ไขรีจิสทรีของระบบต้องใช้ความเชี่ยวชาญระดับหนึ่งและหากไม่ทำอย่างถูกต้องคุณอาจทำให้ระบบและข้อมูลของคุณเสียหายตลอดไป
- สร้างสำเนาสำรองของรีจิสทรีของระบบของคุณ
- กดปุ่ม Windows และในแถบ Windows Search ให้พิมพ์ ตัวแก้ไขรีจิสทรี. จากนั้นคลิกขวาที่ผลลัพธ์ของ Registry Editor แล้วเลือก Run as Administrator
- แล้ว นำทาง ดังต่อไปนี้ (เส้นทางอาจไม่พร้อมใช้งานสำหรับผู้ใช้ทั้งหมด):
คอมพิวเตอร์\HKEY_LOCAL_MACHINE\SYSTEM\CurrentControlSet\Control\Print\PostSPUpgrade
- ตอนนี้ในบานหน้าต่างด้านซ้าย ลบ PostSPUpgrade กุญแจและ ทางออก บรรณาธิการ
- จากนั้นเปิด Command Prompt และ Command ดำเนินการ ต่อไปนี้:
ตัวจัดคิวหยุดสุทธิ ตัวจัดคิวหยุดสุทธิ
- ตอนนี้ รีบูต พีซีของคุณและตรวจสอบว่าเครื่องพิมพ์ทำงานได้ดีหรือไม่
โซลูชันที่ 3: แทนที่ Spool Folder ของระบบที่มีปัญหา
คุณอาจพบข้อผิดพลาดในมือหากโฟลเดอร์สปูล (ซึ่งมีข้อมูลและเนื้อหาของเครื่องพิมพ์ของคุณ) เสียหาย ในบริบทนี้ การคัดลอกสปูลโฟลเดอร์จากระบบการทำงานอื่น (หรือการติดตั้ง Windows เก่าของคุณ) อาจช่วยแก้ปัญหาได้
- คลิกขวาที่ปุ่ม Windows แล้วเลือกเรียกใช้
- แล้ว นำทาง ดังต่อไปนี้:
\Windows.old\System32\
- ตอนนี้ สำเนา สปูล โฟลเดอร์และ นำทาง ไปยังโฟลเดอร์ต่อไปนี้:
\Windows\System32\
- จากนั้นวางโฟลเดอร์ Spool (คลิกใช่หากได้รับข้อความแจ้ง UAC) และรีบูตพีซีของคุณ
- เมื่อรีบูต ให้ตรวจสอบว่าเครื่องพิมพ์ทำงานได้ดีหรือไม่
- ถ้าไม่เช่นนั้นให้ตรวจสอบว่า ติดตั้งไดรเวอร์เครื่องพิมพ์/ซอฟต์แวร์ใหม่ แก้ไขปัญหา
หากคุณไม่มีโฟลเดอร์ Windows.old คุณสามารถลองใช้โฟลเดอร์ Spool จากพีซีเครื่องอื่นจากสภาพแวดล้อมเดียวกัน (แต่อย่าลืมสร้างข้อมูลสำรองของโฟลเดอร์ spool ของระบบของคุณ)
โซลูชันที่ 4: เปลี่ยนกลับเป็น Windows 10 เวอร์ชันเก่ากว่า
Microsoft มีประวัติในการเผยแพร่การอัปเดต Windows แบบบั๊กกี้ และปัญหาที่เกิดขึ้นมีรายงานว่าเกิดจากการอัปเดตฟีเจอร์อย่างใดอย่างหนึ่ง หากเป็นกรณีนี้กับคุณ การกลับไปใช้ Windows 10 เวอร์ชันเก่าอาจช่วยแก้ปัญหาได้
- ตี Windows ที่สำคัญและเปิด การตั้งค่า.
- ตอนนี้เลือก อัปเดต & ความปลอดภัย จากนั้นในบานหน้าต่างด้านซ้ายของหน้าต่าง ให้เลือก Recovery
- จากนั้นในบานหน้าต่างด้านขวาของหน้าต่าง ให้คลิกที่ปุ่ม Get Started (ภายใต้ Go Back to the Previous Version of Windows 10) จากนั้นทำตามคำแนะนำเพื่อเปลี่ยนกลับเป็นเวอร์ชันเก่า
- ตรวจสอบว่าเครื่องพิมพ์ทำงานได้ดีหรือไม่ ถ้าเป็นเช่นนั้นคุณอาจต้อง บล็อกการอัปเดตที่มีปัญหา ตั้งแต่การติดตั้งจนถึงปัญหาเครื่องพิมพ์จะได้รับการแก้ไข
แนวทางที่ 5: ทำการอัปเกรดแบบแทนที่
หากปัญหายังคงอยู่ การอัปเกรดแบบแทนที่อาจช่วยแก้ปัญหาเครื่องพิมพ์ได้ แต่โปรดทราบว่าเมื่อระบบขอให้คุณทำการอัพเกรด ให้เลือก Keep Files and Applications
- เปิดเว็บเบราว์เซอร์และไปที่หน้าดาวน์โหลดของ Windows 10
- ตอนนี้ ภายใต้การอัปเดต Windows ล่าสุด (ปัจจุบันคือการอัปเดต Windows 10 ตุลาคม 2020) ให้คลิกที่อัปเดตทันที จากนั้นให้การดาวน์โหลดเสร็จสิ้น
- จากนั้นให้คลิกขวาที่ไฟล์ที่ดาวน์โหลด (Windows10Upgrade) แล้วเลือก Run as Administrator
- ทำตามคำแนะนำเพื่อดำเนินการตามขั้นตอนของผู้ช่วยอัปเกรดให้เสร็จสิ้น จากนั้นตรวจสอบว่าปัญหาเครื่องพิมพ์ได้รับการแก้ไขแล้วหรือไม่
- หากไม่มี ให้เปิดหน้าดาวน์โหลดของ Windows 10 (ขั้นตอนที่ 1) และภายใต้ Create Windows 10 Installation Media ให้คลิกที่ ดาวน์โหลดเครื่องมือทันที.
- ตอนนี้ปล่อยให้การดาวน์โหลดเสร็จสิ้นจากนั้นคลิกขวาที่ไฟล์ MediaCreationTool แล้วเลือก เรียกใช้ในฐานะผู้ดูแลระบบ.
- จากนั้นยอมรับข้อตกลงใบอนุญาตและเลือก อัปเกรดพีซีเครื่องนี้ทันที (ในหน้าต่างสิ่งที่คุณต้องการทำ)
- ทำตามคำแนะนำและทำตามขั้นตอนการอัพเกรดให้เสร็จสิ้น
- จากนั้นตรวจสอบว่าเครื่องพิมพ์ทำงานได้ดีหรือไม่
- หากปัญหายังคงอยู่ ให้เปิด MediaCreationTool ไฟล์ในฐานะผู้ดูแลระบบ (ขั้นตอนที่ 6) และเลือก สร้างสื่อการติดตั้งสำหรับพีซีเครื่องอื่น (ในหน้าต่างสิ่งที่คุณต้องการทำ)
- ตอนนี้คลิกที่ ต่อไป ปุ่มและที่หน้าต่างการเลือกสื่อ ให้เลือก ISO ไฟล์.
- จากนั้นให้การดาวน์โหลดเสร็จสิ้น จากนั้นแตกไฟล์ ISO ที่ดาวน์โหลดมา
- ตอนนี้เปิดโฟลเดอร์ที่แยกออกมาแล้วคลิกขวาที่ Setup.exe.
- จากนั้นเลือก เรียกใช้ในฐานะผู้ดูแลระบบ และ ปฏิบัติตามคำแนะนำ เพื่อสิ้นสุดกระบวนการอัปเกรด
- หลังจากดำเนินการอัปเกรดแบบแทนที่แล้ว ให้ตรวจสอบว่าปัญหาเครื่องพิมพ์ได้รับการแก้ไขแล้วหรือไม่
- หากไม่เป็นเช่นนั้น ให้สร้าง USB ที่สามารถบู๊ตได้จากไฟล์ ISO และใช้เพื่ออัพเกรดระบบเพื่อตรวจสอบว่าสามารถแก้ไขปัญหาได้หรือไม่ (ควรลองใช้หลังจากลองวิธีแก้ไขปัญหาถัดไปแล้ว)
คุณอาจพบข้อผิดพลาดของเครื่องพิมพ์ในปัจจุบันหากการติดตั้งไดรเวอร์เครื่องพิมพ์หรือแอปพลิเคชัน (ถ้ามี) เสียหาย ในบริบทนี้ การติดตั้งไดรเวอร์เครื่องพิมพ์หรือแอปพลิเคชันใหม่อาจช่วยแก้ปัญหาได้
- ปิดระบบของคุณและยกเลิกการเชื่อมต่อเครื่องพิมพ์/สแกนเนอร์ทั้งหมด จากนั้นเปิดเครื่อง
- จากนั้นกดปุ่ม Windows และพิมพ์ Printers & Scanners จากนั้นเลือก เครื่องพิมพ์และสแกนเนอร์.
- ตอนนี้ขยายใด ๆ ของ เครื่องพิมพ์/สแกนเนอร์ และคลิกที่ ลบอุปกรณ์ ปุ่ม.
- แล้ว ยืนยัน เพื่อนำเครื่องพิมพ์ออกและทำซ้ำเพื่อลบเครื่องพิมพ์/สแกนเนอร์ทั้งหมด (รวมถึงเครื่องพิมพ์แบบซอฟต์ เช่น เครื่องพิมพ์ PDF หรือ XPS Document Writer)
- ตอนนี้ให้เปิดเมนู Quick Access โดยคลิกขวาที่คีย์ Windows แล้วเลือก แอพและคุณสมบัติ.
- แล้ว ถอนการติดตั้ง แอปพลิเคชันเครื่องพิมพ์ทั้งหมด (ทั้งจาก Microsoft Store หรือแอปพลิเคชันเดสก์ท็อป)
- ตอนนี้รีบูตเครื่องพีซีของคุณแล้วคลิกขวาที่ปุ่ม Windows
- ตอนนี้ ในเมนูการเข้าถึงด่วน ให้เลือก ตัวจัดการอุปกรณ์, และ ขยายเครื่องพิมพ์.
- จากนั้นคลิกขวาที่เครื่องพิมพ์ของคุณและเลือก ถอนการติดตั้ง.
- ตอนนี้ เครื่องหมายถูก ตัวเลือกของ ลบซอฟต์แวร์ไดรเวอร์สำหรับอุปกรณ์นี้ แล้วคลิกที่ ถอนการติดตั้ง.
- จากนั้นทำซ้ำเหมือนเดิมเพื่อลบเครื่องพิมพ์ทั้งหมดและรีบูตพีซีของคุณ
- เมื่อรีบูต ให้ลบผลิตภัณฑ์รักษาความปลอดภัยใดๆ (ดำเนินการตามความเสี่ยงของคุณเอง เนื่องจากการลบผลิตภัณฑ์รักษาความปลอดภัยอาจทำให้ระบบ/ข้อมูลของคุณเสี่ยงต่อการคุกคาม)
- จากนั้นทำการอัพเกรดแบบแทนที่ตามที่กล่าวไว้ในโซลูชันที่ 5 โดยใช้ USB ที่สามารถบู๊ตได้ (ถ้าเป็นไปได้)
- หลังจากทำการอัปเกรดแบบแทนที่แล้ว ให้กดปุ่ม Windows และพิมพ์ การจัดการการพิมพ์.
- จากนั้นขยาย (ในบานหน้าต่างด้านซ้าย) ตัวกรองที่กำหนดเอง และเลือก เครื่องพิมพ์ทั้งหมด.
- ในบานหน้าต่างด้านขวา ให้คลิกขวาที่เครื่องพิมพ์แล้วเลือก ลบ.
- แล้วทำซ้ำเหมือนเดิม ลบเครื่องพิมพ์ทั้งหมด จากการจัดการการพิมพ์
- ในบานหน้าต่างด้านซ้าย เลือกไดรเวอร์ทั้งหมด (ภายใต้ตัวกรองแบบกำหนดเอง) และในบานหน้าต่างด้านขวา ให้คลิกขวาที่ไดรเวอร์ใดก็ได้
- จากนั้นเลือกลบแล้วทำซ้ำเหมือนเดิมกับ ลบไดรเวอร์เครื่องพิมพ์ทั้งหมด.
- ตอนนี้รีบูตระบบของคุณและเมื่อรีบูต ทำซ้ำขั้นตอนที่ 14 ถึง 20 เพื่อลบเครื่องพิมพ์หรือไดรเวอร์ใด ๆ (หากปรากฏขึ้นอีกครั้ง) ออกจาก การจัดการการพิมพ์.
- จากนั้นปิดระบบของคุณและต่อเครื่องพิมพ์เข้ากับระบบของคุณ
- ตอนนี้เปิดระบบของคุณและตรวจสอบว่าเครื่องพิมพ์ได้รับการติดตั้งโดยอัตโนมัติหรือไม่ ถ้าใช่ ให้ตรวจสอบว่ามีการพิมพ์ที่ดีหรือไม่
- หากไม่เป็นเช่นนั้น ให้ตรวจสอบว่าการใช้ดิสก์ (ที่มาพร้อมกับเครื่องพิมพ์) เพื่อติดตั้งไดรเวอร์เครื่องพิมพ์/ซอฟต์แวร์สามารถแก้ไขปัญหาได้หรือไม่
- หากไม่เป็นเช่นนั้น ให้ดาวน์โหลดซอฟต์แวร์/ไดรเวอร์ล่าสุดจากเว็บไซต์ OEM และติดตั้งด้วยสิทธิ์ระดับผู้ดูแลระบบ และหวังว่าปัญหาเครื่องพิมพ์จะได้รับการแก้ไข
หากปัญหายังคงอยู่ ให้ตรวจสอบว่าใช้ตัวใดตัวหนึ่งหรือไม่ โปรแกรมทำความสะอาดระบบ แก้ไขปัญหา หากไม่ได้ผล ให้ตรวจสอบว่าการใช้ Microsoft Virtual Assistant ช่วยแก้ปัญหาเครื่องพิมพ์ของคุณหรือไม่ ถ้าไม่เช่นนั้นให้ตรวจสอบว่า ทำการคืนค่าระบบ แก้ปัญหา หากคุณไม่ต้องการใช้การคืนค่าระบบหรือนั่นไม่ใช่ตัวเลือก ให้ใช้ระบบปฏิบัติการอื่น (ถ้าเป็นไปได้) เช่น iPhone หรือ Android เพื่อใช้เครื่องพิมพ์ของคุณ (จนกว่าปัญหาจะได้รับการแก้ไข) หรือทำการติดตั้ง Windows หรือ รีเซ็ตมัน