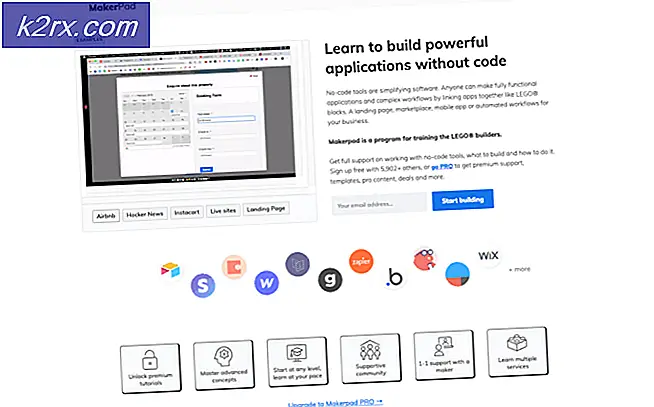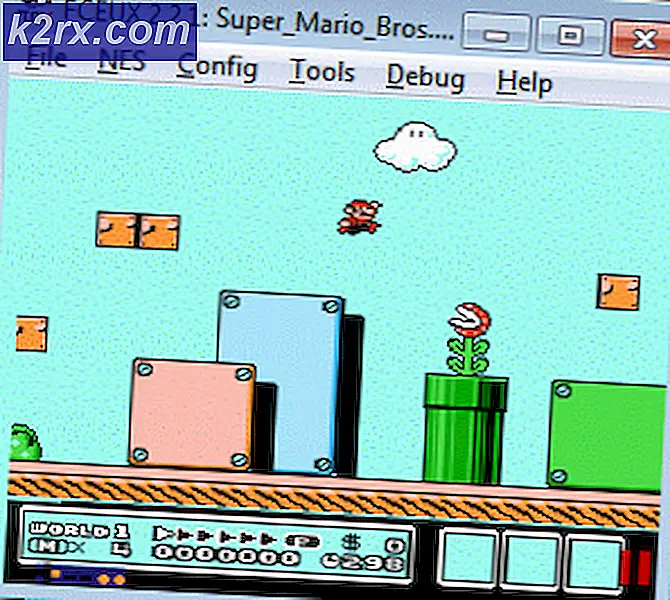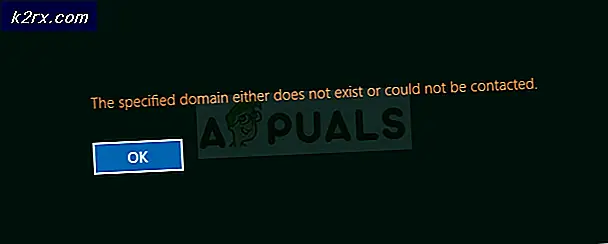วิธีการแก้ไขข้อผิดพลาดโฮสต์สคริปต์ของ Windows เมื่อเริ่มต้น
ข้อผิดพลาด Host Windows Script อาจดูเหมือน ไวรัส หรือ มัลแวร์ ติดเชื้อไปยังตาที่ไม่ได้รับการฝึกฝน แต่เป็นข้อผิดพลาดมากกว่าไฟล์ VBScript จะปรากฏขึ้นกับระบบปฏิบัติการทุกเวอร์ชันและไม่ขึ้นอยู่กับซอฟต์แวร์ใด ๆ ที่อาจเรียกใช้
หากข้อผิดพลาดนี้เกิดขึ้นผู้ใช้สามารถแนะนำให้คุณสแกนระบบเพื่อหามัลแวร์ แต่ผู้ใช้บางรายได้รายงานว่าโปรแกรมป้องกันไวรัสของตนสามารถทำความสะอาดไวรัสได้ แต่ปล่อยให้รายการเรียกใช้ไฟล์. vbs เสียหายและยังคงได้รับข้อผิดพลาด
อย่างไรก็ตามมีบางสิ่งที่คุณสามารถลองแก้ไขปัญหานี้ได้และรายงานทั้งหมดได้รับการรายงานโดยผู้ใช้รายอื่นซึ่งหมายความว่าอาจต้องใช้การทดลองและข้อผิดพลาดเล็กน้อยเพื่อให้ได้สิ่งที่ถูกต้อง แต่วิธีการต่างๆจะได้รับการประกันเพื่อช่วยให้คุณ .
วิธีที่ 1: เรียกใช้ System File Checker เพื่อสแกนระบบ
นี่เป็นทางออกสำหรับปัญหาต่างๆและรายงานว่าได้ทำงานร่วมกับปัญหานี้เช่นกัน
- เปิด พร้อมท์รับคำสั่งยกระดับ ทำได้โดยกดปุ่ม Windows บนแป้นพิมพ์พิมพ์ cmd และ คลิกขวา ที่ผลลัพธ์จากนั้นเลือก Run as administrator
- จากภายใน Elevated Command Prompt ให้พิมพ์ sfc / scannow แล้วกด Enter ที่แป้นพิมพ์ของคุณ คำสั่งจะสแกนการรวมระบบทั้งหมดและจะแก้ไขความเสียหายที่พบภายใน หลังจากนั้นคุณไม่ควรมีปัญหานี้
วิธีที่ 2: ใช้ตัวแก้ไขรีจิสทรีเพื่อแก้ไขปัญหา
ตัวเลือกที่ 1: ส่งกลับค่าเริ่มต้นของ. vbs เป็น VBSfile
- กดแป้น Windows และ R ค้างไว้บนแป้นพิมพ์เพื่อเปิดบทสนทนา Run พิมพ์ regedit และกด Enter เพื่อเปิด Registry Editor
- ในบานหน้าต่างนำทางด้านซ้ายให้ขยายโฟลเดอร์ HKEY_CLASSES_ROOT และคลิกที่โฟลเดอร์ . vbs ด้านใน
- ที่ด้านขวาให้ ดับเบิลคลิกที่ปุ่ม (Default) และตั้งค่าเป็น VBSfile ปิดตัวแก้ไขรีจิสทรีและระบบของคุณควรจะทำงานได้ดีในขณะนี้
ตัวเลือกที่ 2: ลบรายการหลังจาก userinit.exe
- เปิด ตัวแก้ไขรีจิสทรี ตามที่อธิบายไว้ในขั้นตอนที่ 1 ของวิธีการก่อนหน้านี้
- จากบานหน้าต่างนำทางด้านซ้ายขยายโฟลเดอร์ต่อไปนี้: HKEY_LOCAL_MACHINE แล้ว SOFTWARE แล้ว Microsoft จากนั้น Windows NT ตามด้วย CurrentVersion และในที่สุดให้คลิกที่ Winlogon
- ในหน้าต่างด้านขวาให้ ลบรายการทั้งหมดหลังจาก userinit.exe ซึ่งอาจรวมถึง wscript.exe และ NewVirusRemoval.vbs ปิด ตัวแก้ไขรีจิสทรี เมื่อคุณทำเสร็จแล้วและทุกอย่างควรทำงานอีกครั้ง
ทางเลือกที่ 3: ลบรายการ * .vbs ซึ่งจะปรากฏขึ้นเมื่อเริ่มต้นใช้งาน
วิธีนี้ต้องการให้คุณบูตเข้า Safe Mode ซึ่งทำได้โดยการกด F8 เมื่อคุณเปิดเครื่องคอมพิวเตอร์ของคุณก่อนที่ Windows จะบูตและเลือกตัวเลือก Safe Mode ในเมนูบนระบบ Windows Vista และ 7
สำหรับ Windows 8 และ 10 ดูขั้นตอนที่ วิธีการบูต Windows 8 หรือ 10 ในเซฟโหมด
- เมื่อคุณบูตเข้าสู่เซฟโหมดแล้วให้เปิด Registry Editor อีกครั้งตามที่อธิบายไว้ก่อนหน้านี้
- กดพร้อมกัน Ctrl และ F บนแป้นพิมพ์เพื่อเปิดเมนู Find ในกล่องชนิด nameofthe.vbs (ไฟล์) ที่แสดงขึ้นเมื่อเริ่มต้น และกดปุ่ม ค้นหาถัดไป
- การค้นหานี้จะสิ้นสุดในโฟลเดอร์ที่คีย์ userint ดับเบิ้ลคลิ๊ก แล้วคุณจะเห็นเส้นทางหลายเส้นทางคั่นด้วยเครื่องหมายจุลภาค ค้นหาเส้นทาง vbs และ ลบ พา ธ ระวังอย่าเปลี่ยนเส้นทางอื่นใด
- กด F3 บนแป้นพิมพ์เพื่อดูว่าเส้นทางนั้นอยู่ที่ไหนสักแห่งในรีจิสทรีของคุณ หากเป็นเช่นนั้นให้ลบออกโดยใช้คำแนะนำจากขั้นตอนก่อนหน้านี้ ทำขั้นตอนนี้ซ้ำจนกว่าคุณจะได้รับข้อความแจ้งว่าการค้นหาเสร็จสิ้น ปิดตัวแก้ไขรีจิสทรี
- กด Windows และ E ในเวลาเดียวกันบนแป้นพิมพ์เพื่อเปิด File Explorer เรียกใช้ไฟล์ vbs ซึ่งแสดงขึ้นเมื่อเริ่มต้น ในพาร์ติชันที่มีการติดตั้งระบบปฏิบัติการของคุณและลบไฟล์นั้นด้วย
ในตอนท้ายของวันปัญหานี้อาจเป็นงานที่น่าเบื่อในการแก้ปัญหา อย่างไรก็ตามหากคุณเพียงทำตามคำแนะนำในวิธีการดังกล่าวคุณจะได้รับการกำจัดมันและคุณจะไม่ต้องจัดการกับมันอีกครั้ง
PRO TIP: หากปัญหาเกิดขึ้นกับคอมพิวเตอร์หรือแล็ปท็อป / โน้ตบุ๊คคุณควรลองใช้ซอฟต์แวร์ Reimage Plus ซึ่งสามารถสแกนที่เก็บข้อมูลและแทนที่ไฟล์ที่เสียหายได้ วิธีนี้ใช้ได้ผลในกรณีส่วนใหญ่เนื่องจากปัญหาเกิดจากความเสียหายของระบบ คุณสามารถดาวน์โหลด Reimage Plus โดยคลิกที่นี่