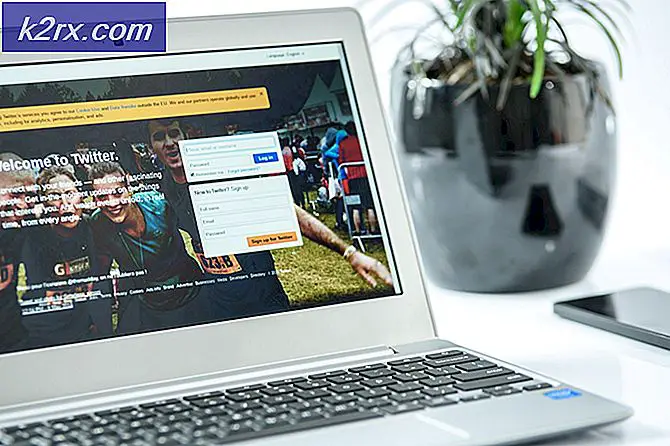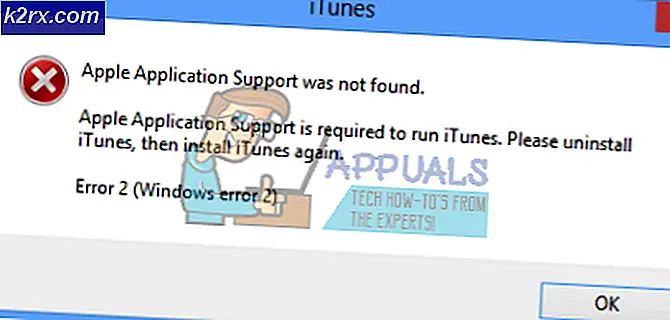วิธีแก้ไขข้อผิดพลาดเครื่องพิมพ์เครือข่าย 0x00000bcb
ผู้ใช้ Windows บางรายติดต่อเราด้วยคำถามหลังจากไม่สามารถเชื่อมต่อกับเครื่องพิมพ์ผ่านเครือข่ายท้องถิ่น รหัสข้อผิดพลาดที่ปรากฏขึ้นคือ 0x00000bcbและโดยทั่วไปมักจะรายงานว่าเกิดขึ้นทันทีหลังจากที่ Windows ไม่สามารถเชื่อมต่อกับเครื่องพิมพ์ที่เชื่อมต่อกับเครือข่ายท้องถิ่น ปรากฎว่าปัญหาไม่ได้เกิดขึ้นเฉพาะกับ Windows บางเวอร์ชันเนื่องจากได้รับการยืนยันว่าเกิดขึ้นใน Windows 7, Windows 8.1 และ Windows 10
อะไรเป็นสาเหตุของข้อผิดพลาดเครื่องพิมพ์ 0x00000bcb
เราตรวจสอบปัญหานี้โดยดูจากรายงานของผู้ใช้ต่างๆและจากการทดสอบกลยุทธ์การซ่อมแซมต่างๆที่ผู้ใช้รายอื่นที่ได้รับผลกระทบได้ใช้เพื่อแก้ไขปัญหานี้ ปรากฎสถานการณ์ที่แตกต่างกันหลายอย่างจะทำให้เกิดปัญหาประเภทนี้ นี่คือรายชื่อตัวเลือกที่มีผู้กระทำผิดที่อาจต้องรับผิดชอบต่อปัญหานี้:
วิธีที่ 1: เรียกใช้ตัวแก้ไขปัญหาเครื่องพิมพ์
ก่อนที่เราจะสำรวจกลยุทธ์การซ่อมแซมอื่น ๆ ที่มุ่งเน้นมากขึ้นมาดูกันว่าระบบปฏิบัติการของคุณไม่สามารถแก้ไขปัญหาโดยอัตโนมัติได้หรือไม่ ผู้ใช้ที่ได้รับผลกระทบหลายรายยืนยันว่าพวกเขาสามารถรับไฟล์ 0x00000bcbแก้ไขไปเรื่อย ๆ โดยการเรียกใช้ยูทิลิตี้ในตัวที่สามารถแก้ไขปัญหาที่เกี่ยวข้องกับเครื่องพิมพ์ส่วนใหญ่โดยอัตโนมัติผ่านชุดกลยุทธ์การซ่อมแซมที่กำหนดไว้ล่วงหน้า
Windows Printer Troubleshooter จะวิเคราะห์ไดรเวอร์เครื่องพิมพ์ปัจจุบันของคุณและการอ้างอิงก่อนที่จะพิจารณาว่าหนึ่งในกลยุทธ์การซ่อมแซมใช้กับประเภทของปัญหาที่เกิดขึ้นหรือไม่ ทันทีที่คุณเริ่มใช้เครื่องมือนี้เครื่องมือนี้จะเริ่มค้นหาความไม่สอดคล้องกันและจะใช้เครื่องมือที่เกี่ยวข้องโดยอัตโนมัติ
นี่คือคำแนะนำโดยย่อที่จะช่วยคุณแก้ไขข้อผิดพลาด 0x00000bcb โดยใช้แอป Printer Troubleshooter:
- เปิดไฟล์ วิ่ง กล่องโต้ตอบโดยการกด คีย์ Windows + R. ถัดไปพิมพ์ "ms-settings: "แก้ไขปัญหา"แล้วกด จnter เพื่อเปิดไฟล์ การแก้ไขปัญหา แท็บของแอพการตั้งค่า
- เมื่อคุณจัดการเพื่อเข้าไปข้างใน การแก้ไขปัญหา เลื่อนไปที่บานหน้าต่างด้านขวาแล้วเลื่อนลงไปที่ เริ่มต้นและทำงาน มาตรา. ทันทีที่คุณไปถึงที่นั่นให้คลิกที่ เครื่องพิมพ์, จากนั้นคลิกที่ เรียกใช้เครื่องมือแก้ปัญหา เพื่อเปิดยูทิลิตี้การแก้ไขปัญหา
- เมื่อยูทิลิตีเริ่มทำงานโปรแกรมจะสแกนส่วนประกอบเครื่องพิมพ์ทั้งหมดของคุณโดยอัตโนมัติเพื่อลองระบุปัญหา หากพบกลยุทธ์การซ่อมแซมที่ใช้ได้ผลหน้าจอถัดไปจะนำเสนอวิธีแก้ไขให้คุณ หากต้องการใช้เพียงคลิกที่ ใช้การแก้ไขนี้ และรอให้ใช้กลยุทธ์การซ่อมแซม
- เมื่อใช้กลยุทธ์การซ่อมแซมแล้วให้รีสตาร์ทคอมพิวเตอร์และดูว่าปัญหาได้รับการแก้ไขหรือไม่ในการเริ่มต้นครั้งถัดไปโดยพยายามเชื่อมต่อกับเครื่องพิมพ์เครือข่ายเดียวกันอีกครั้ง
หากคุณยังคงพบเจอสิ่งเดิม ๆ 0x0000bcb,เลื่อนลงไปที่การแก้ไขที่เป็นไปได้ถัดไปด้านล่าง
วิธีที่ 2: การเรียกคืนบริการตัวจัดคิวใหม่
ตามรายงานของผู้ใช้หลายสิบฉบับและการยืนยันของเราไฟล์ 0x0000bcbข้อผิดพลาดมักจะเกิดขึ้นในสถานการณ์ที่บริการ Print Spooler ขัดข้องและไม่สามารถเชื่อมโยงการดำเนินการนี้ให้เสร็จสมบูรณ์ได้อีกต่อไป หากสถานการณ์นี้ใช้ได้คุณควรจะสามารถเปลี่ยนกลับไปใช้ลักษณะการทำงานเริ่มต้นได้ก็ต่อเมื่อคุณเริ่มบริการนี้ใหม่
ผู้ใช้ที่ได้รับผลกระทบหลายรายยืนยันว่าหลังจากไปที่หน้าจอบริการและเริ่มบริการ Print Spooler ใหม่พวกเขาสามารถเริ่มลำดับการพิมพ์ได้โดยไม่ต้องรับ 0x0000bcbข้อผิดพลาด
คำแนะนำโดยย่อเกี่ยวกับการรีสตาร์ทบริการ Print Spooler ผ่านหน้าจอ Services:
- เปิดไฟล์ วิ่ง กล่องโต้ตอบโดยการกด คีย์ Windows + R. เมื่อคุณอยู่ในกล่องรันให้พิมพ์“services.msc” แล้วกด ป้อน เพื่อเปิดไฟล์ บริการ หน้าจอ เมื่อคุณเห็นไฟล์ UAC (การควบคุมบัญชีผู้ใช้) ให้คลิก ใช่ เพื่อให้สิทธิ์ระดับผู้ดูแลระบบ
- เมื่อคุณจัดการเพื่อเข้าไปในหน้าจอบริการได้แล้วให้เลื่อนลงไปที่บานหน้าต่างด้านขวามือแล้วเลื่อนลงไปที่รายการ บริการ (ท้องถิ่น). จากนั้นค้นหาไฟล์ พิมพ์บริการ Spooler.
- ในที่สุดเมื่อคุณเห็นไฟล์ พิมพ์บริการ Spoolerคลิกขวาที่ไฟล์แล้วคลิก คุณสมบัติ จากเมนูบริบทที่เพิ่งปรากฏ
- ข้างใน คุณสมบัติ Printer Spooler เริ่มต้นด้วยการเลือก ทั่วไป จากรายการตัวเลือกที่มี เมื่อคุณอยู่ในเมนูที่ถูกต้องให้เปลี่ยนประเภทการเริ่มต้นของบริการนี้เป็น อัตโนมัติ, จากนั้นคลิก หยุด (ภายใต้ บริการ สถานะ).
- รอสักครู่ก่อนที่จะคลิกเริ่มอีกครั้งเพื่อเริ่มบริการ Print Spooler ใหม่
- เมื่อบริการเริ่มต้นใหม่ให้ทำซ้ำการดำเนินการที่เรียกใช้ก่อนหน้านี้ 0x0000bcbและดูว่าปัญหาได้รับการแก้ไขแล้วหรือไม่
หากปัญหาเดิมยังคงเกิดขึ้นให้เลื่อนลงไปที่วิธีการถัดไปด้านล่าง
วิธีที่ 3: การซ่อมแซมบริการตัวจัดคิว
อีกสถานการณ์ที่เป็นไปได้ที่อาจทำให้เกิดไฟล์ 0x0000bcbข้อผิดพลาดคือความเสียหายของไฟล์บางประเภทที่ลงเอยด้วยการทำลายส่วนประกอบ Print Spooler เมื่อใดก็ตามที่เกิดขึ้นคุณจะไม่สามารถสร้างการเชื่อมต่อกับเครื่องพิมพ์ใด ๆ (โดยตรงหรือผ่านเครือข่าย)
ในกรณีนี้คุณควรจะสามารถแก้ไขปัญหาได้โดยใช้พรอมต์คำสั่งที่ยกระดับเพื่อแก้ไขรายการควบคุมการเข้าถึงของ Print Spooler Service ผู้ใช้ที่ได้รับผลกระทบหลายรายซึ่งก่อนหน้านี้พบข้อความแสดงข้อผิดพลาดเดียวกันได้ยืนยันว่าขั้นตอนนี้อนุญาตให้สร้างการเชื่อมต่อกับเครื่องพิมพ์ได้อีกครั้ง
โปรดทราบว่าวิธีนี้แนะนำโดยผู้เชี่ยวชาญ MS เมื่อต้องการลดขนาดไฟล์ 0x0000bcbข้อผิดพลาด นี่คือสิ่งที่คุณต้องทำเพื่อซ่อมแซมบริการ Print Spooler จาก Command Prompt ที่ยกระดับ:
- กด คีย์ Windows + R เพื่อเปิดไฟล์ วิ่ง กล่องโต้ตอบ ถัดไปพิมพ์ "cmd" แล้วกด Ctrl + Shift + Enter เพื่อเปิดพรอมต์คำสั่งที่ยกระดับ เมื่อคุณเห็นไฟล์ UAC (การควบคุมบัญชีผู้ใช้)คลิก ใช่ เพื่อให้สิทธิ์ผู้ดูแลระบบเข้าถึงยูทิลิตี้ CMD
- เมื่อคุณอยู่ในพรอมต์คำสั่งที่ยกระดับแล้วให้พิมพ์คำสั่งต่อไปนี้แล้วกด ป้อน เพื่อนำทางไปยังตำแหน่งของบริการ Spooling:
cd \ Windows \ System32 \ spool
- หลังจากแน่ใจว่าคุณอยู่ในตำแหน่งที่ถูกต้องแล้วให้พิมพ์คำสั่งต่อไปนี้ตามลำดับแล้วกด Enter เพื่อแก้ไขการควบคุมการเข้าถึงของบริการ Spooling:
cacls.exe PRINTERS / E / G ผู้ดูแลระบบ: C
- เมื่อประมวลผลคำสั่งสำเร็จแล้วให้รีสตาร์ทคอมพิวเตอร์และดูว่าปัญหาได้รับการดูแลหรือไม่เมื่อเริ่มต้นระบบครั้งถัดไป
หากคุณได้ทำสิ่งนี้แล้วและคุณยังคงเผชิญกับสิ่งเดิม ๆ 0x0000bcbข้อผิดพลาดเลื่อนลงไปที่วิธีการถัดไปด้านล่าง
วิธีที่ 4: การติดตั้งพอร์ตเครื่องพิมพ์ทั้งหมดใหม่
หากคุณมาไกลขนาดนี้และคุณยังคงพบเจอสิ่งเดิม ๆ 0x0000bcbข้อผิดพลาดวิธีเดียวที่สามารถแก้ไขได้สำหรับปัญหาประเภทของคุณคือการติดตั้งพอร์ตเครื่องพิมพ์ทั้งหมดที่เกี่ยวข้องกับการทำงานใหม่ เราจัดการเพื่อระบุผู้ใช้ที่ยืนยันว่าขั้นตอนนี้มีผลใน Windows 7, Windows 8.1 และ Windows 10
ในกรณีส่วนใหญ่ผู้ใช้สามารถแก้ไขปัญหาได้หลังจากใช้ Device Manager เพื่อลบพอร์ตทั้งหมดที่สร้างขึ้นสำหรับเครื่องพิมพ์นี้จากนั้นติดตั้งไดรเวอร์เครื่องพิมพ์ใหม่ (ทั้งแบบทั่วไปหรือเฉพาะ)
คำแนะนำโดยย่อเกี่ยวกับการติดตั้งพอร์ตเครื่องพิมพ์ทั้งหมดใหม่เพื่อแก้ไขปัญหา 0x0000bcbข้อผิดพลาด:
- กด คีย์ Windows + R เพื่อเปิดกล่องโต้ตอบเรียกใช้ จากนั้นพิมพ์ "devmgmt.msc ’ภายในกล่องข้อความแล้วกด ป้อน เพื่อเปิด Device Manager เมื่อคุณได้รับแจ้งจากไฟล์ UAC (การควบคุมบัญชีผู้ใช้)คลิก ใช่ เพื่อให้สิทธิ์ระดับผู้ดูแลระบบ
- เมื่อคุณเข้าไปข้างใน ตัวจัดการอุปกรณ์เลื่อนลงไปตามรายการอุปกรณ์ที่ติดตั้งและขยายเมนูที่เกี่ยวข้องกับ พิมพ์คิว.
- จากนั้นคลิกขวาที่ไดรเวอร์เครื่องพิมพ์แต่ละตัวที่ติดตั้งไว้ที่คุณพบ พิมพ์คิว และเลือก ถอนการติดตั้ง จากเมนูบริบทที่เพิ่งปรากฏ
- เมื่อถอนการติดตั้งไดรเวอร์เครื่องพิมพ์ทุกตัวแล้วให้ขยายเมนูแบบเลื่อนลงที่เกี่ยวข้อง คอนโทรลเลอร์ Universal Serial Bus. หลังจากดำเนินการแล้วให้เลื่อนลงไปตามรายการติดตั้งและถอนการติดตั้งทุกๆ เครื่องพิมพ์ พอร์ตโดยคลิกขวาที่แต่ละอันแล้วเลือก ถอนการติดตั้ง จากเมนูบริบท
- ทันทีที่ถอนการติดตั้งไดรเวอร์เครื่องพิมพ์ที่เกี่ยวข้องทั้งหมดให้รีสตาร์ทคอมพิวเตอร์ เมื่อเริ่มต้นระบบครั้งถัดไประบบปฏิบัติการของคุณจะติดตั้งชุดไดรเวอร์เครื่องพิมพ์และพอร์ตทั่วไปโดยอัตโนมัติเพื่อให้เครื่องพิมพ์ใช้งานได้
บันทึก: หากไดรเวอร์ทั่วไปไม่เพียงพอคุณสามารถติดตั้งไดรเวอร์เฉพาะได้ตลอดเวลา - พยายามเชื่อมต่อกับเครื่องพิมพ์อีกครั้งและดูว่าการดำเนินการในครั้งนี้สำเร็จหรือไม่