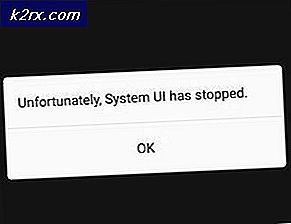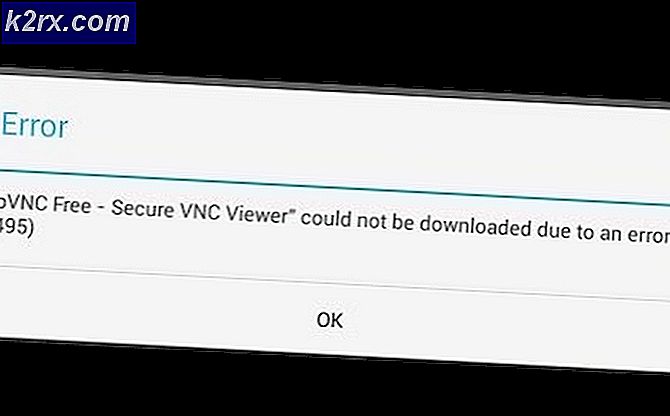แก้ไข: แอปพลิเคชันรีเซ็ตเป็น TWINUI
มีปัญหาใน Windows ซึ่งเมื่อเปิดไฟล์คอมพิวเตอร์จะตั้งค่าแอ็พพลิเคชันเริ่มต้นสำหรับเปิดไฟล์ใด ๆ เพื่อพิมพ์เป็น TWINUI ชนิด โดยส่วนใหญ่คุณสามารถเปิดไฟล์ได้ด้วยการคลิกขวาและเลือก เปิดด้วย ตัวเลือก อย่างไรก็ตามคุณจะไม่สามารถตั้งค่าโปรแกรมดีฟอลต์สำหรับเปิดไฟล์ประเภทใดได้
TWINUI เป็นข้อผิดพลาดใน Windows 10 ที่แสดงให้เห็นว่าผู้ใช้ไม่สามารถเปลี่ยนโปรแกรมเริ่มต้นของพวกเขาในแอ็พพลิเคชันการตั้งค่าและโปรแกรมประยุกต์เริ่มต้นทั้งหมดของพวกเขาจะรีเซ็ตเป็น TWINUI
หมายความว่าผู้ใช้ไม่สามารถตั้งค่าโปรแกรมเริ่มต้นได้ อาจเนื่องมาจากสาเหตุหลายประการรวมทั้งความเสียหายของระบบของระบบหรือเหตุผลอื่น ๆ
โซลูชันที่ 1: เอา TWINUI ออก จากเปลือกพลังงาน Windows
เราสามารถลองลบ TWINUI ผ่านหน้าต่าง Power Shell ใน Windows 10 เราจะป้อนคำสั่งเพื่อตั้งค่าแต่ละประเภทของโปรแกรมให้เป็นค่าดีฟอลต์ การตั้งค่าการเปิดไฟล์ของคุณจะถูกรีเซ็ตและคุณจะต้องตั้งค่าใหม่อีกครั้ง
- กด Windows + S เพื่อเปิดเมนูเริ่มต้นของคอมพิวเตอร์ของคุณและพิมพ์ หน้าต่าง power shell ในกล่องโต้ตอบคลิกขวาที่ผลลัพธ์แรกและเลือก Run as administrator
- เมื่อแอปพลิเคชันเปิดขึ้นให้คัดลอกวางบรรทัดนี้ลงในนั้นและกด Enter ตอนนี้ Windows จะตั้งค่าแต่ละประเภทไฟล์เป็นโปรแกรมเปิดปริยาย กระบวนการนี้อาจใช้เวลาสักครู่เนื่องจากทุกประเภทไฟล์ของคุณกำลังถูกสแกนและมีการเปลี่ยนแปลงการตั้งค่า
- เมื่อปิดหน้าต่างเสร็จแล้วลองเปิดไฟล์ประเภทที่ต้องการในตัวเรียกใช้งานแอ็พพลิเคชันเริ่มต้น
- รีสตาร์ทเครื่องคอมพิวเตอร์เพื่อให้แน่ใจว่าการเปลี่ยนแปลงทั้งหมดเกิดขึ้นและตรวจสอบว่าปัญหาได้รับการแก้ไขหรือไม่
โซลูชัน 2: ปัญหา TWINUI กับแอ็พพลิเคชัน Photos
เราสามารถลองลบเนื้อหาในการกำหนดค่า Photos เพื่อตั้งค่าใหม่ ดูวิธีการนี้ถ้าวิธีแรกไม่ได้ผลสำหรับคุณ นอกจากนี้อย่าลบโฟลเดอร์ทั้งหมด เราจำเป็นต้องลบเนื้อหาของโฟลเดอร์และรีสตาร์ทเครื่องคอมพิวเตอร์เพื่อให้การเปลี่ยนแปลงเกิดขึ้น
- กดปุ่ม Windows + R เพื่อเปิดการ ทำงาน
- ประเภท:
- คุณอาจต้องการคัดลอกเนื้อหาทั้งหมดในโฟลเดอร์อื่นเพื่อให้คุณสามารถเรียกคืนได้ทุกเมื่อหากมีข้อผิดพลาด เมื่อคุณคัดลอกไฟล์เรียบร้อยแล้วให้ลบเนื้อหาทั้งหมดในโฟลเดอร์
- รีสตาร์ทเครื่องคอมพิวเตอร์และตรวจสอบดูว่ายังมีปัญหาอยู่หรือไม่
วิธีที่ 3: เรียกใช้ System File Checker
อาจเป็นไปได้ว่าแฟ้มกำหนดค่าระบบของคุณเสียหาย ด้วยเหตุนี้คอมพิวเตอร์จะกำหนดการตั้งค่าสำหรับประเภทไฟล์ทั้งหมดเป็น TWINUI เราสามารถลองเรียกใช้ยูทิลิตี Windows และตรวจดูให้แน่ใจว่าไม่มีไฟล์ใดสูญหายหรือเสียหาย ถ้ามีอยู่ Windows จะแก้ไขปัญหาเหล่านี้
- กด Windows + R เพื่อเปิด Run Type cmd ในกล่องโต้ตอบและกด Enter นี้จะเปิดพรอมต์คำสั่ง บางครั้งคุณอาจต้องเปิดพรอมต์ในฐานะผู้ดูแลระบบเพื่อดำเนินการแก้ไขปัญหานี้
- พิมพ์ sfc / scannow แล้วกด Enter ตอนนี้ Windows จะเริ่มตรวจสอบไฟล์ระบบทั้งหมดและค้นหาความผิดปกติใด ๆ ขั้นตอนนี้อาจใช้เวลาสักครู่
- หากพบข้อผิดพลาดและแก้ไขให้รีสตาร์ทเครื่องคอมพิวเตอร์เพื่อให้การเปลี่ยนแปลงทั้งหมดเกิดขึ้นและตรวจสอบว่าปัญหาได้รับการแก้ไขแล้วหรือไม่
โซลูชันที่ 4: ติดตั้งการปรับปรุง Windows ล่าสุด
Windows จะเปิดตัวการปรับปรุงที่สำคัญซึ่งกำหนดเป้าหมายการแก้ไขข้อบกพร่องในระบบปฏิบัติการ หนึ่งในข้อบกพร่องเป็นกรณีของเรา; ปัญหาเกี่ยวกับไฟล์ไม่ได้เปิดอย่างถูกต้องกับโปรแกรมเริ่มต้น ถ้าคุณกำลังถือครองและไม่ติดตั้งการปรับปรุง Windows เราขอแนะนำให้คุณทำ Windows 10 เป็นระบบปฏิบัติการ Windows ล่าสุดและระบบปฏิบัติการใหม่ใช้เวลาในการทำงานที่สมบูรณ์แบบในทุกๆด้าน
มีปัญหามากมายที่รอดำเนินการอยู่กับ OS และ Microsoft จะนำเสนอการปรับปรุงบ่อยครั้งเพื่อกำหนดเป้าหมายปัญหาเหล่านี้
- กดปุ่ม Windows + S เพื่อเปิดแถบค้นหาของเมนูเริ่มต้น ในกล่องโต้ตอบชนิด Windows update คลิกผลการค้นหาแรกที่ส่งมา
- เมื่ออยู่ในการตั้งค่าการอัปเดตคลิกที่ปุ่ม " ตรวจสอบการอัปเดต " ตอนนี้ Windows จะตรวจสอบการปรับปรุงที่พร้อมใช้งานและติดตั้งโดยอัตโนมัติ อาจทำให้คุณรีสตาร์ทได้
- หลังจากอัปเดตแล้วตรวจสอบว่าปัญหาของคุณได้รับการแก้ไขหรือไม่
โซลูชันที่ 5: การกู้คืนระบบของคุณ
หากวิธีการข้างต้นไม่สามารถใช้งานได้เราสามารถลองกู้คืนระบบของคุณไปยังจุดคืนค่าระบบล่าสุดได้ บันทึกงานทั้งหมดของคุณได้อย่างถูกต้องและสำรองข้อมูลที่สำคัญ ๆ โปรดทราบว่าการเปลี่ยนแปลงทั้งหมดในการกำหนดค่าระบบของคุณหลังจากจุดคืนค่าล่าสุดจะถูกลบออก
- กด Windows + S เพื่อเปิดแถบการค้นหาของเมนูเริ่มต้น พิมพ์การ คืนค่า ในกล่องโต้ตอบและเลือกโปรแกรมแรกที่มาในผลลัพธ์
- หนึ่งในการตั้งค่าการเรียกคืนให้กด System Restore ที่ตอนเริ่มต้นของหน้าต่างภายใต้แท็บ System Protection
- ตอนนี้ตัวช่วยสร้างจะเปิดขึ้นเพื่อนำคุณผ่านขั้นตอนทั้งหมดเพื่อเรียกคืนระบบของคุณ กด ถัดไป และทำตามคำแนะนำเพิ่มเติมทั้งหมด
- ตอนนี้ เลือกจุดคืนค่า จากรายการตัวเลือกที่พร้อมใช้งาน ถ้าคุณมีจุดคืนค่าระบบมากกว่าหนึ่งจุดระบบจะแสดงรายการที่นี่
- ตอนนี้ Windows จะยืนยันการทำงานของคุณเป็นครั้งสุดท้ายก่อนที่จะเริ่มต้นกระบวนการคืนค่าระบบ บันทึกงานทั้งหมดของคุณและทำสำเนาไฟล์สำคัญไว้ในกรณีและดำเนินการต่อ
คุณสามารถเรียนรู้เพิ่มเติมเกี่ยวกับการเรียกคืนระบบเพื่อรับความรู้เพิ่มเติมเกี่ยวกับสิ่งที่ได้และสิ่งที่เกี่ยวข้องกับกระบวนการต่างๆ
PRO TIP: หากปัญหาเกิดขึ้นกับคอมพิวเตอร์หรือแล็ปท็อป / โน้ตบุ๊คคุณควรลองใช้ซอฟต์แวร์ Reimage Plus ซึ่งสามารถสแกนที่เก็บข้อมูลและแทนที่ไฟล์ที่เสียหายได้ วิธีนี้ใช้ได้ผลในกรณีส่วนใหญ่เนื่องจากปัญหาเกิดจากความเสียหายของระบบ คุณสามารถดาวน์โหลด Reimage Plus โดยคลิกที่นี่