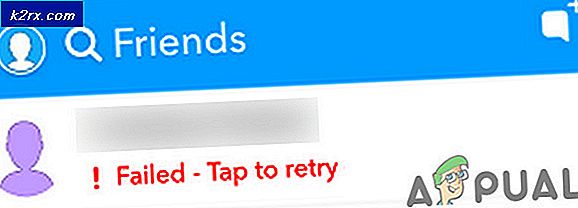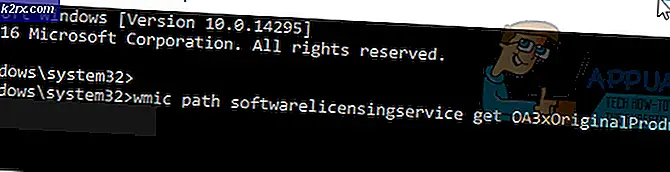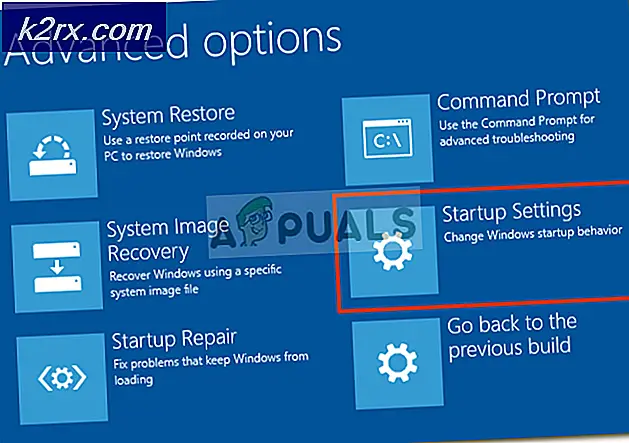วิธีการ: รหัสผ่านป้องกันโฟลเดอร์บน MacOS
ถ้าคุณต้องการล็อคโฟลเดอร์บน Mac (macOS และ OS X) คุณสามารถทำได้โดยการสร้างภาพที่เข้ารหัสและติดตั้งโฟลเดอร์เป็นไดรฟ์เสมือน เมื่อใดก็ตามที่คุณเปิดไฟล์รูปภาพที่เข้ารหัสไว้ macOS (หรือ OS X) จะขอให้คุณพิมพ์รหัสผ่านเพื่อติดตั้งภาพ นอกจากนี้คุณยังสามารถป้องกันไฟล์และโฟลเดอร์จากการเปลี่ยนแปลงและการลบ นี่คือวิธีการทำเช่นนั้น
สร้างรูปภาพที่มีการป้องกันด้วยรหัสผ่าน
หมายเหตุ: วิธีการล็อกโฟลเดอร์บน Mac ทำงานบน macOS และ OS X (กลับไปเป็น OS X 10.6 Snow Leopard)
- เรียกใช้ Disk Utility
- ไปที่โฟลเดอร์ Applications (คลิกไปที่แถบเมนู Mac และเลือก Applications หรือกด Command + Shift + A)
- เปิดโฟลเดอร์ Utilities
- ดับเบิลคลิกที่ Disk Utility
- ไปที่โฟลเดอร์ Applications (คลิกไปที่แถบเมนู Mac และเลือก Applications หรือกด Command + Shift + A)
- คลิก ไฟล์ จาก Disk Utility เลือก New Image แล้ว คลิก ที่ Image from Folder
- เลือก โฟลเดอร์ที่ คุณต้องการล็อคและ คลิก เปิด (หรือรูปภาพ)
- ตอนนี้ ตั้งชื่อ ไฟล์ รูปภาพ ของคุณ แล้ว เลือก ตำแหน่งที่ ต้องการบันทึก
- ในฟิลด์การเข้ารหัสลับให้ เลือก การเข้ารหัสแบบ 128 บิต หรือ 256 บิต
- เมื่อได้รับแจ้งให้ พิมพ์ รหัสผ่านที่ ต้องการ และ คลิก เลือก เพื่อยืนยัน
- ในฟิลด์รูปแบบรูปภาพให้ เลือก ประเภท ของ ไฟล์ (เลือกอ่าน / เขียนถ้าคุณต้องการสร้างไฟล์ที่แก้ไขได้หรือเลือกรูปแบบอื่นที่ไม่สามารถแก้ไขได้)
- เมื่อคุณเสร็จสิ้นการปรับเปลี่ยนแล้ว คลิก บันทึก
- ตอนนี้ไฟล์ dmg ที่มีการป้องกันด้วยรหัสผ่านจะถูกสร้างขึ้นในตำแหน่งไฟล์ที่คุณเลือก
ในการเข้าถึงแฟ้ม. dmg ที่มีการป้องกันของคุณให้ดับเบิลคลิกเพื่อติดตั้งใน Finder ตอนนี้ให้พิมพ์รหัสผ่านที่คุณได้ตั้งไว้ หลังจากติดตั้งไฟล์. dmg ไว้แล้วคุณสามารถเข้าถึงเนื้อหาในโฟลเดอร์ปกติ เช่นเดียวกับในโฟลเดอร์ใดก็ได้คุณสามารถเพิ่มไฟล์ลงในภาพที่ป้องกันด้วยรหัสผ่านได้ เมื่อคุณทำเสร็จแล้วให้นำออก (คลิกขวาที่ไอคอนและเลือกนำออก)
PRO TIP: หากปัญหาเกิดขึ้นกับคอมพิวเตอร์หรือแล็ปท็อป / โน้ตบุ๊คคุณควรลองใช้ซอฟต์แวร์ Reimage Plus ซึ่งสามารถสแกนที่เก็บข้อมูลและแทนที่ไฟล์ที่เสียหายได้ วิธีนี้ใช้ได้ผลในกรณีส่วนใหญ่เนื่องจากปัญหาเกิดจากความเสียหายของระบบ คุณสามารถดาวน์โหลด Reimage Plus โดยคลิกที่นี่ตอนนี้เมื่อเนื้อหาของคุณมีความปลอดภัยในรูปที่ป้องกันด้วยรหัสผ่านของคุณคุณสามารถลบโฟลเดอร์เก่าได้ แต่อย่าลืมลบไฟล์. dmg
ในการเพิ่มการป้องกันไฟล์นี้คุณสามารถป้องกันไม่ให้มีการเปลี่ยนแปลงและลบได้
ป้องกันไฟล์จากการเปลี่ยนแปลงและการลบ
หมายเหตุ: โปรดทราบว่าวิธีนี้ไม่ได้ล็อกเนื้อหาของไฟล์หรือโฟลเดอร์ ป้องกันไม่ให้โฟลเดอร์ล็อกถูกลบ คุณสามารถทำได้โดยใช้วิธีการก่อนหน้าเท่านั้น
- เลือก ไฟล์ หรือ โฟลเดอร์ที่ คุณต้องการป้องกันจากการลบจาก Finder
- คลิกไฟล์ ในเมนู Finder และ เลือก Get Info (หรือกด Command + i)
- ในส่วนทั่วไปให้ ทำเครื่องหมายที่ช่อง Locked การทำเช่นนี้จะล็อก (ป้องกันไม่ให้ลบหรือเปลี่ยน) ไฟล์
- ปิด หน้าต่าง เมื่อเสร็จสิ้น
- ตอนนี้ถ้าคุณพยายามลบไฟล์ที่ได้รับการป้องกันไว้ระบบจะแจ้งให้คุณทราบด้วยว่ามีการล็อกรายการไว้
PRO TIP: หากปัญหาเกิดขึ้นกับคอมพิวเตอร์หรือแล็ปท็อป / โน้ตบุ๊คคุณควรลองใช้ซอฟต์แวร์ Reimage Plus ซึ่งสามารถสแกนที่เก็บข้อมูลและแทนที่ไฟล์ที่เสียหายได้ วิธีนี้ใช้ได้ผลในกรณีส่วนใหญ่เนื่องจากปัญหาเกิดจากความเสียหายของระบบ คุณสามารถดาวน์โหลด Reimage Plus โดยคลิกที่นี่