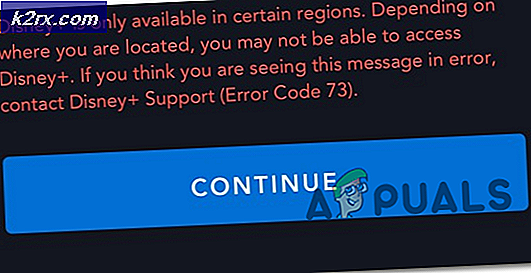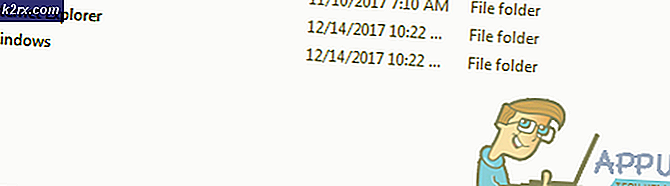แก้ไข: ข้อผิดพลาดของ Windows Update 80243004
ปัญหาเกี่ยวกับ Windows Update มักทำให้ผู้ใช้รู้สึกหงุดหงิดเนื่องจากมักไม่สามารถแก้ปัญหาด้วยตนเองได้ ปัญหาการปรับปรุง Windows ส่วนใหญ่จะแสดงรหัสข้อผิดพลาดซึ่งสามารถใช้เพื่อระบุได้ว่าเกิดอะไรขึ้นบ้างในบางสถานการณ์ แต่รหัสข้อผิดพลาดเองไม่เป็นประโยชน์
นั่นคือเหตุผลที่ผู้ใช้มักหันมาใช้อินเทอร์เน็ตเพื่อหาทางออก แต่โซลูชันส่วนใหญ่จะกระจายอยู่ทั่วฟอรัมต่างๆและกระบวนการนี้ก็จะมีความยาวมาก นอกจากนี้พวกเขาไม่แน่ใจว่าใครจะเชื่อ อ่านส่วนที่เหลือของบทความสำหรับข้อมูลเพิ่มเติมเกี่ยวกับรหัสข้อผิดพลาดนี้
แก้ไขข้อผิดพลาดของ Windows Update 80243004
รหัสข้อผิดพลาด 80243004 หรือ 0x80243004 เป็นรหัสข้อผิดพลาดการอัปเดตที่ลึกลับที่สุดอย่างหนึ่งเนื่องจากมีกรณีที่มีการระบุไว้หลายข้อเกี่ยวกับข้อผิดพลาดที่ปรากฏในคอมพิวเตอร์ของผู้ใช้ ข้อผิดพลาดจะมีผลต่อแพลตฟอร์ม Windows 7 แต่มีบางกรณีที่มีผลต่อผู้ใช้ที่ใช้ Windows 10
ข้อผิดพลาดเองไม่ใช่เรื่องที่เป็นอันตรายและค่อนข้างง่ายที่จะแก้ปัญหา แต่ผู้ใช้ยังคงไม่สามารถแก้ไขปัญหาการอัปเดตจนกว่าจะมีโซลูชันบางอย่างที่แสดงอยู่ด้านล่าง
โซลูชันที่ 1: การตอบสนองอย่างเป็นทางการโดย Microsoft
ไมโครซอฟท์ได้สร้างโพสต์ไว้ในเว็บไซต์สนับสนุนของตนซึ่งเกี่ยวข้องกับปัญหานี้เนื่องจากสาเหตุค่อนข้างคลุมเครือและไม่เหมือนกับสาเหตุอื่น ๆ เช่นไดรเวอร์ที่ล้าสมัยหรืออื่น ๆ
สาเหตุคือไคลเอ็นต์การปรับปรุงอัตโนมัติใน Windows 7 กำหนดให้ไอคอนถาดสามารถจัดการได้โดยใช้นโยบายกลุ่มและต้องมีการเปิดใช้งานไอคอนเพื่อให้การอัปเดตทำงานได้ ทำตามขั้นตอนต่อไปนี้สำหรับข้อมูลเพิ่มเติม!
- ในส่วนการแจ้งเตือนที่ด้านขวาของแถบงานคลิกที่ไอคอนแสดงไอคอนที่ซ่อนอยู่แล้วคลิกกำหนดเอง
- ในไอคอนพื้นที่แจ้งเตือนที่จะเปิดขึ้นหลังจากคลิกกำหนดเองภายใต้แท็บไอคอนให้เลื่อนลงและลองค้นหาตำแหน่ง Windows Update คลิกที่รายการแบบเลื่อนลงถัดจากรายการแบบเลื่อนลงคลิกไอคอนและการแจ้งเตือนจากนั้นคลิกตกลง
- ไปที่ตัวเลือก Windows Update ใน Control Panel และตรวจสอบการอัพเดตอีกครั้ง ขั้นตอนการอัปเดตควรประสบความสำเร็จแล้ว
- นอกจากนี้คุณยังสามารถแก้ไขปัญหานี้โดยเปลี่ยนการตั้งค่าแถบงานเฉพาะเพื่อแสดงไอคอนและการแจ้งเตือนทั้งหมดและคุณยังสามารถค้นหาตำแหน่งบนแถบงานได้อย่างง่ายดาย
โซลูชันที่ 2: ดาวน์โหลดและติดตั้งการปรับปรุงด้วยตนเอง
ถ้าคุณไม่ได้เปลี่ยนการตั้งค่าใด ๆ ในคอมพิวเตอร์การอัพเดตควรได้รับการติดตั้งโดยอัตโนมัติในระยะเวลาที่ผ่านมา แต่ถ้าคุณไม่ได้รับการปรับปรุงโดยอัตโนมัติสำหรับ Windows OS ของคุณและหากคุณไม่ต้องการรับข้อมูลเหล่านี้คุณสามารถติดตั้งได้ ปรับปรุงโดยใช้แค็ตตาล็อกการปรับปรุง ทำตามขั้นตอนด้านล่างเพื่อดูข้อมูลเพิ่มเติม
โชคดีที่คุณสามารถติดตั้งการอัปเดตด้วยตนเองโดยไปที่ไซต์ด้านล่างซึ่งคุณสามารถดาวน์โหลดและติดตั้งการอัปเดตด้วยตนเอง
- เยี่ยมชมเว็บไซต์ของ Microsoft อย่างเป็นทางการเพื่อดูว่ามีการปรับปรุงล่าสุดสำหรับระบบปฏิบัติการของคุณ ควรอยู่ที่ด้านบนของรายการที่ด้านซ้ายของไซต์ด้วยเวอร์ชัน Windows 10 ปัจจุบันที่ด้านบน
- คัดลอกหมายเลข KB (ฐานความรู้) ร่วมกับตัวอักษร KB ด้วย (เช่น KB4040724)
- เปิดแค็ตตาล็อกการปรับปรุงของ Microsoft และดำเนินการค้นหาโดยการคลิกที่ปุ่มค้นหาที่มุมบนขวา
- คลิกที่ปุ่มดาวน์โหลดทางด้านซ้ายและเลือกสถาปัตยกรรมของคอมพิวเตอร์ (32 บิตหรือ 64 บิต) ตรวจสอบให้แน่ใจว่าคุณรู้จักสถาปัตยกรรมของตัวประมวลผลพีซีของคุณก่อนที่จะเลือกตัวเลือกนี้
- เรียกใช้ไฟล์ที่คุณดาวน์โหลดและปฏิบัติตามคำแนะนำบนหน้าจออย่างรอบคอบเพื่อให้กระบวนการอัปเดตสมบูรณ์
- หลังจากการปรับปรุงเสร็จสิ้นตรวจสอบให้แน่ใจว่าคุณรีสตาร์ทคอมพิวเตอร์และรอเพื่อดูว่าปัญหาเดียวกันเกิดขึ้นกับการปรับปรุงต่อไปที่ออกโดย Microsoft
PRO TIP: หากปัญหาเกิดขึ้นกับคอมพิวเตอร์หรือแล็ปท็อป / โน้ตบุ๊คคุณควรลองใช้ซอฟต์แวร์ Reimage Plus ซึ่งสามารถสแกนที่เก็บข้อมูลและแทนที่ไฟล์ที่เสียหายได้ วิธีนี้ใช้ได้ผลในกรณีส่วนใหญ่เนื่องจากปัญหาเกิดจากความเสียหายของระบบ คุณสามารถดาวน์โหลด Reimage Plus โดยคลิกที่นี่