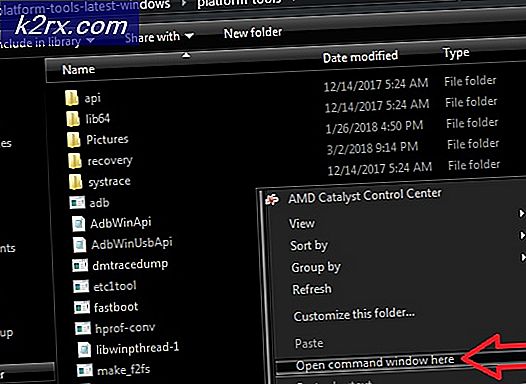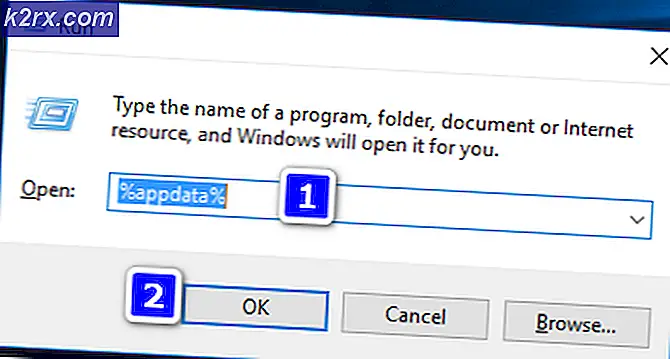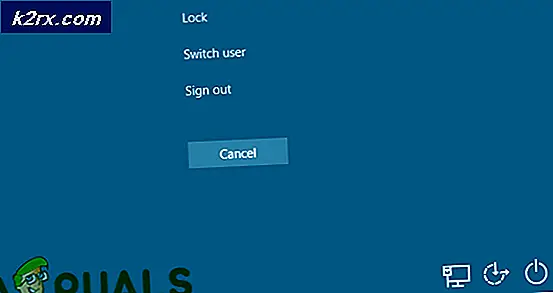แก้ไข: หน้าจอเข้าสู่ระบบไม่ปรากฏบน Windows 10
ผู้ใช้รายงานว่าหลังจากดำเนินการอัปเดต Windows หน้าจอเข้าสู่ระบบหายไป ซึ่งหมายความว่าผู้ใช้เข้าสู่ระบบโดยอัตโนมัติและไม่ได้รับแจ้งจากหน้าจอเข้าสู่ระบบ ปัญหาเฉพาะนี้มักเกิดจากแอปของบุคคลที่สามที่ติดตั้งในระบบของคุณการตั้งค่าการบูตระบบหรือการบูตระบบของคุณอาจทำงานผิดปกติ ปัญหานี้อาจทำให้คุณหงุดหงิดได้หากคุณมีบัญชีผู้ใช้หลายบัญชีในระบบของคุณหรือเมื่อคุณไม่ต้องการให้ใครเข้าถึงระบบของคุณ
ปัญหาจะได้รับการแก้ไขเมื่อผู้ใช้เริ่มการรีสตาร์ทระบบอย่างไรก็ตามจะเกิดขึ้นอีกครั้งเมื่อพีซีปิดเครื่องแล้วเปิดใหม่ เพื่อหลีกเลี่ยงปัญหานี้เราได้กล่าวถึงวิธีแก้ปัญหาง่ายๆสองสามอย่างที่ใช้ได้ผลกับคนอื่น ๆ ที่พบปัญหาเดียวกัน อย่างไรก็ตามก่อนที่เราจะเข้าสู่แนวทางแก้ไขปัญหานี้จำเป็นต้องมีการพิจารณาอย่างละเอียดมากขึ้นเกี่ยวกับสาเหตุของปัญหา
อะไรทำให้หน้าจอเข้าสู่ระบบหายไปบน Windows 10
จากสิ่งที่เราได้รับการกอบกู้ปัญหาส่วนใหญ่เกิดจากปัจจัยต่อไปนี้ -
ด้วยวิธีดังกล่าวโปรดปฏิบัติตามแนวทางแก้ไขเพื่อแก้ไขปัญหาของคุณ นอกจากนี้คุณควรปฏิบัติตามแนวทางแก้ไขปัญหาตามลำดับที่ระบุด้านล่าง
โซลูชันที่ 1: การเปิดใช้งาน Safe Mode
เพื่อกำจัดความเป็นไปได้ของแอปพลิเคชันของบุคคลที่สามที่ทำให้เกิดปัญหาคุณต้องบูตเข้าสู่ Safe Mode ก่อนอื่น Safe Mode ใช้เพื่อวัตถุประสงค์ในการแก้ไขปัญหาเนื่องจากระบบของคุณเริ่มต้นด้วยไดรเวอร์บริการน้อยที่สุดและไม่มีแอปพลิเคชันของบุคคลที่สาม วิธีบูตเข้าสู่ Safe Mode มีดังนี้
- ไปที่เมนู Start กดปุ่ม กะ และรีสตาร์ทระบบของคุณ
- หาทางไป แก้ไขปัญหา > ตัวเลือกขั้นสูง > การตั้งค่าเริ่มต้น.
- จากรายการให้เลือก "เปิดใช้งาน Safe Boot’ (4).
- ดูว่าวิธีนี้ช่วยแก้ปัญหาของคุณได้หรือไม่
หากปัญหายังคงมีอยู่แม้ว่าจะบูตเข้าสู่ Safe Mode แล้วเราขอแนะนำให้ดำเนินการตามแนวทางที่เหลือใน Safe Mode
โซลูชันที่ 2: ปิดการใช้งาน Fast Startup
การเริ่มต้นอย่างรวดเร็วดังที่คุณทราบจากชื่อมีหน้าที่ในการเริ่มต้นระบบของคุณอย่างรวดเร็ว อย่างไรก็ตามในกรณีนี้อาจเป็นตัวการและทำให้หน้าจอการเข้าสู่ระบบหายไป ในกรณีนี้คุณจะต้องปิดการใช้งาน Fast Startup วิธีการทำมีดังนี้
- กด คีย์ Windows + I เพื่อเปิดการตั้งค่า
- ไปที่ ระบบ.
- ไปที่ไฟล์ พลังและการนอนหลับ แผงหน้าปัด.
- คลิกที่ 'การตั้งค่าพลังงานเพิ่มเติม’ภายใต้การตั้งค่าที่เกี่ยวข้อง
- เลือก "เลือกการทำงานของปุ่มเปิด / ปิดเครื่อง’ทางด้านซ้ายมือ
- คลิก "เปลี่ยนการตั้งค่าที่ไม่สามารถใช้งานได้ในขณะนี้’.
- ยกเลิกการเลือก "เปิดการเริ่มต้นอย่างรวดเร็ว’กล่อง
- คลิก "บันทึกการเปลี่ยนแปลง’และรีสตาร์ทระบบของคุณ
- ดูว่าหน้าจอเข้าสู่ระบบปรากฏขึ้นในการบูตเครื่องหรือไม่
วิธีนี้น่าจะช่วยแก้ปัญหาของคุณได้มากที่สุด
โซลูชันที่ 3: สร้างตัวเลือกการบูตของ Windows ใหม่
ดังที่เราได้กล่าวไว้ก่อนหน้านี้บางครั้งปัญหาอาจเกิดจากตัวเลือกการบูต Windows ของคุณ อาจทำงานผิดพลาดเนื่องจากหน้าจอการเข้าสู่ระบบไม่ปรากฏขึ้น ในกรณีนี้คุณจะต้องสร้างใหม่โดยใช้ไฟล์ bootrec คำสั่งในพรอมต์คำสั่ง วิธีการทำมีดังนี้
- เข้าสู่ เซฟโหมดพร้อมรับคำสั่ง ดังที่เราได้แสดงไว้ข้างต้น
- พิมพ์คำสั่งต่อไปนี้:
Bootrec / rebuildbcd
- หลังจากนั้นพิมพ์คำสั่งต่อไปนี้ทีละรายการแล้วกด Enter:
Bootrec / fixMBR Bootrec / Fixboot
- เมื่อคุณป้อนคำสั่งข้างต้นแล้วให้รีสตาร์ทระบบของคุณเพื่อดูว่าปัญหาของคุณได้รับการแก้ไขแล้วหรือไม่
โซลูชันที่ 4: ทำการคืนค่าระบบ
หากคุณกำลังประสบปัญหาหลังจากการอัปเดต Windows บางอย่างการดำเนินการคืนค่าระบบอาจช่วยแก้ปัญหาให้คุณได้ การกู้คืนระบบอาจทำให้ระบบของคุณย้อนกลับไปในจุดที่ปัญหาไม่ได้เกิดขึ้น
คุณสามารถเรียนรู้วิธีการกู้คืนระบบได้โดยทำตาม บทความโดยละเอียดนี้ เผยแพร่บนเว็บไซต์ของเรา
โซลูชันที่ 5: เรียกใช้การซ่อมแซมการเริ่มต้นของ Windows
สุดท้ายหากวิธีแก้ปัญหาข้างต้นไม่เหมาะกับคุณคุณสามารถทำการซ่อมแซมการเริ่มต้นระบบเพื่อแก้ไขปัญหาของคุณได้ การดำเนินการนี้จะสแกนระบบของคุณเพื่อหาปัญหาและซ่อมแซม อย่างไรก็ตามสำหรับสิ่งนี้คุณจะต้องมีไดรฟ์ที่สามารถบู๊ตได้ของ Windows วิธีการทำมีดังนี้
- แทรกไฟล์ ไดรฟ์ที่สามารถบู๊ตได้ (USB, CD หรือ DVD) และบูตจากมัน
- เมื่อหน้าต่างการตั้งค่า Windows ปรากฏขึ้นให้คลิก ‘ซ่อมคอมพิวเตอร์ของคุณ' ที่ด้านล่างซ้ายของหน้าต่างการตั้งค่า
- ทำตามกระบวนการและดูว่าสามารถแก้ปัญหาของคุณได้หรือไม่