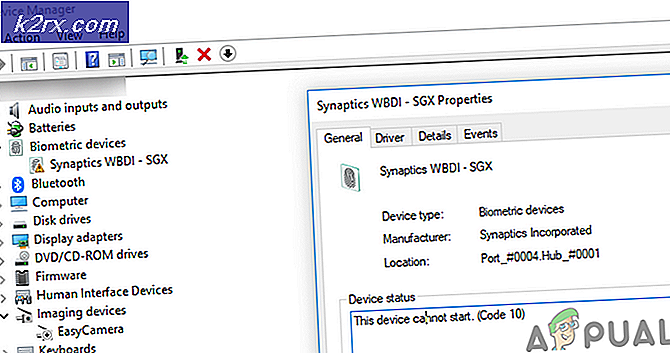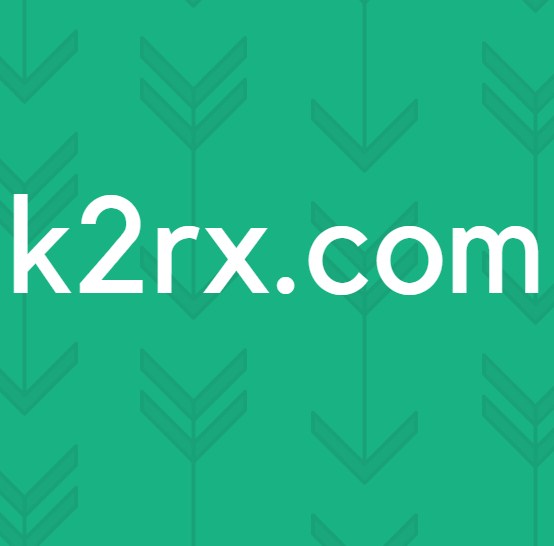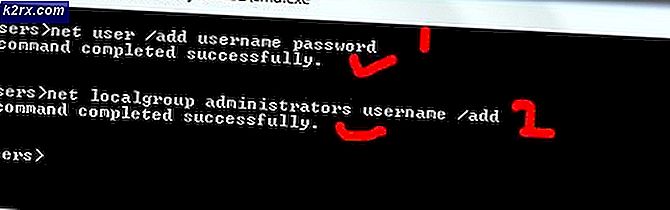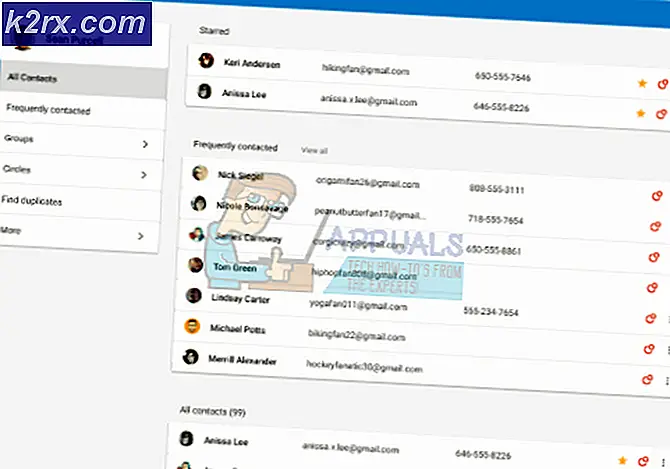วิธีการแก้ไข Microsoft Security Essentials ข้อผิดพลาด 0x80040154
รหัสข้อผิดพลาด 0x80040154 สามารถแสดงได้โดยไม่ต้องมีคำเตือนล่วงหน้า ส่วนใหญ่ของผู้ที่ตกเป็นเหยื่อของข้อผิดพลาดนี้บอกว่ามีระบบทำงานได้ดีในช่วงเซสชั่นล่าสุด ข้อผิดพลาด 0x80040154 สามารถนำเสนอตัวเองด้วยข้อความที่เกี่ยวข้องกับ Microsoft Security Essentials ข้อผิดพลาดนี้ยังช่วยป้องกันผู้ใช้จากการเปิดหรือถอนการติดตั้ง Microsoft Security Essentials โปรดจำไว้ว่ารหัสข้อผิดพลาด 0x80040154 สามารถแสดงได้ในหลายขั้นตอนในระหว่างการใช้งาน Windows เช่นเมื่อคุณเปิดแอพพลิเคชันอีเมลหรือ skype เป็นต้น แต่วิธีนี้เหมาะสำหรับผู้ใช้ที่มีข้อผิดพลาดอย่างใดอย่างหนึ่งเมื่อเปิดเครื่องคอมพิวเตอร์หรือเมื่อ พวกเขาพยายามเริ่ม Microsoft Security Essentials
ปัญหานี้เกี่ยวข้องกับ Microsoft Security Essentials ส่วนใหญ่ บางครั้งอาจมีแอปพลิเคชัน Antivirus ที่ขัดแย้งกับ Microsoft Security Essentials โดยปกติแม้ว่าคุณถอนการติดตั้งแอ็พพลิเคชันความปลอดภัย แต่ก็ยังคงขัดแย้งกับโปรแกรมรักษาความปลอดภัยอื่น ๆ เนื่องจากโปรแกรมติดตั้งไม่สามารถทำความสะอาดไฟล์ได้อย่างถูกต้อง อีกเหตุผลหนึ่งที่อาจทำให้เกิดการติดเชื้อที่เปลี่ยนแปลงโครงสร้างไฟล์ของ Microsoft Security Essentials
ปัญหาสามารถแก้ไขได้โดยการถอนการติดตั้ง Microsoft Security Essentials แต่บางครั้งคุณไม่สามารถถอนการติดตั้งโปรแกรมจากโปรแกรมและคุณลักษณะของ Windows ดังนั้นก่อนอื่นลองใช้วิธีที่ 1 จากนั้นให้ใช้วิธีการทั้งหมดจนกว่าจะมีการถอนการติดตั้ง Microsoft Security Essentials
วิธีที่ 1: การคืนค่าระบบ
หากรหัสข้อผิดพลาด 0x80040154 เพิ่งเริ่มปรากฏขึ้นในคอมพิวเตอร์ของคุณสาเหตุที่เป็นไปได้มากที่สุดคือคุณดาวน์โหลดซอฟต์แวร์ที่ติดไวรัสบางอย่าง แม้ว่าคุณจะจำไม่ได้ว่าติดตั้งอะไรใหม่ ๆ ในเครื่องคอมพิวเตอร์ แต่ก็ควรทำ System Restore
การดำเนินการคืนค่าระบบจะเปลี่ยนกลับคอมพิวเตอร์ของคุณไปเป็นเวลาก่อนหน้า กล่าวคือจะยกเลิกการเปลี่ยนแปลงระบบที่คุณทำหลังจากเวลาที่คุณกำลังกู้คืน ดังนั้นหากข้อผิดพลาดแสดงขึ้นเนื่องจากสิ่งที่คุณติดตั้งในเครื่องพีซีปัญหาควรหายไป
- กดปุ่ม Windows ค้างไว้และกด R
- พิมพ์ rstrui exe และกด Enter
- คลิก ถัดไป
- ตอนนี้เลือกจุดคืนค่าที่คุณต้องการไป คุณสามารถดูเวลาที่แน่นอนเมื่อสร้างจุดเรียกคืนระบบ เลือกรายการล่าสุด
- คลิก ถัดไป (คุณยังสามารถคลิกสแกนหาโปรแกรมที่ได้รับผลกระทบเพื่อตรวจสอบว่าโปรแกรมใดจะได้รับผลกระทบจากการคืนค่าระบบนี้)
- คลิก Finish จากนั้นคลิก yes
ขณะนี้คอมพิวเตอร์ของคุณจะรีสตาร์ทและใช้เวลาในการกู้คืน รอให้เสร็จสิ้น
หมายเหตุ: คุณสามารถทำ System Restore ได้เฉพาะเมื่อคุณเปิดใช้การป้องกันระบบ คุณไม่สามารถคืนค่าระบบหากการป้องกันระบบถูกปิดอยู่และระบบไม่มีจุดคืนค่าที่เก็บไว้ก่อนหน้านี้
ดังนั้นถ้าคุณเห็นหน้าจอเช่นนี้:
หมายความว่าวิธีนี้จะไม่เหมาะสำหรับคุณ
วิธีที่ 2: ถอนการติดตั้งโปรแกรม antimalware อื่น ๆ
ตรวจสอบว่าคุณได้ยกเลิกการติดตั้งโปรแกรมป้องกันมัลแวร์อื่น ๆ เช่น Norton และ McAfee เป็นต้นในระบบของคุณ ถ้าคุณไม่ได้หรือถ้าคุณจำไม่ได้ว่าคุณติดตั้งหรือไม่ปฏิบัติตามขั้นตอนด้านล่าง
- กดปุ่ม Windows ค้างไว้และกด R
- พิมพ์ appwiz cpl และกด Enter
- ค้นหาโปรแกรม antimalware ใด ๆ หากพบแล้วคลิ๊ก
- คลิก ถอนการติดตั้ง
โปรดจำไว้ว่าบางครั้งโปรแกรม antimalware มาพร้อมกับระบบ แม้ว่าคุณจะมีการทดลองใช้งานที่ไม่ได้ติดตั้งไว้ในคอมพิวเตอร์ของคุณให้ถอนการติดตั้ง
หมายเหตุ: บางครั้งมีไฟล์เหลือค้างอยู่ในระบบแม้ว่าคุณจะถอนการติดตั้งโปรแกรมก็ตาม หากต้องการลบโปรแกรมเหล่านี้ให้ไปที่นี่และดาวน์โหลดเครื่องมือล้างข้อมูลสำหรับโปรแกรมป้องกันมัลแวร์เฉพาะของคุณ (ที่คุณเพิ่งถอนการติดตั้ง) ตอนนี้เรียกใช้เครื่องมือล้างข้อมูลในการล้างไฟล์ที่เหลือ
วิธีที่ 3: ถอนการติดตั้ง Microsoft Security Essentials (วิธีปกติ)
หากการติดตั้งมัลแวร์มีการเปลี่ยนแปลงโครงสร้างไฟล์ของ Microsoft Security Essentials การถอนการติดตั้งและการติดตั้งโปรแกรมใหม่จะช่วยแก้ปัญหาได้
ไปที่นี่และเรียกใช้เครื่องมือ เครื่องมือมีการปรับปรุงบางอย่างที่ช่วยแก้ไขสิ่งที่จำเป็นสำหรับการรักษาความปลอดภัยของ Microsoft โดยไม่ต้องถอนการติดตั้งและติดตั้งโปรแกรมอีกครั้ง เมื่อคุณทำเสร็จแล้วตรวจดูว่าระบบยังแสดงข้อผิดพลาดอยู่หรือไม่
หากเครื่องมือดังกล่าวไม่สามารถแก้ปัญหาได้ให้ถอนการติดตั้ง Microsoft Security Essentials จาก Remove Programs and Features
- กดปุ่ม Windows ค้างไว้และกด R
- พิมพ์ appwiz cpl และกด Enter
- ค้นหา Windows Security Essentials และคลิกที่นี่
- คลิก ถอนการติดตั้ง
ทำตามคำแนะนำบนหน้าจอเพื่อถอนการติดตั้งโปรแกรม
วิธีที่ 4: ลบ Microsoft Security Essentials ด้วย mseremoval.bat
- กดปุ่ม Windows ค้างไว้และกด R
- พิมพ์ notepad แล้วกด Enter
- คัดลอก และ วาง บรรทัดด้านล่างใน Notepad
cd / d% ProgramFiles% \ Microsoft Security Client
setup.exe / x
TASKKILL / f / im MsMpEng.exe
TASKKILL / f / im msseces.exe
หยุดสุทธิ MsMpSvc
sc ลบ MsMpSvc
REG DELETE HKEY_LOCAL_MACHINE \ SYSTEM \ CurrentControlSet \ services \ MsMpSvc / f
REG DELETE ลบมัลแวร์ HKEY_LOCAL_MACHINE \ SOFTWARE \ Microsoft \ Microsoft / f
REG DELETE ไคลเอ็นต์การรักษาความปลอดภัย HKEY_LOCAL_MACHINE \ SOFTWARE \ Microsoft \ Microsoft / f
reg ลบมัลแวร์ Antimalware HKEY_LOCAL_MACHINE \ SOFTWARE \ Policies \ Microsoft \ Microsoft / f
REG DELETE HKEY_LOCAL_MACHINE \ Software \ Microsoft \ Windows \ Current \ Run \ MSC / f เวอร์ชันปัจจุบัน
REG DELETE HKEY_CLASSES_ROOT \ Installer \ Products \ 4C677A77F01DD614880F352F9DCD9D3B / f
REG DELETE HKEY_CLASSES_ROOT \ Installer \ Products \ 4D880477777087D409D44E533B815F2D / f
REG DELETE HKEY_LOCAL_MACHINE \ SOFTWARE \ Microsoft \ Windows \ CurrentVersion \ Uninstall \ Microsoft Security Client / f
REG DELETE HKEY_LOCAL_MACHINE \ SOFTWARE \ Microsoft \ Windows \ CurrentVersion \ Uninstall \ {774088D4-0777-4D78-904D-E435B318F5D2} / f
REG DELETE HKEY_LOCAL_MACHINE \ SOFTWARE \ Microsoft \ Windows \ CurrentVersion \ Uninstall \ {77A776C4-D10F-416D-88F0-53F2D9DCD9B3} / f
REG DELETE HKEY_CLASSES_ROOT \ Installer \ UpgradeCodes \ 1F69ACF0D1CF2B7418F292F0E05EC20B / f
REG DELETE HKEY_CLASSES_ROOT \ Installer \ UpgradeCodes \ 11BB99F8B7FD53D4398442FBBAEF050F / f
REG DELETE HKEY_LOCAL_MACHINE \ SOFTWARE \ Microsoft \ Windows \ CurrentVersion \ Installer \ UserData \ S-1-5-18 \ Products \ 4C677A77F01DD614880F352F9DCD9D3B / f
REG DELETE HKEY_LOCAL_MACHINE \ SOFTWARE \ Microsoft \ Windows \ CurrentVersion \ Installer \ UserData \ S-1-5-18 \ Products \ 4D880477777087D409D44E533B815F2D / f
REG DELETE HKEY_LOCAL_MACHINE \ SOFTWARE \ Microsoft \ Windows \ CurrentVersion \ Installer \ UpgradeCodes \ 11BB99F8B7FD53D4398442FBBAEF050F / f
REG DELETE HKEY_LOCAL_MACHINE \ SOFTWARE \ Microsoft \ Windows \ CurrentVersion \ Installer \ UpgradeCodes \ 1F69ACF0D1CF2B7418F292F0E05EC20B / f
ใช้ / antimalware% programData% \ Microsoft \ Microsoft / a / r
takeown / f% ProgramData% \ Microsoft \ Microsoft Security Client / a / r
takeown / f% ProgramFiles% \ Microsoft Security Client / a / r
REM ลบโฟลเดอร์ MSE
rmdir / s / q% Antimalware ProgramData% \ Microsoft \ Microsoft
rmdir / s / q Client การรักษาความปลอดภัย ProgramData% \ Microsoft \ Microsoft
rmdir / s / q Client Security Client ของ ProgramFiles% \ Microsoft
REM หยุด WMI และบริการพึ่งพาของมัน
sc stop sharedaccess
sc stop mpssvc
sc stop wscsvc
หยุด sc iphlpsvc
หยุดหยุด Winmgmt
REM ลบโฟลเดอร์ Repository
rmdir / s / q C: \ Windows \ System32 \ wbem \ Repository
หยุด sc
EXIT
PRO TIP: หากปัญหาเกิดขึ้นกับคอมพิวเตอร์หรือแล็ปท็อป / โน้ตบุ๊คคุณควรลองใช้ซอฟต์แวร์ Reimage Plus ซึ่งสามารถสแกนที่เก็บข้อมูลและแทนที่ไฟล์ที่เสียหายได้ วิธีนี้ใช้ได้ผลในกรณีส่วนใหญ่เนื่องจากปัญหาเกิดจากความเสียหายของระบบ คุณสามารถดาวน์โหลด Reimage Plus โดยคลิกที่นี่
- ตอนนี้ให้คลิก File จากนั้นเลือก Save
- ประเภท: mseremoval.bat WITH QOUTES ในส่วน ชื่อแฟ้ม
- เลือก ไฟล์ทั้งหมด จากรายการแบบเลื่อนลงในส่วน บันทึกเป็นประเภท
- คลิก บันทึก และปิด Notepad
- ไปที่ตำแหน่งที่คุณบันทึกไฟล์ Notepad
- คลิกขวาที่ไฟล์และเลือก Run
รอให้ไฟล์เสร็จสิ้น คุณจะสามารถเห็นหน้าต่างสีดำปรากฏขึ้นและหายไปหลังจากเสร็จสิ้น ตอนนี้รีสตาร์ทเครื่องคอมพิวเตอร์ของคุณและตรวจสอบว่าข้อผิดพลาดยังคงปรากฏหรือไม่ คุณสามารถติดตั้ง Microsoft Security Essentials ใหม่ได้โดยไปที่เว็บไซต์ของ Microsoft ถ้าคุณต้องการ
วิธีที่ 5: ลบสิ่งจำเป็นสำหรับการรักษาความปลอดภัยของ Microsoft ด้วยพร้อมรับคำสั่ง
- กดปุ่ม Windows ค้างไว้และกด R
- พิมพ์ regedit exe และกด Enter
- ไปที่พา ธ HKEY_LOCAL_MACHINE \ SOFTWARE \ Microsoft \ Windows \ CurrentVersion \ Uninstall \ Microsoft Security Essentials นี้ ถ้าคุณไม่ทราบวิธีการทำเช่นนี้ให้ทำตามขั้นตอนด้านล่างนี้ ทำตามขั้นตอนเหล่านี้ในบานหน้าต่างด้านซ้ายของหน้าต่าง
- ค้นหาและคลิกสองครั้งที่โฟลเดอร์ HKEY_LOCAL_MACHINE
- ค้นหาและคลิกสองครั้งที่โฟลเดอร์ SOFTWARE
- ค้นหาและคลิกสองครั้งที่โฟลเดอร์ Microsoft
- ค้นหาและคลิกสองครั้งที่โฟลเดอร์ Windows
- ค้นหาและคลิกสองครั้ง CurrentVersion โฟลเดอร์
- ค้นหาและคลิกสองครั้งที่โฟลเดอร์ ถอนการติดตั้ง
- คลิกขวาที่ Microsoft Security Essentials และเลือก Delete ตอนนี้ปิดหน้าต่าง
- กด Windows Key เพียงครั้งเดียวและพิมพ์ cmd ในช่อง Start Search
- กด CTRL, SHIFT และ ENTER พร้อมกัน ( CTRL + SHIFT + ENTER )
- พิมพ์ ซีดี C: \ program files \ microsoft security client \ backup \ x86 แล้วกด Enter ถ้าคุณใช้ Windows XP ชนิด CD C: \ Program Files \ Microsoft Security Essentials \ Backup \ x86 สำหรับ รุ่น 32 บิตหรือชนิด C: \ Program Files \ Microsoft Security Essentials \ Backup \ amd64 สำหรับรุ่น 64 บิตและกด Enter
- พิมพ์ exe / u และกด Enter
สิ่งนี้จะถอนการติดตั้ง Microsoft Security Essentials ตรวจดูว่าระบบยังมีข้อผิดพลาดอยู่หรือไม่
วิธีที่ 6: Microsoft Fixit Tool สำหรับลบ Microsoft Security Essentials
- ไปที่นี่และคลิกที่ ดาวน์โหลด
- เมื่อดาวน์โหลดแล้วให้เรียกใช้ไฟล์โดยไปที่โฟลเดอร์ที่คุณดาวน์โหลดมา (ดาวน์โหลดมักจะ) และดับเบิ้ลคลิ๊ก
- เลือก ตรวจหาปัญหาและให้ฉันเลือกไฟล์ที่จะใช้
- คลิก ถอนการติดตั้ง
- เลือก Microsoft Security Client (หรือ Essentials) แล้วคลิก ถัดไป
- ทำซ้ำขั้นตอนตั้งแต่ 2-4 และเลือก Microsoft Antimalware ตอนนี้คลิก ถัดไป
ตอนนี้รีสตาร์ทเครื่องคอมพิวเตอร์ของคุณสำหรับการเปลี่ยนแปลงเพื่อบันทึกและตรวจสอบว่าปัญหายังคงมีอยู่
วิธีที่ 7: รีเซ็ตระบบ
ตัวเลือกสุดท้ายสำหรับคุณน่าเสียดายคือการรีเซ็ต Windows คุณจำเป็นต้องฟอร์แมตฮาร์ดดิสก์เพื่อกำจัดซอฟต์แวร์ที่ติดไวรัสและทำการติดตั้ง Windows ใหม่ทั้งหมด อย่าซ่อมแซม Windows เนื่องจากอาจไม่สามารถแก้ปัญหาได้คุณต้องติดตั้งใหม่ทั้งหมด
หมายเหตุ: การดำเนินการ นี้จะลบข้อมูลทั้งหมดออกจากระบบของคุณเพื่อดำเนินการตามความเสี่ยงของคุณเอง
สำรองข้อมูล
การสำรองข้อมูลของคุณเป็นวิธีที่ดีในการทำให้ไฟล์ส่วนบุคคลของคุณปลอดภัย แต่เมื่อถึงขั้นตอนนี้เมื่อคุณรีเซ็ต Windows เพื่อกำจัดมัลแวร์คุณไม่ควรทำสำรองเนื่องจากข้อมูลของคุณอาจติดไวรัสอยู่แล้ว ดังนั้นสำรองไฟล์ของคุณขึ้นอยู่กับความเสี่ยงของคุณเอง
ไปที่นี่เพื่อดูคำแนะนำในการสำรองไฟล์ของคุณ
คุณสามารถติดตั้ง Windows ใหม่ได้ 2 วิธี ใช้ Windows CD / DVD เพื่อติดตั้ง Windows หรือใช้พาร์ติชันการกู้คืนหากคุณไม่มีซีดี / ดีวีดี
ติดตั้งจาก CD / DVD
- ใส่แผ่นดิสก์ Windows ลงในซีดีรอม
- รีสตาร์ทเครื่องคอมพิวเตอร์ของคุณ
- คอมพิวเตอร์ของคุณอาจขอให้คุณกดปุ่มใด ๆ เพื่อบู๊ตจากแผ่นดิสก์ เมื่อกดปุ่มใดก็ได้หรือคีย์เฉพาะที่คอมพิวเตอร์ต้องการ
- ตอนนี้เลือก Install Now (ถ้าคุณถูกถามว่าจะซ่อมแซมหรือทำการติดตั้งเสร็จอย่าเลือกตัวเลือก Windows Repair เพราะจะไม่สามารถแก้ไขปัญหานี้ได้)
ทำตามคำแนะนำบนหน้าจอเพื่อติดตั้ง Windows ใหม่ของคุณ
ติดตั้งใหม่จากพาร์ติชันการกู้คืน
บางครั้ง Windows ติดตั้งไว้ล่วงหน้าในคอมพิวเตอร์ของคุณและคุณอาจไม่มีแผ่น Windows ในกรณีนี้คุณมีตัวเลือกในการติดตั้ง Windows จากพาร์ติชันการกู้คืน
รีสตาร์ทเครื่องคอมพิวเตอร์และมองหาคำสั่งว่ากดปุ่ม X เพื่อไปที่เมนูบูต คีย์ X อาจเป็น F10, F12 หรืออาจเป็นอะไรก็ได้ ขึ้นอยู่กับผู้ผลิต
คำแนะนำจะปรากฏขึ้นเมื่อโลโก้ของผู้ผลิตปรากฏขึ้นบนหน้าจอ
เมื่ออยู่ในเมนูบูตให้มองหาสิ่งที่ระบุว่าบูตจากการกู้คืน ชื่ออาจมีการเปลี่ยนแปลงขึ้นอยู่กับผู้ผลิตของคุณ
จากนั้นคุณสามารถเลือกปริมาณการกู้คืนข้อมูลและทำตามคำแนะนำบนหน้าจอ คำแนะนำจะแตกต่างกันไปในแต่ละยี่ห้อ แต่ถ้าคุณไม่แน่ใจให้ไปที่เว็บไซต์ของผู้ผลิตและค้นหาคำแนะนำในการใช้พาร์ทิชันการกู้คืน
เมื่อทำเสร็จแล้วให้ทำตามขั้นตอนต่อไปนี้เพื่อให้แน่ใจว่าระบบของคุณปลอดภัย อย่าเชื่อมต่อคอมพิวเตอร์ของคุณเข้ากับอินเทอร์เน็ตหรือไม่เชื่อมต่อไดรฟ์ภายนอกใด ๆ ก่อนที่จะทำตามขั้นตอนต่อไปนี้
เปิดไฟร์วอลล์ Windows
- กดปุ่ม Windows ค้างไว้และกด R
- พิมพ์ ไฟร์วอลล์ cpl และกด Enter
- เลือก เปิดหรือปิด Windows Firewall
- คลิก เปิด Windows Firewall (ถ้ายังไม่ได้) จากทั้งภาครัฐและเอกชนและกด OK
ถอนการติดตั้งโปรแกรมป้องกันไวรัสอื่น ๆ
ทำตามขั้นตอนที่ 2 เพื่อถอนการติดตั้งโปรแกรม
ตรวจสอบการอัปเดตของ Windows
- กดปุ่ม Windows ค้างไว้และกด R
- พิมพ์ wuapp และกด Enter
- เลือก ตรวจหาการอัปเดต
เปิด Windows Defender
- กดปุ่ม Windows หนึ่งครั้ง
- พิมพ์ Windows Defender ในช่อง Start Search และเลือก Windows Defender
- ตรวจสอบว่าได้เปิดและอัปเดตแล้ว หากคุณไม่แน่ใจให้คลิก เครื่องมือ > เลือก ตัวเลือก > เลือก การป้องกันแบบเรียลไทม์ ตรวจสอบว่าเลือกการป้องกันแบบเปิดตลอดเวลาไว้
ขณะนี้คอมพิวเตอร์ของคุณควรสะอาดและปลอดภัย
PRO TIP: หากปัญหาเกิดขึ้นกับคอมพิวเตอร์หรือแล็ปท็อป / โน้ตบุ๊คคุณควรลองใช้ซอฟต์แวร์ Reimage Plus ซึ่งสามารถสแกนที่เก็บข้อมูลและแทนที่ไฟล์ที่เสียหายได้ วิธีนี้ใช้ได้ผลในกรณีส่วนใหญ่เนื่องจากปัญหาเกิดจากความเสียหายของระบบ คุณสามารถดาวน์โหลด Reimage Plus โดยคลิกที่นี่