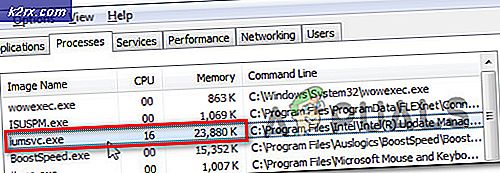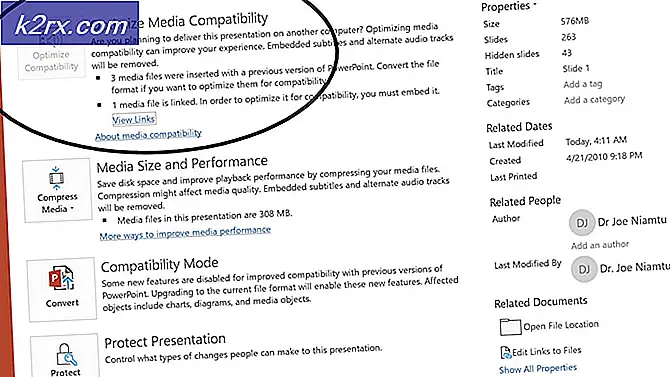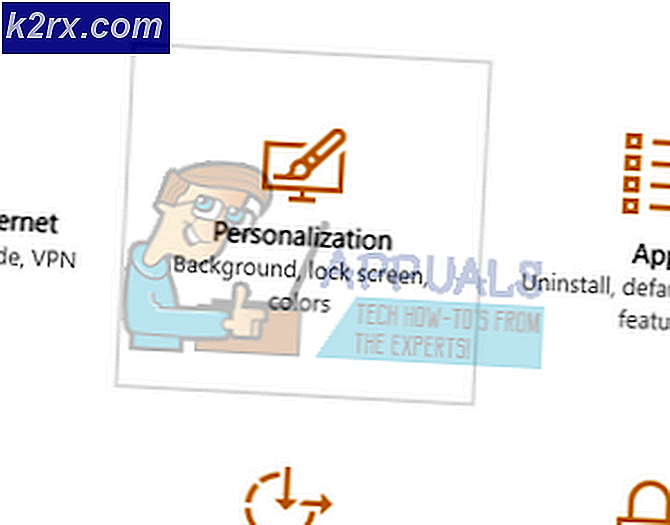ไม่สามารถเปิดไฟล์ในมุมมองที่ได้รับการป้องกัน
Protected View เป็นชั้นความปลอดภัยที่ Microsoft จัดเตรียมไว้ให้ เป็นโหมดอ่านอย่างเดียวที่ปิดใช้งานฟังก์ชันการแก้ไขส่วนใหญ่ นอกจากนี้มุมมองที่ได้รับการป้องกันจะเปิดใช้งานโดยค่าเริ่มต้น นอกจากนี้ยังมีประโยชน์เมื่อเปิดไฟล์จากตำแหน่งที่ไม่รู้จักบนคอมพิวเตอร์อินเทอร์เน็ตหรือผ่าน Microsoft Outlook
แม้ว่าโหมดนี้จะเปิดใช้งานเพื่อจุดประสงค์ด้านความปลอดภัย แต่ก็มีรายงานจากผู้ใช้ว่ามุมมองที่ได้รับการป้องกันก็ทำให้เกิดปัญหาเช่นกัน ผู้ใช้บอกว่าการเปิดไฟล์แสดงให้เห็นว่าไฟล์เสียหายหรือยังคงติดอยู่บนหน้าจอเปิด ปัญหานี้เกิดขึ้นเมื่อเปิดเอกสาร Microsoft Word หรือ Excel นอกจากนี้ไฟล์ที่ก่อให้เกิดปัญหาส่วนใหญ่จะดาวน์โหลดจาก Microsoft Outlook
วิธีแก้ปัญหาและวิธีแก้ปัญหาที่ให้ไว้ในที่นี้นำมาจากแหล่งข้อมูลที่เชื่อถือได้ ดังนั้นโซลูชันจึงมาจากผู้ใช้เช่นเดียวกับ Microsoft Insiders
ปิดการใช้งานมุมมองที่ได้รับการป้องกัน
วิธีแก้ปัญหาแรกคือปิดใช้งานการตั้งค่ามุมมองที่ได้รับการป้องกัน นี่เป็นวิธีแก้ปัญหาทั่วไปสำหรับไฟล์ที่ได้รับการรักษาความปลอดภัยโดยการจัดการสิทธิ์ในข้อมูล (IRM) ที่ไม่ได้เปิดในมุมมองที่ได้รับการป้องกัน IRM ฝังสิทธิ์ของผู้ใช้และการเข้ารหัสลงในไฟล์โดยตรงเนื่องจากอาจมีข้อมูลที่ละเอียดอ่อน ปัญหานี้ส่วนใหญ่เกิดขึ้นเมื่อเปิดไฟล์ Excel อย่างไรก็ตามโซลูชันนี้สามารถนำไปใช้กับแอปพลิเคชัน Microsoft Office อื่น ๆ ได้เช่นกัน เพื่อปิดการใช้งานมุมมองที่ได้รับการป้องกัน
- ขั้นแรกให้เปิด MS Excel หรือ MS Word.
- อย่างที่สองคลิกที่ ตัวเลือก ที่มุมล่างซ้าย
- คลิกที่ ศูนย์ความเชื่อถือ. จากนั้นคลิกที่ การตั้งค่าศูนย์ความเชื่อถือ.
- ภายใต้ มุมมองที่ได้รับการป้องกัน ตรวจสอบให้แน่ใจว่าทั้งหมด ตัวเลือกไม่ถูกเลือก options.
- จากนั้นคลิกที่ ตกลง แล้ว ตกลง.
อีกครั้งโปรดจำไว้ว่านี่เป็นเพียงวิธีแก้ปัญหาเท่านั้นและแนะนำให้ใช้เมื่อเปิดไฟล์เท่านั้นที่สำคัญ ดังนั้นให้ลองใช้วิธีนี้หากคุณติดตั้งโปรแกรมป้องกันไวรัสที่แข็งแกร่งเท่านั้น
การรีเซ็ตการตั้งค่าศูนย์ความเชื่อถือ
โซลูชันนี้มีให้ในกรณีของการอัปเดต Windows หรือการอัปเดต Office 365 ที่ทำให้เกิดการเปลี่ยนแปลงในการตั้งค่าศูนย์ความเชื่อถือ Microsoft เป็นที่รู้จักในการผลักดันการอัปเดตที่เปลี่ยนการตั้งค่าของแอพบางตัวว่าเป็นผลโดยตรงหรือโดยอ้อม ดังนั้นคุณจะต้องรีเซ็ตการตั้งค่าศูนย์ความเชื่อถือด้วยตนเองเป็นค่าเริ่มต้น โดยค่าเริ่มต้นมุมมองที่ได้รับการป้องกันถูกเปิดใช้งาน เพื่อรีเซ็ตการตั้งค่าของคุณ
- ขั้นแรกให้เปิด MS Excel หรือ MS Word.
- อย่างที่สองคลิกที่ ตัวเลือก ที่มุมล่างซ้าย
- คลิกที่ ศูนย์ความเชื่อถือ. จากนั้นคลิกที่ การตั้งค่าศูนย์ความเชื่อถือ.
- สุดท้ายภายใต้ มุมมองที่ได้รับการป้องกัน ตรวจสอบให้แน่ใจว่าได้เลือกตัวเลือกต่อไปนี้แล้ว
- เปิดใช้งานมุมมองที่ได้รับการป้องกันสำหรับไฟล์ที่มาจากอินเทอร์เน็ต
- เปิดใช้งานมุมมองที่ได้รับการป้องกันสำหรับไฟล์ที่อยู่ในตำแหน่งที่อาจไม่ปลอดภัย
- เปิดใช้งานมุมมองที่ได้รับการป้องกันสำหรับสิ่งที่แนบมาของ Outlook
- จากนั้นคลิกที่ ตกลง แล้ว ตกลง.
ซ่อมแซมแอปพลิเคชัน Office
โซลูชันนี้มีไว้สำหรับเมื่อโซลูชันที่กล่าวถึงข้างต้นไม่ได้ผล หากคุณได้รับข้อผิดพลาด“ ไฟล์ไม่สามารถเปิดในมุมมองที่มีการป้องกัน” อยู่เรื่อย ๆ ปัญหาอาจอยู่ในแอปพลิเคชัน MS Office ในกรณีนี้วิธีแก้ไขคือทำการซ่อมแซม MS Office เพื่อดำเนินการซ่อมแซม
- ขึ้นอยู่กับสำเนาใบสมัครของคุณทำตามคำแนะนำที่เกี่ยวข้อง ที่นี่เราจะแสดงรายการไฟล์ คลิกเพื่อเรียกใช้ คำแนะนำในการซ่อม
- ขั้นแรกให้กดปุ่ม คีย์ Windows และป้อน การตั้งค่า.
- คลิก แอป แล้วไปที่ แอพและคุณสมบัติ.
- เลื่อนลงเพื่อค้นหาแอปพลิเคชันเฉพาะที่ไม่ได้เปิดไฟล์
- คลิกที่ชื่อแอปพลิเคชัน (ในที่นี้คือ Microsoft Office)
- จากนั้นคลิกที่ ปรับเปลี่ยน.
- หลังจากนั้นคลิกที่ ใช่.
- จากนั้นในหน้าต่างที่เปิดขึ้นมา ซ่อมด่วน.
- คลิกที่ซ่อมแซม.
- อย่างไรก็ตามหากปัญหายังคงมีอยู่ให้ทำซ้ำขั้นตอนข้างต้นและลอง ซ่อมออนไลน์. ใช้เวลานานขึ้น แต่ปัญหาของคุณจะได้รับการแก้ไข