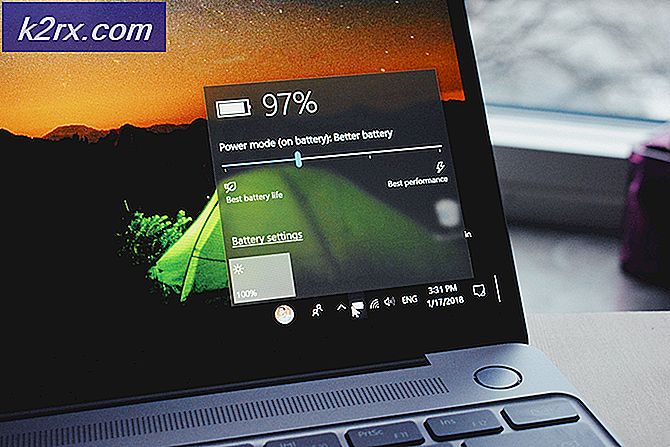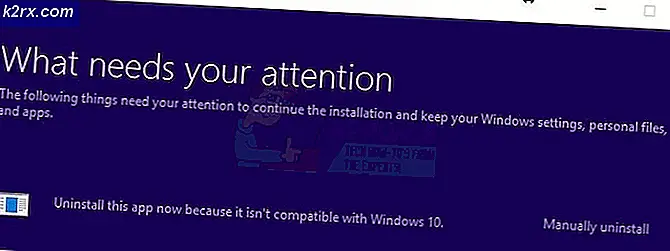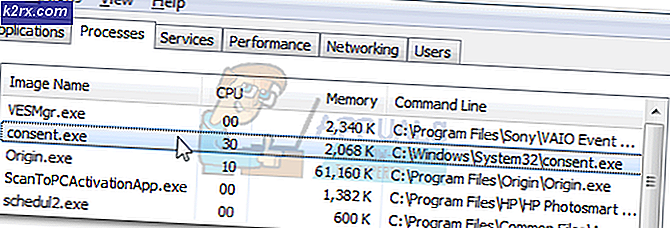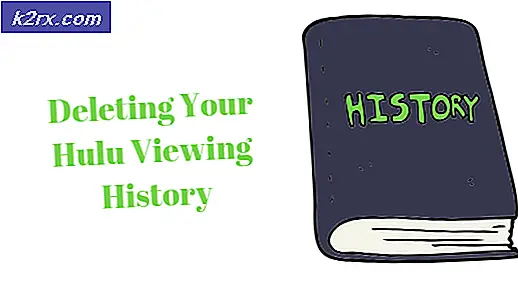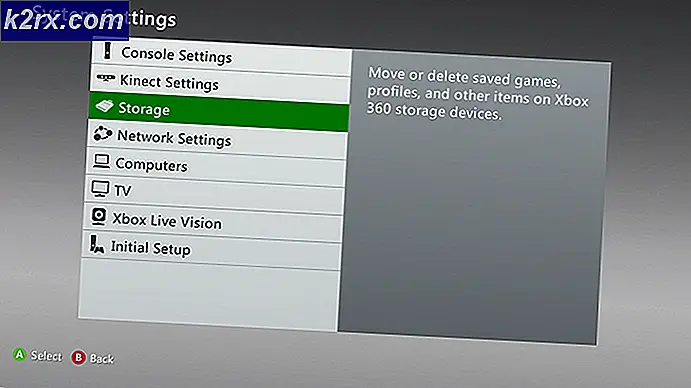วิธีการตั้งค่ามิเรอร์สำหรับเครื่องพีซี
การจำลองภาพหน้าจอ ( screencasting ) ช่วยให้คุณสามารถถ่ายภาพวิดีโอภาพยนตร์งานนำเสนอและเกมจากแบบไร้สายได้จากหน้าจอแล็ปท็อป / เดสก์ท็อปไปยังหน้าจอขนาดใหญ่ หน้าจอขนาดใหญ่หมายถึง HDTV / 4KTV แต่คุณสามารถส่งเนื้อหาไปยังโปรเจ็กเตอร์สื่อ (ถ้ามี HDMI หรือการสนับสนุนแบบไร้สาย)
ในคู่มือนี้ผมจะนำคุณไปสู่วิธีการที่ดีที่สุดในการ ทำมิเรอร์บนคอมพิวเตอร์ หากคุณมีเครื่องคอมพิวเตอร์และสมาร์ททีวีล่าสุดคุณอาจจะสามารถส่งเนื้อหาไปยังหน้าจอขนาดใหญ่ได้โดยไม่ต้องซื้ออะแดปเตอร์ภายนอก
หากคุณกำลังมองหาวิธีตั้งค่าหน้าจอไร้สายจากพีซีไปยังหน้าจอที่ใหญ่ขึ้นให้ทำตามวิธีการด้านล่างนี้ หากคุณต้องการหลีกเลี่ยงการใช้จ่ายเงินในอะแดปเตอร์เพิ่มเติมให้ทำตาม วิธีที่ 1 และดูว่าอุปกรณ์ของคุณรองรับหรือไม่
วิธีที่ 1: ตรวจสอบแล็ปท็อป / พีซีกับทีวีโดยไม่สอดรับกับทีวี (ไม่มีอะแดปเตอร์)
หากแล็ปท็อปของคุณค่อนข้างใหม่ (คุณซื้อมาใน 3-4 ปีที่ผ่านมา) มีโอกาสสูงที่จะสนับสนุน เทคโนโลยี Miracast - นี่คือสิ่งที่จำเป็นสำหรับการส่งเนื้อหาจากพีซีไปยังทีวีโดยไม่ใช้อะแดปเตอร์
วิธีนี้จะใช้งานได้กับ Windows 8.1 และ Windows 10 เท่านั้นและคุณจะต้องมี ทีวีสมาร์ท เพื่อทำตามขั้นตอนดังกล่าว เพื่อให้สามารถทำงานได้คุณจะต้องมีไดรเวอร์ แสดงผลแบบไร้สาย Micracast ล่าสุดที่ WU (Windows Update) จัดการ โปรดทราบว่าระบบปฏิบัติการของคุณทันสมัยอยู่เสมอเพื่อให้มั่นใจว่าได้ติดตั้งไดรเวอร์ไว้
หมายเหตุ: โปรดทราบว่าการติดตั้งการอัปเดตระบบปฏิบัติการล่าสุดไม่ได้รับประกันว่าวิธีนี้จะใช้ได้ผลดี เทคโนโลยี Miracast อาจไม่รองรับแล็ปท็อปและพีซีที่เก่ากว่า
ทำตามขั้นตอนด้านล่างเพื่อฉายภาพแล็ปท็อปของคุณไปยัง Smart Tv โดยไม่มีอะแดปเตอร์:
- ตรวจสอบว่าเครื่องคอมพิวเตอร์และสมาร์ททีวีของคุณเชื่อมต่อกับเครือข่ายไร้สายเดียวกัน
- บน PC / laptop กดปุ่ม Windows + P เพื่อเปิดเมนู Project
- จากเมนูที่เพิ่งปรากฏให้คลิกที่ เชื่อมต่อกับจอแสดงผลแบบไร้สาย
หมายเหตุ: หากคุณไม่เห็นปุ่ม เชื่อมต่อกับจอแสดงผลแบบไร้สาย หมายความว่าคอมพิวเตอร์ / แล็ปท็อปไม่สนับสนุนเทคโนโลยี Micracast ในกรณีนี้คุณจะต้องใช้ วิธีที่ 2 - รอให้การตั้งค่าสแกนเครือข่ายไร้สายของคุณสำหรับอุปกรณ์อัจฉริยะที่สามารถใช้งานร่วมกับการตรวจสอบหน้าจอและคลิกที่ Smart TV ของคุณ
- รอให้คอมพิวเตอร์แล็ปท็อป / เครื่องพีซีของคุณสามารถทำมิเรอร์บนทีวีได้ คุณอาจต้องกดเพื่ออนุญาตการเชื่อมต่อกับทีวีของคุณ ทั้งนี้ขึ้นอยู่กับ รุ่นทีวีของคุณ
- หน้าจอของคุณควรจะถูกมิเรอร์ภายในไม่กี่วินาที เมื่อคุณต้องการปิดการใช้งานเพียงกดปุ่ม Windows + P อีกครั้งและกดปุ่ม ยกเลิก การ เชื่อมต่อ
วิธีที่ 2: มิเรอร์แล็ปท็อป / พีซีแบบไร้สายไปยังทีวี (มีอะแดปเตอร์)
มีอะแดปเตอร์ต่างๆมากมายที่สามารถสะท้อนภาพหน้าจอคอมพิวเตอร์ / แล็ปท็อปแบบไร้สายได้ แต่ถ้าคุณต้องการหาวิธีที่เชื่อถือได้และประหยัดค่าใช้จ่าย ScreamBeam Mini2 เป็นตัวเลือกที่ดีที่สุดของคุณ นี่เป็นจริงบางส่วนเพราะ ScreenBeam Mini2 ใช้โปรโตคอล Micracast เดียวกันกับที่ใช้ใน วิธีที่ 1 ซึ่ง ทำงานได้ดีในเกือบทุกเวอร์ชันของ Windows
ScreamBeam Mini2 เป็นอะแดปเตอร์ขนาดเล็กที่คุณสามารถเชื่อมต่อกับ HDTV ของคุณซึ่งจะช่วยให้คุณแชร์เนื้อหาแบบไร้สายได้ อุปกรณ์นี้เข้ากันได้กับ Windows 8.1, Windows 8, Windows 7, WiDi, แท็บเล็ต, มาร์ทโฟนและ Miracast อุปกรณ์สร้างการเชื่อมต่อโดยตรง 2.4 / 5Ghz ดังนั้นคุณจึงไม่จำเป็นต้องมีเครือข่าย Wi-Fi ที่มีอยู่
ScreenBeam Mini 2 เข้ากันได้กับอุปกรณ์ต่อไปนี้:
- ระบบ Windows 8.1 และโทรศัพท์มือถือที่รองรับ Miracast
- ระบบ Windows 10 และโทรศัพท์มือถือที่รองรับ Miracast
- Windows 7, 8 (หรือสูงกว่า) ด้วย Intel WiDi Software
- Windows 7, 8 (หรือสูงกว่า) ด้วยเครื่องส่งสัญญาณ USB และ ซอฟต์แวร์ ScreenBeam Kit
- โทรศัพท์ Android และแท็บเล็ตที่รองรับ Miracast ดั้งเดิม (Android 4.2 ขึ้นไป)
ดังนั้นมันทำงานอย่างไร? Super-ง่าย
- รับ Receiver, สายเคเบิล USB, อะแดปเตอร์ไฟ และสาย ต่อ HDMI / 4KTV จากชุด Receivers
- เสียบหัวต่อชายเล็ก ๆ ของสาย USB เข้ากับพอร์ต Power บนตัวรับสัญญาณ
- เสียบ Receiver เข้ากับ พอร์ต HDMI ที่ มีอยู่บน HDTV / 4KTV
- เสียบปลั๊กตัวผู้ที่มีขนาดใหญ่ของสาย USB เข้ากับอะแดปเตอร์ไฟและเสียบปลั๊กไฟเข้ากับเต้ารับ เมื่อขั้นตอนที่ 1-4 เสร็จสมบูรณ์ฮาร์ดแวร์ควรเชื่อมต่อดังที่แสดงในรูปด้านล่าง: เปิด HDTV / 4KTV และตั้งค่าให้แสดงอินพุตจากพอร์ต HDMI ที่ถูกต้องซึ่งเชื่อมต่ออยู่ในขั้นตอนที่ 1
ตรวจสอบว่าหน้าจอ Ready to Connect ปรากฏบน HDTV
Receiver เชื่อมต่อกับจอภาพ HDTV แล้วและพร้อมใช้งาน
ในการเชื่อมต่อคอมพิวเตอร์ Windows 8 / 8.1 / 10:
จากเดสก์ท็อปของ Windows ให้ไปที่เมนู Charms และเลือก Devices คุณยังสามารถใช้แป้นพิมพ์ลัด ( โลโก้ Windows + K )
PRO TIP: หากปัญหาเกิดขึ้นกับคอมพิวเตอร์หรือแล็ปท็อป / โน้ตบุ๊คคุณควรลองใช้ซอฟต์แวร์ Reimage Plus ซึ่งสามารถสแกนที่เก็บข้อมูลและแทนที่ไฟล์ที่เสียหายได้ วิธีนี้ใช้ได้ผลในกรณีส่วนใหญ่เนื่องจากปัญหาเกิดจากความเสียหายของระบบ คุณสามารถดาวน์โหลด Reimage Plus โดยคลิกที่นี่
หมายเหตุ: ใน Windows 10 ทางลัด ( โลโก้ Windows + K) จะนำคุณไปยังเมนู อุปกรณ์ ที่คุณสามารถคลิกที่ตัวรับสัญญาณ ScreenBeam Mini 2 เพื่อเริ่มการเชื่อมต่อ ถ้าคุณใช้ Windows 10 คุณสามารถข้ามไปยังขั้นตอนที่ 5 ได้ แต่ในกรณีที่คุณไม่เห็นตัวรับสัญญาณอยู่ในอุปกรณ์ให้ทำตามลิงค์นี้ ( ที่นี่ ) และดาวน์โหลดซอฟต์แวร์ที่มีอยู่ล่าสุด นอกจากนี้ตรวจสอบให้แน่ใจว่าทั้งหมดที่คุณอนุญาตมีการปรับปรุง Windows ของคุณที่รอการอนุมัติ
เมื่อเมนู Devices ปรากฏขึ้นให้เลือก Project
เมื่อเมนู Project ปรากฏขึ้นให้เลือก Add a wireless display Windows จะค้นหาอุปกรณ์ที่มีอยู่
หน้าจอ PC และอุปกรณ์จะปรากฏขึ้น คลิก อุปกรณ์ และจากรายการที่ปรากฏขึ้นเลือก ตัวรับ
อุปกรณ์ Windows 8.1 เชื่อมต่อกับ Receiver
HDTV / 4KTTV จะแสดงข้อความเพื่อแสดงสถานะของการเชื่อมต่อ
เมื่อหน้าจอสุดท้ายด้านบนปรากฏขึ้นอุปกรณ์จะเชื่อมต่อกับ Receiver หน้าจอของอุปกรณ์ควรแสดงบน HDTV / 4KTV
โหมดการแสดงผล
ScreenBeam Mini 2 รองรับสามโหมดการแสดงผลเมื่อเชื่อมต่อกับแอ็พพลิเคชันจอแสดงผลแบบไร้สายที่รองรับ (เช่น Intel WiDi หรือ Windows 8.1 Project) ใน Windows (8, 8.1 และ 10) ให้กดปุ่ม โลโก้ Windows + P พร้อมกันเพื่อเปิดตัวเลือกการแสดงผลและเลือกโหมดการแสดงผลที่ต้องการจากตัวเลือก
ซ้ำ
โหมดซ้ำจะใช้เพื่อแสดงเนื้อหาเดียวกันบนหน้าจออุปกรณ์และ HDTV พร้อมกัน
หมายเหตุ: อาจมีความล่าช้าเล็กน้อยระหว่างเนื้อหาที่แสดงบนหน้าจอ HDTV เทียบกับหน้าจอของอุปกรณ์ เนื่องจากสถานะปัจจุบันของเทคโนโลยีการแสดงผลแบบไร้สาย
ต่ออายุ
โหมดขยายจะสร้างหน้าจอเดี่ยวที่ขยายระหว่างอุปกรณ์ต้นทางและ HDTV เมื่ออยู่ในโหมดขยายลากหน้าต่างไปทางด้านขวาของหน้าจอของอุปกรณ์จะแสดงหน้าต่างเหล่านั้นบน HDTV ในขณะที่ลากหน้าต่างไปทางซ้ายของหน้าจอ HDTV จะแสดงหน้าจอเหล่านั้นบนหน้าจอของอุปกรณ์ โหมดนี้อนุญาตให้ผู้ใช้แสดงเนื้อหาที่เลือกบน HDTV ในขณะที่หน้าต่างอื่น ๆ ทั้งหมดยังคงอยู่บนหน้าจอของอุปกรณ์ เมื่อเลือกโหมดนี้ HDTV จะแสดงเฉพาะเดสก์ท็อปของ Windows เท่านั้น
เฉพาะหน้าจอที่สองเท่านั้น
โหมดสองหน้าจอเท่านั้นทำให้ HDTV เป็นจอแสดงผลเฉพาะสำหรับอุปกรณ์ เนื้อหาทั้งหมดจะปรากฏบน HDTV; หน้าจออุปกรณ์ต้นทางจะว่างเปล่า
คุณสามารถซื้ออุปกรณ์นี้จาก Amazon โดยคลิกที่ปุ่มซื้อด้านล่าง
คุณสามารถซื้อ ScreenBeam Mini 2 จาก Amazon
PRO TIP: หากปัญหาเกิดขึ้นกับคอมพิวเตอร์หรือแล็ปท็อป / โน้ตบุ๊คคุณควรลองใช้ซอฟต์แวร์ Reimage Plus ซึ่งสามารถสแกนที่เก็บข้อมูลและแทนที่ไฟล์ที่เสียหายได้ วิธีนี้ใช้ได้ผลในกรณีส่วนใหญ่เนื่องจากปัญหาเกิดจากความเสียหายของระบบ คุณสามารถดาวน์โหลด Reimage Plus โดยคลิกที่นี่