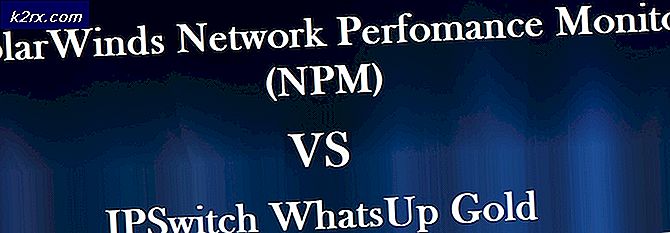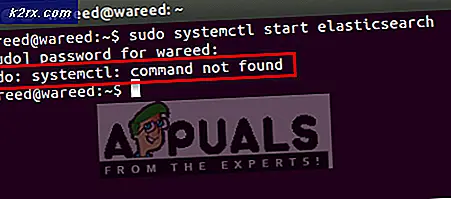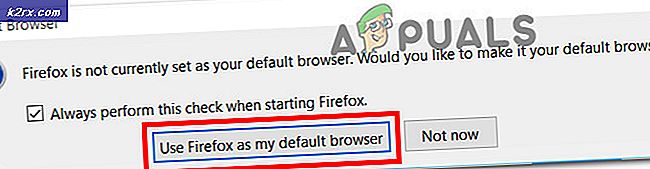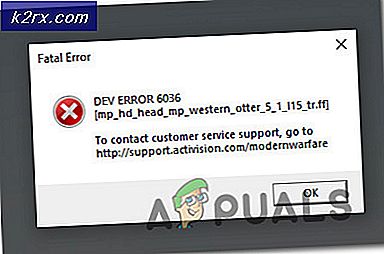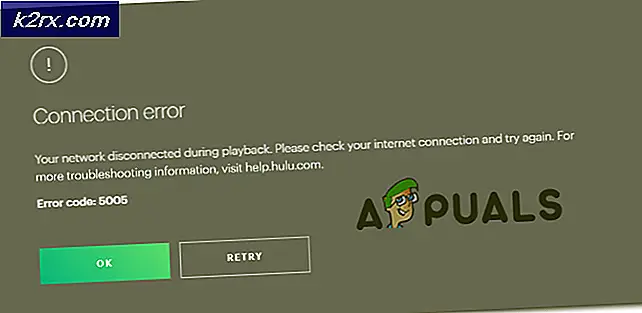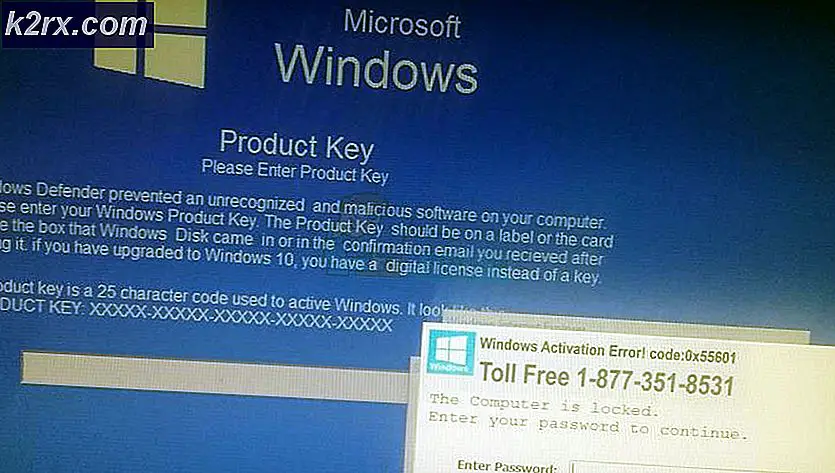วิธีการเปิด Local Group Policy Editor ใน Windows 10
ตัวแก้ไขนโยบายกลุ่มภายใน จะช่วยให้คุณควบคุมการตั้งค่าจำนวนมากที่ไม่จำเป็นต้องมีการแสดงผลแบบกราฟิกโดยไม่ต้องแก้ไข รีจิสทรี เมื่อใช้อย่างถูกต้องนโยบายกลุ่มเป็นเครื่องมือที่มีประสิทธิภาพที่สามารถปลดล็อกและปิดใช้งานคุณลักษณะที่ไม่สามารถเข้าถึงได้ตามปกติโดยใช้เส้นทางเดิม
Local Group Policy Editor คืออะไร
ตัวแก้ไขนโยบายกลุ่มภายใน (gpedit.msc) เป็นสแน็ปอิน คอนโซลการจัดการ (MMC) ที่ทำหน้าที่เป็นส่วนติดต่อทั่วไปสำหรับการ กำหนดค่าคอมพิวเตอร์ และการ กำหนดค่าผู้ใช้ ทั้งหมด ผู้ดูแลระบบสามารถใช้เครื่องมือ gpedit.msc เพื่อสร้างนโยบายที่จะนำไปใช้กับคอมพิวเตอร์ (ไม่ว่าใครจะเข้าใช้งาน) หรือเฉพาะกับผู้ใช้บางรายที่เข้าสู่ระบบด้วยบัญชีผู้ใช้ของตน
ในกรณีที่ผู้ดูแลระบบใช้ Computer Configuration เพื่อกำหนดนโยบายการตั้งค่าจะใช้กับผู้ใช้ทั้งหมดโดยไม่คำนึงว่าใครจะเข้าสู่ระบบ ถ้าผู้ดูแลระบบใช้ User Configuration เพื่อบังคับใช้นโยบายจะมีผลกับผู้ใช้เหล่านี้ (โดยไม่คำนึงถึงคอมพิวเตอร์ที่ใช้)
นโยบายที่บังคับใช้กับ Local Group Policy Editor จะมีผลกับผู้ใช้ทุกรายเว้นแต่ผู้ดูแลระบบระบุไว้เป็นอย่างอื่น
หมายเหตุ: โปรดจำไว้ว่า Local Group Policy Editor พบได้เฉพาะใน Windows 10 Enterprise, Windows 10 Education และ Windows 10 Pro edition เท่านั้น ถ้าคุณไม่มีรุ่นเหล่านี้ แต่คุณยังคงต้องการใช้ Local Group Policy Editor ให้ทำตามบทความนี้ ( ที่นี่ ) สำหรับขั้นตอนในการติดตั้ง Local Group Policy Editor (gpedit.msc) ใน Windows 10 Home
วิธีเปิดตัวแก้ไขนโยบายท้องถิ่น
ต่อไปนี้เป็นวิธีการต่างๆที่คุณสามารถใช้เพื่อเปิดเครื่องมือ gpedit.msc ใน Windows 10 โปรดทราบว่าวิธีการทั้งหมดจะช่วยให้คุณบรรลุผลเช่นเดียวกัน สิ่งที่แน่นอนดังนั้นตามวิธีการใดก็ตามที่ดูเหมือน convenable กับสถานการณ์ของคุณ
หมายเหตุ: โปรดทราบว่าคุณใช้วิธีใดในการลงชื่อเข้าใช้ด้วยบัญชีผู้ดูแลระบบเพื่อเปิดและใช้ Local Group Policy Editor
วิธีที่ 1: เปิด Local Group Policy Editor ผ่านทาง Run Box
นี่เป็นวิธีที่เร็วที่สุดในการเข้าถึง Local Group Policy Editor ในการเปิดเครื่องมือ gpedit.msc จากกล่อง Run ให้กดปุ่ม Windows + R เพื่อเปิดช่อง Run จากนั้นพิมพ์ gpedit.msc และกด Enter เพื่อเปิด Local Group Policy Editor
หมายเหตุ: หากคุณได้รับข้อความแจ้งว่า Windows ไม่สามารถหา gpedit.msc อาจเป็นเพราะเวอร์ชัน Windows 10 ของคุณไม่พร้อมที่จะเปิด Local Group Policy Editor
วิธีที่ 2: เปิดตัวแก้ไขนโยบายกลุ่มภายในผ่านทางแถบค้นหา
อีกวิธีหนึ่งที่รวดเร็วในการเปิดเครื่องมือ gpedit.msc คือการค้นหาฟังก์ชัน นี่คือวิธีการ:
- เริ่มต้นด้วยการคลิกที่แถบเริ่มต้นของ Windows (มุมล่างซ้าย) หรือกดปุ่ม Windows
- จากนั้นให้พิมพ์ gpedit.msc เพื่อใช้ฟังก์ชั่นการค้นหา จากนั้นคลิกที่ Edit group policy และคลิกปุ่ม Yes ที่ UAC (User Account Control)
วิธีที่ 3: เปิด Local Group Policy Editor ผ่านทาง Command Prompt
อีกวิธีหนึ่งในการเปิด Local Group Policy Editor คือการใช้ Command Prompt เพื่อเปิดเครื่องมือ gpedit.msc นี่คือวิธีการ:
- เปิดหน้าต่างพรอมต์คำสั่ง (ไม่จำเป็นต้องยกระดับ) - เพื่อเปิดหน้าต่างพร้อมรับคำสั่งให้เข้าถึงแถบเริ่ม ( คีย์ Windows ) และใช้ฟังก์ชันการค้นหาเพื่อค้นหา cmd หรือกดปุ่ม Windows + R เพื่อเปิด Run จากนั้นพิมพ์ cmd และกด Enter เพื่อเปิดหน้าต่างพร้อมรับคำสั่ง
2. จากนั้นในหน้าต่าง Command Prompt เพียงแค่พิมพ์ gpedit.msc และกด Enter เพื่อเปิด Local Group Policy Editor
วิธีที่ 4: เปิด Local Group Policy Editor ใน PowerShell
อีกวิธีหนึ่งในการเปิดเครื่องมือ Local Group Policy Editor (gpedit.msc) คือผ่าน Powershell ขั้นตอนนี้คล้ายกับ Command Prompt นี่คือวิธีการ:
- เปิด Powershell โดยการเข้าไปที่เมนู Start ของ Windows พิมพ์ powershell และคลิกที่ Windows Powershell
หมายเหตุ: นอกจากนี้คุณสามารถเปิด Windows Powershell ได้ด้วยการเปิดกล่อง Ru n ( Windows key + R ) พิมพ์ PowerShell และกด Enter เพื่อเปิด Windows Powershell - ใน Powershell พิมพ์ gpedit.msc และกด Enter เพื่อเปิด Local Group Policy Editor
วิธีที่ 5: การเปิดตัวแก้ไขนโยบายกลุ่มภายในผ่านทางแผงควบคุม
อีกวิธีหนึ่งในการเปิดเครื่องมือ gpedit.msc คือผ่านทางเมนู Control Panel เก่า ดังที่คุณทราบ Microsoft จะค่อยๆแทนที่แผงควบคุมเก่าด้วยเมนูการตั้งค่าใหม่ แต่ไม่ได้หมายความว่าคุณจะไม่สามารถเข้าถึงได้อีกต่อไป ทำตามขั้นตอนด้านล่างเพื่อเปิด Local Group Policy Editor จากเมนู Control Panel:
- กดปุ่ม Windows + R เพื่อเปิดช่อง Run ใหม่ จากนั้นพิมพ์ control และกด Enter เพื่อเปิดเมนู Control Panel เก่า
- ใน 'แผงควบคุม' คลิก เครื่องมือบริหาร แล้วคลิกสองครั้งที่ ตัวแก้ไขนโยบายกลุ่ม ภายใน หมายเหตุ: อีกวิธีหนึ่งคือการใช้ฟังก์ชันการค้นหาที่มุมขวาบนเพื่อค้นหานโยบายกลุ่มแล้วคลิก แก้ไขนโยบายกลุ่ม
วิธีที่ 6: การเปิด Local Group Policy Editor ผ่านการตั้งค่า
อีกวิธีหนึ่งในการเปิด Local Group Policy Editor คือผ่านเสน่ห์ การตั้งค่า ต่อไปนี้เป็นคำแนะนำโดยย่อเกี่ยวกับวิธีการดำเนินการนี้:
- กดปุ่ม Windows + I เพื่อเปิดแอป การตั้งค่า ของ Windows 10
- จากนั้นใช้ฟังก์ชันการค้นหาของแอป การตั้งค่า เพื่อค้นหา นโยบายกลุ่ม
- จากนั้นคลิกที่ Edit group policy เพื่อเปิด Local Group Policy Editor
วิธีที่ 7: เปิดตัวแก้ไขนโยบายกลุ่มภายในด้วยตนเอง
วิธีที่เปิดด้วยตนเองเพื่อเปิดเครื่องมือ gpedit.msc คือการเรียกดูตำแหน่งของ Local Group Policy Editor ด้วยตนเองและดับเบิลคลิกที่ไฟล์ปฏิบัติการ ต่อไปนี้เป็นคำแนะนำโดยย่อเกี่ยวกับวิธีการดำเนินการนี้:
- เปิด Windows File Explorer และไปที่ C: \ Windows \ System32
- จากนั้นค้นหา gpedit.msc ด้วยตนเองหรือใช้ฟังก์ชันการค้นหา (มุมบนขวา) เพื่อค้นหา
- ดับเบิลคลิกที่ gpedit.msc เพื่อเปิด Local Group Policy Editor และคลิก Yes ที่ UAC prompt
หมายเหตุ: หากคุณพบว่าตัวเองใช้โปรแกรมอรรถประโยชน์ gpedit.msc บ่อยๆคุณสามารถสร้างทางลัดได้โดยคลิกขวาที่ไอคอนและเลือก ส่งไปที่> เดสท็อป
PRO TIP: หากปัญหาเกิดขึ้นกับคอมพิวเตอร์หรือแล็ปท็อป / โน้ตบุ๊คคุณควรลองใช้ซอฟต์แวร์ Reimage Plus ซึ่งสามารถสแกนที่เก็บข้อมูลและแทนที่ไฟล์ที่เสียหายได้ วิธีนี้ใช้ได้ผลในกรณีส่วนใหญ่เนื่องจากปัญหาเกิดจากความเสียหายของระบบ คุณสามารถดาวน์โหลด Reimage Plus โดยคลิกที่นี่