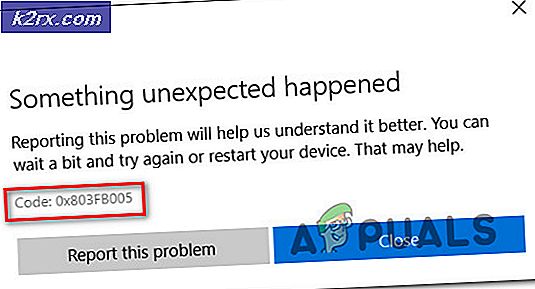SOLVED: ไม่สามารถเปิดรายการนี้ได้ Outlook ได้เริ่มส่งข้อความนี้แล้ว
Outlook เป็นโปรแกรมรับส่งอีเมลเดสก์ท็อปที่น่าทึ่ง อย่างไรก็ตามไม่ได้หมายความว่า Outlook สมบูรณ์แบบ มีหลายประเด็นที่ทำให้เกิดภัยพิบัติใน Outlook เวอร์ชันต่างๆจำนวนมากและปัญหาเหล่านี้เกิดขึ้นเมื่ออีเมลที่ผู้ใช้ที่ได้รับผลกระทบส่งออกจะติดค้างอยู่ในโฟลเดอร์กล่องขาออกโดยผู้ใช้ไม่สามารถส่งลบและบางครั้งก็เปิดไฟล์ดังกล่าวได้ อีเมลดังกล่าวยังคงอยู่ในกล่องขาออกสำหรับสิ่งที่ดูเหมือนเป็นนิรันดร์ตลอดไปปฏิเสธที่จะไปที่ใดก็ได้ นอกจากนี้ปัญหานี้ยังส่งผลต่อผู้ใช้ Outlook เป็นอย่างมาก เมื่อใดก็ตามที่ผู้ใช้ที่ได้รับผลกระทบจากปัญหานี้พยายามที่จะเปิดหรือส่งข้อความที่เป็นผู้ร้ายผู้กระทำผิดพวกเขาได้รับข้อความแสดงข้อผิดพลาดต่อไปนี้:
ไม่สามารถเปิดรายการนี้ได้ Outlook ได้เริ่มส่งข้อความนี้แล้ว
อีเมลอาจติดค้างอยู่ในกล่องขาออกเพราะมีขนาดใหญ่เกินไปเนื่องจากมีการเชื่อมต่ออินเทอร์เน็ตเส็งเคร็งเนื่องจากปัญหาภายในกับอีเมลตัวเองหรือสาเหตุหนึ่งในหลายสิบเหตุผลอื่น ๆ Thankfully แม้ว่าไม่ว่าสาเหตุของปัญหานี้อาจจะมีตันของสิ่งที่สามารถทำได้เพื่อพยายามแก้ไขได้ ต่อไปนี้คือโซลูชันที่มีประสิทธิภาพที่สุดบางส่วนที่คุณสามารถใช้เพื่อแก้ไขปัญหานี้:
โซลูชันที่ 1: เปิดอีเมลแล้วลบออก
เปิด Outlook
ไปที่ กล่องขาออก ของคุณ
ดับเบิลคลิกที่อีเมลเพื่อเปิด หากอีเมลปฏิเสธเพียงแค่เปิดให้ละเลยขั้นตอนนี้และก้าวไปข้างหน้าด้วยอีเมลฉบับต่อไป ถ้าอีเมลเปิดสำเร็จให้ปิด
คลิกขวาที่อีเมลและคลิกที่ ลบ ในเมนูบริบท
เคล็ดลับ Pro: หากโซลูชันนี้ใช้ไม่ได้กับคุณเพียงลากและวางอีเมลที่ผิดพลาดจาก กล่อง จดหมาย ขาออก ของคุณไปยังโฟลเดอร์ ร่างจดหมาย เมื่อเสร็จแล้วให้เปิดโฟลเดอร์ ร่างจดหมาย และลบอีเมลหรือเปิดโดยดับเบิลคลิกที่ไฟล์แล้วคลิก ส่ง เพื่อลองส่ง หากส่งอีเมลจากโฟลเดอร์ ฉบับร่าง ไม่ทำงานอย่าลืมลองลบทิ้ง
โซลูชันที่ 2: ลองแก้ไขปัญหาในโหมดออฟไลน์
Outlook มี โหมดออฟไลน์ เล็กน้อยที่มีประโยชน์ซึ่งคุณสามารถเปลี่ยนไปใช้เพื่อพยายามกำจัดอีเมลที่ผิดพลาดในกรณีที่ โซลูชัน 1 ไม่เหมาะสำหรับคุณ ในการใช้โซลูชันนี้คุณต้อง:
ถ้าคุณใช้ Outlook 2007 (หรือเวอร์ชันที่เก่ากว่า) ให้คลิกที่ File > Work Offline หากคุณใช้ Outlook 2010 หรือใหม่กว่าให้ไปที่แท็บ ส่ง / รับ และคลิก Work Offline
พยายามลบอีเมลที่ผิดพลาด โดยทำ ตามขั้นตอนที่ 2 - 4 จาก โซลูชัน 1
เคล็ดลับ Pro: หากโซลูชันนี้ใช้ไม่ได้คุณสามารถลองเปลี่ยนไป ใช้โหมดออฟไลน์ แล้วใช้ เคล็ดลับ Pro จาก โซลูชัน 1 เพื่อเพิ่มโอกาสในการเอาชนะปัญหานี้
วิธีที่ 3: พยายามแก้ไขปัญหาใน Safe Mode
นอกเหนือจาก โหมดออฟไลน์ แล้วคุณยังสามารถลองแก้ไขปัญหานี้ได้ใน โหมดปลอดภัย ของ Outlook ในการดำเนินการดังกล่าวคุณต้อง:
กด ปุ่ม Ctrl ค้าง ไว้และในขณะที่ทำเช่นนี้ให้ดับเบิลคลิกที่ทางลัดไปยัง Outlook หรือคลิกที่ Outlook ใน แถบงาน หรือ Start Menu เพื่อเปิดใช้งาน
กดแป้น Ctrl ค้าง ไว้จนกว่าคุณจะเห็นกล่องโต้ตอบถามหรือไม่ว่าคุณต้องการเริ่มต้น Outlook ใน Safe Mode เมื่อคุณเห็นกล่องโต้ตอบนี้แล้วให้ปล่อย ปุ่ม Ctrl และคลิกที่ ใช่
พยายามลบอีเมลที่ผิดโดยทำซ้ำ ขั้นตอนที่ 2 - 4 จาก โซลูชัน 1
เคล็ดลับ Pro: อีกครั้งขอแนะนำให้คุณใช้ Pro Pro จาก โซลูชัน 1 แต่คราวนี้ในขณะที่คุณเริ่ม Outlook ใน Safe Mode
PRO TIP: หากปัญหาเกิดขึ้นกับคอมพิวเตอร์หรือแล็ปท็อป / โน้ตบุ๊คคุณควรลองใช้ซอฟต์แวร์ Reimage Plus ซึ่งสามารถสแกนที่เก็บข้อมูลและแทนที่ไฟล์ที่เสียหายได้ วิธีนี้ใช้ได้ผลในกรณีส่วนใหญ่เนื่องจากปัญหาเกิดจากความเสียหายของระบบ คุณสามารถดาวน์โหลด Reimage Plus โดยคลิกที่นี่โซลูชันที่ 4: สร้างแฟ้ม. PST ตัวใหม่แล้วลบอีเมลที่ผู้กระทำผิด
หากไม่มีโซลูชันใดที่กล่าวมาข้างต้นใช้สำหรับคุณวิธีแก้ปัญหาที่มีประสิทธิภาพมากอาจเป็นวิธีที่จะไปได้ ผู้ใช้จำนวนมากที่ได้รับผลกระทบจากปัญหานี้สามารถลบอีเมลที่ติดค้างอยู่ใน กล่องขาออก หลังจากสร้างไฟล์. PST ใหม่ ในการใช้โซลูชันนี้คุณต้อง:
หากคุณใช้ Outlook 2007 (หรือเวอร์ชันที่เก่ากว่า) ให้คลิกที่ File > New > Outlook Data File ในทางกลับกันถ้าคุณใช้ Outlook 2010 หรือใหม่กว่าให้คลิกที่ File > Account Settings > Account Settings ไปที่แท็บ Data Files และคลิกที่ Add
ตั้งชื่อ ไฟล์ข้อมูล Outlook ใหม่เช่น New PST แล้วคลิก OK
คลิกที่ แฟ้มข้อมูล Outlook ที่ สร้างขึ้นใหม่เพื่อเลือกและจากนั้นคลิกที่ Set as Default เพื่อตั้งค่าเป็น ไฟล์ข้อมูล ดีฟอลต์
คลิกที่ OK ในช่องโต้ตอบที่ได้รับ
เริ่ม Outlook ใหม่ โดยการปิดแล้วเปิดใหม่อีกครั้ง เมื่อเปิดขึ้นคุณจะเห็นว่าเนื้อหาของไฟล์. PST ฉบับเดิมของคุณจะปรากฏใน Outlook เป็นชุดโฟลเดอร์เพิ่มเติมในขณะนี้
ไปที่ กล่อง จดหมาย ขาออก รอง (ที่เก็บจากแฟ้ม. PST เดิม) และลบอีเมลที่ติดขัดหรือย้ายไปที่โฟลเดอร์ ร่างจดหมาย แล้วนำออก / ส่งใหม่จากที่นั่น
ตั้งค่าแฟ้ม. Pst ของคุณเป็นแฟ้ม ข้อมูล Outlook เริ่มต้นและถ้าคุณต้องการลบแฟ้ม. pst ที่สร้างขึ้นใหม่
รีสตาร์ท Outlook และหวังว่าทุกอย่างจะดีอีกครั้ง
โซลูชันที่ 5: ใช้ MFCMAPI เพื่อลบข้อความที่ผู้ร้ายผิด
ถ้าสิ่งอื่น ๆ ล้มเหลวเส้นทางที่เหลือเพียงอย่างเดียวที่คุณจะลงไปคือใช้ MFCMAPI ซึ่งเป็นโปรแกรมของบุคคลที่สามที่น่าเชื่อถือและเชื่อถือได้ซึ่งได้รับการออกแบบมาให้เป็นเครื่องมือแก้ไขระดับต่ำสำหรับ Outlook เพื่อพยายามลบอีเมลที่ผิดพลาด ในการดำเนินการดังกล่าวคุณต้อง:
ไป ที่นี่ และดาวน์โหลดรุ่นล่าสุดของ MFCMAPI
หากไฟล์ที่ดาวน์โหลดมาเป็นไฟล์เก็บถาวรให้ยกเลิกการบีบอัดโดยใช้โปรแกรมบีบอัดเช่น WinRAR
ค้นหาและดับเบิลคลิกที่ exe ระหว่างเนื้อหาของไฟล์ที่ดาวน์โหลดเพื่อ เปิด MFCMAPI
คลิก ตกลง ในป๊อปอัปที่เกิดขึ้น
คลิกที่ เข้าสู่ระบบ > เซสชัน >
เลือกโปรไฟล์จดหมาย Outlook ของคุณในเมนูแบบเลื่อนลงและคลิกที่ ตกลง
ดับเบิลคลิกที่รายการที่มี True ใน Default Store
ในบานหน้าต่างด้านซ้ายให้ขยายรายการแรก ซึ่งจะเรียกว่า Root - Mailbox หรือ Root Container ขึ้นอยู่กับว่าคุณใช้ Exchange หรือไม่
ขยายแต่ละโฟลเดอร์ต่อไปนี้:
IPM_SUBTREE
ไฟล์ข้อมูลยอดนิยมของ Outlook
ส่วนบนของโฟลเดอร์ส่วนบุคคล
ด้านบนของที่เก็บข้อมูล
เป้าหมายคือการค้นหาโฟลเดอร์ กล่องขาออก ของคุณเพื่อให้คุณสามารถหยุดเมื่อคุณขยายโฟลเดอร์ใดโฟลเดอร์หนึ่งข้างต้นและดูโฟลเดอร์ กล่องขาออก ของคุณ
เมื่อคุณเห็นโฟลเดอร์กล่องจดหมาย ขาออก ให้ดับเบิลคลิกที่ข้อความดังกล่าวและกล่องโต้ตอบที่มีข้อความอีเมลทั้งหมดในโฟลเดอร์ กล่อง จดหมาย ขาออก จะปรากฏขึ้น
คลิกอีเมลผู้ร้ายผิดกฎหมายเพื่อเลือกและคลิกที่การ ดำเนินการ > ส่ง > ยกเลิกการส่ง
เมื่อเลือกอีเมลที่ผิดพลาดแล้วให้คลิกที่การ กระทำ > ลบข้อความ
เปิดเมนูแบบเลื่อนลงใต้ สไตล์การลบ และคลิกที่ตัวเลือก ลบถาวรผ่าน DELETE_HARD_DELETE (ไม่สามารถกู้คืนได้) เพื่อเลือก
คลิกที่ OK
ปิดหน้าต่าง MFCMAPI ที่ เปิดอยู่ทั้งหมดเปิด Outlook และคุณจะเห็นว่าคุณได้กำจัดอีเมลที่ผิดพลาดแล้ว
PRO TIP: หากปัญหาเกิดขึ้นกับคอมพิวเตอร์หรือแล็ปท็อป / โน้ตบุ๊คคุณควรลองใช้ซอฟต์แวร์ Reimage Plus ซึ่งสามารถสแกนที่เก็บข้อมูลและแทนที่ไฟล์ที่เสียหายได้ วิธีนี้ใช้ได้ผลในกรณีส่วนใหญ่เนื่องจากปัญหาเกิดจากความเสียหายของระบบ คุณสามารถดาวน์โหลด Reimage Plus โดยคลิกที่นี่