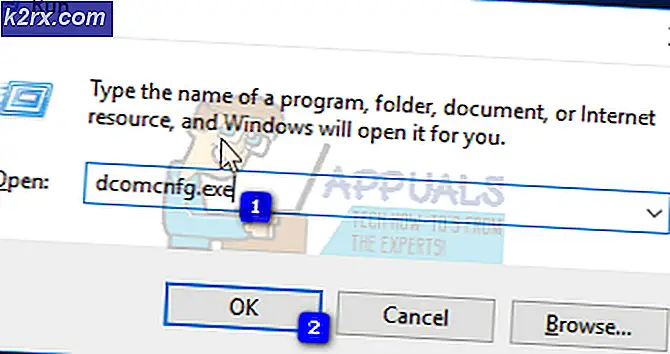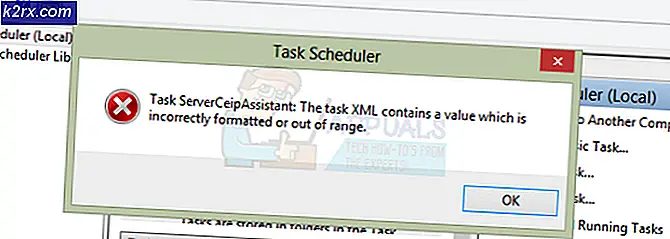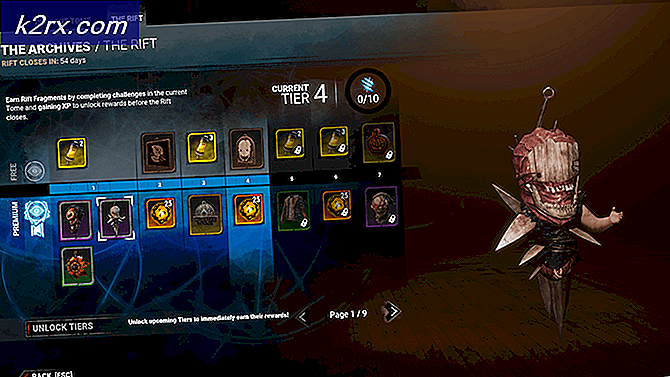แก้ไข: เมนู Start ของ Windows 10 กะพริบ
ไมโครซอฟท์เปิดตัวชุดระบบปฏิบัติการเวอร์ชันล่าสุดและที่รอคอยมานานที่สุด Windows 10 เมื่อวันที่ 29 กรกฎาคม 2015 มีการเปลี่ยนแปลงครั้งสำคัญในระบบปฏิบัติการล่าสุดจากลักษณะบริการความสะดวกในการเข้าถึงและ GUI ประมาณ 14 ล้านคนได้รับการอัพเกรดเป็น Windows 10 พร้อมกับเปิดตัว 24 ชั่วโมง
ในเวลาเดียวกันผู้คนเริ่มรายงานว่า Start Menu ของพวกเขากระพริบไปพร้อม ๆ กับสาธารณูปโภคอื่น ๆ ด้วยเช่นกัน การริบหรี่มักเกิดจากแอพพลิเคชันที่เข้ากันไม่ได้หรือไดรเวอร์แสดงผลที่ล้าสมัย / ไม่เข้ากัน เราได้ระบุขั้นตอนต่างๆเกี่ยวกับวิธีแก้ไขปัญหาที่เป็นสาเหตุของปัญหาและแก้ไขปัญหาดังกล่าว
การตรวจสอบสิ่งที่เป็นสาเหตุของปัญหา
มีวิธีการที่สามารถตรวจสอบปัญหาการกะพริบได้เกิดจากแอพพลิเคชันหรือไดร์เวอร์ ซึ่งทำได้โดยการตรวจสอบผู้จัดการงาน หากกะพริบหมายความว่าปัญหาอยู่กับไดรเวอร์แสดงผล ถ้าไม่ได้หมายความว่าโปรแกรมประยุกต์เป็นรากของปัญหา
- กด ctrl + shift + esc พร้อมกันเพื่อเปิดตัวจัดการงาน หากไม่ได้เปิดยูทิลิตีให้กด Windows + R พิมพ์ taskmgr ในกล่องโต้ตอบและกด Enter
- ตรวจสอบว่า ผู้จัดการงาน กำลังกะพริบหรือไม่ ถ้ามีให้เลื่อนลงไปที่ส่วนที่เราแนะนำคุณเกี่ยวกับวิธีการแสดงไดรเวอร์ ในกรณีอื่น ๆ ให้ดูวิธีแก้ปัญหาถัดไปเกี่ยวกับวิธีถอนการติดตั้งแอพพลิเคชันซึ่งอาจเป็นสาเหตุของปัญหา
โซลูชันที่ 1: การถอนการติดตั้งแอ็พพลิเคชันที่เข้ากันไม่ได้
โปรแกรมเป็นที่ทราบกันดีว่าทำให้เกิดปัญหาในการแสดงผลใน Windows 10 แอพพลิเคชันเหล่านี้ ได้แก่ Norton AV, iCloud และ IDT Audio เป็นต้นตรวจดูว่าแอ็พพลิเคชันของบุคคลที่สามติดตั้งไว้และตรวจสอบว่าอาจก่อให้เกิดปัญหา
ในกรณีของ Norton ทางผู้พัฒนาได้ยอมรับปัญหาอย่างเป็นทางการและได้รับการปล่อยตัวออกมาเพื่อแก้ไขปัญหาดังกล่าว ไปที่หน้าเว็บอย่างเป็นทางการและทำตามคำแนะนำเพื่อแก้ไขปัญหา
ก่อนที่จะยกเลิกการติดตั้งแอพพลิเคชันตรวจสอบให้แน่ใจว่าแอปพลิเคชันทั้งหมดได้รับการอัปเดตเป็นเวอร์ชันล่าสุดและติดตั้งแพทช์ล่าสุด
- กด Windows + R เพื่อเปิด แผงควบคุม Run Type ในกล่องโต้ตอบและกด Enter
- เมื่อแผงควบคุมอยู่ตรงหน้าคุณไปที่หัวข้อย่อยของ โปรแกรมและคุณลักษณะ แล้วคลิก ถอนการติดตั้งโปรแกรม
- หน้าต่างใหม่จะปรากฏขึ้นต่อหน้าคุณ เลือกแอ็พพลิเคชันที่คุณต้องการถอนการติดตั้งและ คลิกขวา ที่ตัวเลือก ถอนการติดตั้ง และทำตามคำแนะนำบนหน้าจอ
- รีสตาร์ทเครื่องคอมพิวเตอร์และตรวจสอบว่าปัญหาได้รับการแก้ไขหรือไม่
โซลูชันที่ 2: การอัพเดตไดรเวอร์จอแสดงผลของคุณ
เราจะเริ่มต้นคอมพิวเตอร์ของคุณใน Safe Mode และลบไดรเวอร์ที่ติดตั้งไว้ในการ์ดแสดงผลของคุณ เมื่อรีสตาร์ทไดรเวอร์แสดงผลเริ่มต้นจะได้รับการติดตั้งโดยอัตโนมัติเมื่อตรวจพบฮาร์ดแวร์แสดงผลของคุณ
- ทำตามคำแนะนำในบทความของเราเกี่ยวกับวิธีบูตเครื่องคอมพิวเตอร์ในเซฟโหมด
- เมื่อเริ่มระบบในเซฟโหมดแล้วให้คลิกขวาที่ปุ่ม Windows และเลือก Device Manager จากรายการตัวเลือกที่พร้อมใช้งาน
อีกวิธีหนึ่งเพื่อเปิดตัวจัดการอุปกรณ์คือการกด Windows + R เพื่อเปิดแอ็พพลิเคชัน Run และพิมพ์ devmgmt.msc
- เมื่ออยู่ในตัวจัดการอุปกรณ์ให้ขยาย ส่วนการ์ดแสดงผล และคลิกขวาบนฮาร์ดแวร์การแสดงผลของคุณ เลือกตัวเลือก ถอนการติดตั้งอุปกรณ์ Windows จะเปิดกล่องโต้ตอบเพื่อยืนยันการกระทำของคุณกด OK และดำเนินการต่อ
- รีสตาร์ทเครื่องคอมพิวเตอร์ของคุณ กดปุ่ม Windows + S เพื่อเปิดแถบค้นหาของเมนูเริ่มต้น ในกล่องโต้ตอบชนิด Windows update คลิกผลการค้นหาแรกที่ส่งมา
- เมื่ออยู่ในการตั้งค่าการอัปเดตคลิกที่ปุ่ม " ตรวจสอบการอัปเดต " ตอนนี้ Windows จะตรวจสอบการปรับปรุงที่พร้อมใช้งานและติดตั้งโดยอัตโนมัติ อาจทำให้คุณรีสตาร์ทได้
- หลังจากอัปเดตแล้วตรวจสอบว่าปัญหาของคุณได้รับการแก้ไขหรือไม่
Windows Update พยายามอย่างดีที่สุดในการส่งมอบไดรเวอร์ล่าสุดสำหรับฮาร์ดแวร์ของคุณ แต่ก็ไม่ได้หมายความว่าพวกเขาเป็นคนล่าสุดที่มีอยู่ หรือไปที่ Windows Update คุณสามารถไปที่เว็บไซต์ของผู้ผลิตการ์ดกราฟิกและดาวน์โหลดไดรเวอร์ล่าสุดด้วยตนเอง
หากไดรเวอร์ล่าสุดยังไม่สามารถแก้ปัญหาที่เป็นปัญหาได้คุณสามารถลองดาวน์โหลดและติดตั้งไดรเวอร์เก่าสำหรับฮาร์ดแวร์ของคุณได้ ผู้ผลิตมีไดรเวอร์ทั้งหมดอยู่ในรายการตามวันที่และคุณสามารถลองติดตั้งด้วยตนเองได้ ทำตามคำแนะนำด้านล่างเพื่อติดตั้งไดรเวอร์ด้วยตนเอง
- เปิด Device manager ตามที่อธิบายไว้ด้านบนในโซลูชันและคลิกขวาที่ไดร์เวอร์และเลือก Update Driver
- ขณะนี้หน้าต่างใหม่จะปรากฏขึ้นเพื่อขอให้คุณปรับปรุงโปรแกรมควบคุมด้วยตนเองหรือโดยอัตโนมัติ เลือก เรียกดูคอมพิวเตอร์สำหรับโปรแกรมควบคุม
- ตอนนี้เรียกดูโฟลเดอร์ไปยังตำแหน่งที่คุณดาวน์โหลดไดรเวอร์ เลือกและ Windows จะติดตั้งไดรเวอร์ที่จำเป็น รีสตาร์ทเครื่องคอมพิวเตอร์และตรวจสอบว่าปัญหาได้รับการแก้ไขแล้วหรือไม่
โซลูชันที่ 3: การสิ้นสุดบริการ Windows Shell Experience
ประสบการณ์เปลือกของ Windows มีหน้าที่รับผิดชอบในการนำเสนอแอพพลิเคชั่นสากล จัดการองค์ประกอบกราฟิกต่างๆของอินเทอร์เฟซเช่นเมนูเริ่มต้นหรือความโปร่งใสของแถบงาน ฯลฯ ผู้คนจำนวนมากรายงานว่าการหยุดบริการแก้ไขปัญหากะพริบสำหรับพวกเขาทันที
- กด ctrl + shift + esc พร้อมกันเพื่อเปิดตัวจัดการงาน หากไม่ได้เปิดยูทิลิตีให้กด Windows + R พิมพ์ taskmgr ในกล่องโต้ตอบและกด Enter
- ไปที่แท็บกระบวนการและเลื่อนลงไปจนกว่าคุณจะพบกระบวนการของ Windows Shell Experience Host เลือกและคลิกปุ่มสิ้นสุดกระบวนการที่ด้านล่างขวาของหน้าจอ
- ตอนนี้เปิดเมนูเริ่มต้นอีกครั้งและหวังว่าปัญหาจะได้รับการแก้ไข
โซลูชันที่ 4: อัปเดต Windows ของคุณ
Windows จะเปิดตัวการปรับปรุงที่สำคัญซึ่งกำหนดเป้าหมายการแก้ไขข้อบกพร่องในระบบปฏิบัติการ หนึ่งในข้อบกพร่องเป็นกรณีของเรา; ปัญหาริบหรี่ ถ้าคุณกำลังถือครองและไม่ติดตั้งการปรับปรุง Windows เราขอแนะนำให้คุณทำ Windows 10 เป็นระบบปฏิบัติการ Windows ล่าสุดและระบบปฏิบัติการใหม่ใช้เวลาในการทำงานที่สมบูรณ์แบบในทุกๆด้าน
มีปัญหามากมายที่รอดำเนินการอยู่กับ OS และ Microsoft จะนำเสนอการปรับปรุงบ่อยครั้งเพื่อกำหนดเป้าหมายปัญหาเหล่านี้
- กดปุ่ม Windows + S เพื่อเปิดแถบค้นหาของเมนูเริ่มต้น ในกล่องโต้ตอบชนิด Windows update คลิกผลการค้นหาแรกที่ส่งมา
- เมื่ออยู่ในการตั้งค่าการอัปเดตคลิกที่ปุ่ม " ตรวจสอบการอัปเดต " ตอนนี้ Windows จะตรวจสอบการปรับปรุงที่พร้อมใช้งานและติดตั้งโดยอัตโนมัติ อาจทำให้คุณรีสตาร์ทได้
- หลังจากอัปเดตแล้วตรวจสอบว่าปัญหาของคุณได้รับการแก้ไขหรือไม่
PRO TIP: หากปัญหาเกิดขึ้นกับคอมพิวเตอร์หรือแล็ปท็อป / โน้ตบุ๊คคุณควรลองใช้ซอฟต์แวร์ Reimage Plus ซึ่งสามารถสแกนที่เก็บข้อมูลและแทนที่ไฟล์ที่เสียหายได้ วิธีนี้ใช้ได้ผลในกรณีส่วนใหญ่เนื่องจากปัญหาเกิดจากความเสียหายของระบบ คุณสามารถดาวน์โหลด Reimage Plus โดยคลิกที่นี่