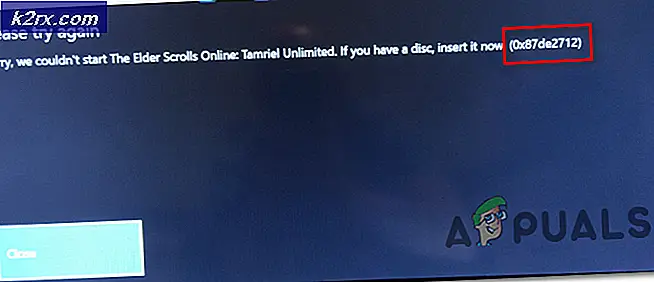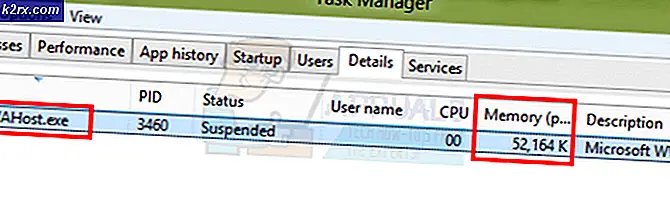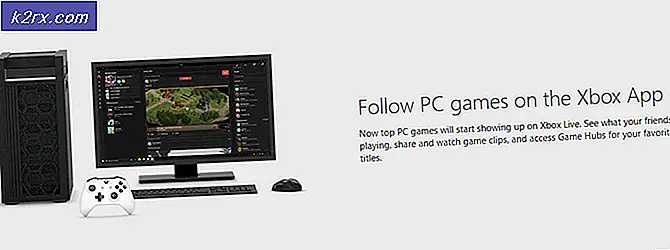แก้ไข: ไม่สามารถตั้งค่า Firefox เป็นเบราว์เซอร์เริ่มต้นบน Windows 10
ผู้ใช้ Mozilla Firefox จำนวนมากบ่นว่าพวกเขาไม่สามารถให้ Windows 10 ยอมรับ Firefox เป็นเบราว์เซอร์เริ่มต้นในระบบของตนได้ ปัญหาดูเหมือนจะเฉพาะกับ Mozilla Firefox เนื่องจากผู้ใช้ที่ได้รับผลกระทบส่วนใหญ่รายงานว่าพวกเขาสามารถตั้งค่า Chrome หรือเบราว์เซอร์อื่นเป็นค่าเริ่มต้นได้ แต่ไม่ใช่เบราว์เซอร์ Firefox
อะไรเป็นสาเหตุของปัญหา "ไม่สามารถตั้งค่า Firefox เป็นเบราว์เซอร์เริ่มต้น"
เราตรวจสอบปัญหานี้โดยดูรายงานของผู้ใช้ต่างๆและวิธีแก้ไขปัญหาที่พวกเขาใช้เพื่อทำให้การตั้งค่าเป็นแบบถาวร จากการตรวจสอบของเรามีสถานการณ์ทั่วไปสองสามอย่างที่ทราบกันดีว่าก่อให้เกิดพฤติกรรมที่ผิดพลาดนี้:
หากคุณกำลังมองหาวิธีแก้ไขที่จะแก้ไขพฤติกรรมนี้โดยเฉพาะบทความนี้จะให้ข้อมูลเกี่ยวกับกลยุทธ์การแก้ปัญหาต่างๆ ด้านล่างนี้ คุณจะค้นพบวิธีการต่างๆ ที่ผู้ใช้รายอื่นในสถานการณ์เดียวกันได้ใช้เพื่อแก้ไขปัญหานี้สำเร็จ
หากคุณต้องการให้มีประสิทธิภาพมากที่สุดเราขอแนะนำให้คุณทำตามวิธีการตามลำดับที่นำเสนอเนื่องจากกลยุทธ์การซ่อมแซมที่เป็นไปได้จะเรียงลำดับตามประสิทธิภาพและความรุนแรง
วิธีที่ 1: ติดตั้ง Firefox ใหม่
หากปัญหาเกิดจากการติดตั้ง Firefox ที่ไม่ดีการติดตั้งเบราว์เซอร์ใหม่พร้อมกับส่วนประกอบทั้งหมดจะช่วยแก้ปัญหาได้อย่างรวดเร็ว ผู้ใช้ที่ได้รับผลกระทบหลายรายรายงานว่าขั้นตอนนี้อนุญาตให้ตั้ง Firefox เป็นเบราว์เซอร์เริ่มต้นบนคอมพิวเตอร์ Windows 10 ได้ในที่สุด
คำแนะนำโดยย่อเกี่ยวกับการติดตั้ง Mozzila Firefox ใหม่เพื่อแก้ไขปัญหา "ไม่สามารถตั้งค่า Firefox เป็นเบราว์เซอร์เริ่มต้น" ข้อผิดพลาด:
- กด คีย์ Windows + R เพื่อเปิด a วิ่ง กล่องโต้ตอบ จากนั้นพิมพ์“appwiz.cpl” และกด ป้อน เพื่อเปิดไฟล์ โปรแกรมและคุณสมบัติ หน้าจอ
- ข้างใน โปรแกรมและคุณสมบัติ เลื่อนลงไปตามรายการแอพพลิเคชั่นที่ติดตั้งคลิกขวาที่ Mozilla Firefox จากนั้นคลิกที่ ถอนการติดตั้ง เพื่อกำจัดเบราว์เซอร์
- ทำตามคำแนะนำบนหน้าจอเพื่อทำขั้นตอนการถอนการติดตั้ง Mozilla Firefox ให้เสร็จสิ้น
- เมื่อกระบวนการถอนการติดตั้งเสร็จสมบูรณ์ให้รีสตาร์ทคอมพิวเตอร์ของคุณ
- ในการเริ่มต้นครั้งต่อไปให้ไปที่ลิงค์นี้ (ที่นี่) จากเบราว์เซอร์เริ่มต้นของคุณและคลิกที่ ดาวน์โหลดเดี๋ยวนี้ เพื่อดาวน์โหลดปฏิบัติการการติดตั้ง Mozilla Firefox
- เมื่อการติดตั้งเสร็จสมบูรณ์ให้ยอมรับไฟล์ UAC (การควบคุมบัญชีผู้ใช้)จากนั้นทำตามคำแนะนำบนหน้าจอเพื่อติดตั้ง Mozilla Firefox ใหม่บนคอมพิวเตอร์ของคุณ
- เมื่อเปิดเบราว์เซอร์ครั้งแรกระบบจะถามคุณว่าคุณต้องการตั้งค่าเบราว์เซอร์เป็นค่าเริ่มต้นหรือไม่ เมื่อได้รับแจ้งให้คลิกที่ ใช้ Firefox เป็นเบราว์เซอร์เริ่มต้นของฉัน.
หากวิธีนี้ไม่อนุญาตให้คุณตั้ง Mozilla Firefox เป็นเบราว์เซอร์เริ่มต้นหรือการตั้งค่าไม่ได้รับการดูแลหลังจากรีสตาร์ทให้เลื่อนลงไปที่วิธีถัดไปด้านล่าง
วิธีที่ 2: การเปลี่ยนเบราว์เซอร์เริ่มต้นจากแอปเริ่มต้น
ผู้ใช้ส่วนใหญ่ที่เรากำลังดิ้นรนเพื่อให้ Windows 10 จดจำ Firefox เนื่องจากเบราว์เซอร์เริ่มต้นได้รายงานว่าพวกเขาสามารถรับการตั้งค่าให้ใช้งานได้โดยการแก้ไขเบราว์เซอร์เริ่มต้นจากเมนูแอปเริ่มต้น
ปรากฎว่าการไปเส้นทางนี้จะทำให้ Windows 10 มีแนวโน้มที่จะรู้จัก Firefox เป็นเบราว์เซอร์เริ่มต้นมากขึ้น คำแนะนำโดยย่อเกี่ยวกับการเปลี่ยนเบราว์เซอร์เริ่มต้นผ่านเมนูแอปเริ่มต้น:
- กด คีย์ Windows + R เพื่อเปิดกล่องโต้ตอบเรียกใช้ จากนั้นพิมพ์“ms-settings: defaultapps”แล้วกด ป้อน เพื่อเปิดไฟล์ แอปเริ่มต้น เมนูของ การตั้งค่า แอป
- ข้างใน แอปเริ่มต้น ให้เลื่อนลงมาที่ เว็บเบราว์เซอร์ คลิกที่เบราว์เซอร์ที่ตั้งค่าเป็นค่าเริ่มต้นแล้วเลือก Firefox จากเมนูที่เพิ่งปรากฏ
- เมื่อแก้ไขเบราว์เซอร์เริ่มต้นแล้วให้รีสตาร์ทคอมพิวเตอร์และดูว่า Firefox ยังคงเป็นเบราว์เซอร์เริ่มต้นหรือไม่
หากคุณพบว่าการตั้งค่าที่คุณตั้งไว้ก่อนหน้านี้ยังไม่คงอยู่ ให้เลื่อนลงไปที่วิธีถัดไปด้านล่าง
วิธีที่ 3: ใช้เมนูแผงควบคุมแบบคลาสสิก
หากสองวิธีข้างต้นไม่อนุญาตให้คุณแก้ไขปัญหาและคุณยังคงเห็นว่า Firefox ไม่ได้รับการยอมรับให้เป็นเบราว์เซอร์เริ่มต้นคุณสามารถลองดำเนินการซ้ำจากเมนูแผงควบคุมแบบคลาสสิก ผู้ใช้ที่ได้รับผลกระทบหลายรายรายงานว่าการเปลี่ยนแปลงเบราว์เซอร์เริ่มต้นกลายเป็นแบบถาวรหลังจากที่พวกเขาใช้อินเทอร์เฟซแผงควบคุมแบบเก่าเพื่อเปลี่ยนเบราว์เซอร์เริ่มต้น
คำแนะนำโดยย่อเกี่ยวกับการใช้เมนูแผงควบคุมแบบคลาสสิกเพื่อเปลี่ยนเบราว์เซอร์เริ่มต้น:
- กด คีย์ Windows + R เพื่อเปิด a วิ่ง กล่องโต้ตอบ จากนั้นพิมพ์“ควบคุม" หรือ "control.exe” และกด ป้อน เพื่อเปิดโลกคลาสสิก แผงควบคุม อินเตอร์เฟซ.
- ภายในอินเทอร์เฟซแผงควบคุมแบบคลาสสิกให้ใช้ฟังก์ชันการค้นหาที่มุมขวาบนเพื่อค้นหา“โปรแกรมเริ่มต้น“. จากนั้นคลิกที่ โปรแกรมเริ่มต้น จากผลการค้นหา
- จาก โปรแกรมเริ่มต้น คลิกที่เมนู ตั้งค่าโปรแกรมเริ่มต้นของคุณ.
- ใน แอปเริ่มต้น เมนูเลื่อนลงไปที่เว็บเบราว์เซอร์คลิกที่เบราว์เซอร์ปัจจุบันจากนั้นเลือก Firefox จากรายการ
- รีสตาร์ทคอมพิวเตอร์ของคุณและดูว่าการเปลี่ยนแปลงถูกเก็บรักษาไว้หรือไม่เมื่อการเริ่มต้นครั้งถัดไปเสร็จสมบูรณ์
หากคุณยังคงพบปัญหาเดิมให้เลื่อนลงไปที่วิธีการถัดไปด้านล่าง
วิธีที่ 4: บังคับใช้ Firefox ผ่านเมนู Defaults by App
หากคุณมาไกลโดยไม่มีผลลัพธ์มีวิธีสุดท้ายวิธีหนึ่งที่อาจช่วยให้คุณแก้ไขปัญหาได้และตั้งค่าเบราว์เซอร์เริ่มต้นให้ยังคงตั้งค่าเป็น Firefox ไปเรื่อย ๆ
ผู้ใช้หลายคนที่ลองใช้วิธีอื่น ๆ ส่วนใหญ่ที่กล่าวมาข้างต้นแล้ว แต่ไม่ประสบความสำเร็จได้รายงานว่าในที่สุดพวกเขาก็สามารถรับการเปลี่ยนแปลงอย่างถาวรได้โดยใช้ เลือกค่าเริ่มต้นสำหรับโปรแกรมนี้ เมนู.
สิ่งที่คุณต้องทำมีดังนี้
- กด คีย์ Windows + R เพื่อเปิดกล่องโต้ตอบเรียกใช้ จากนั้นพิมพ์“ms-settings: defaultapps”แล้วกด ป้อน เพื่อเปิดไฟล์ แอปเริ่มต้น เมนูของ การตั้งค่า แอป
- ใน ค่าเริ่มต้น เมนูแอพเลื่อนลงไปที่ด้านล่างของหน้าจอแล้วคลิกที่ ตั้งค่าเริ่มต้น โดยแอพ (ด้านบน เลือกแอปเริ่มต้นของคุณ)
- ใน ตั้งค่าเริ่มต้นตามแอพ เมนูเลื่อนลงไปตามรายการและคลิกที่ Firefox จากนั้นคลิกที่ จัดการ เพื่อเปิดเมนูเฉพาะ Firefox.
- ถัดไป เปลี่ยนไฟล์ทุกประเภทที่อยู่ภายใต้ listed ประเภทไฟล์และการเชื่อมโยงโปรโตคอลสู่ไฟร์ฟอกซ์
- เมื่อทุกประเภทไฟล์ที่รองรับเปลี่ยนเป็น Firefox ให้รีสตาร์ทคอมพิวเตอร์
- ในการเริ่มต้นครั้งถัดไปให้ดูว่าการเปลี่ยนแปลงนั้นถาวรหรือไม่
วิธีที่ 5: การใช้พรอมต์คำสั่ง
ในบางสถานการณ์คุณสามารถตั้งค่า Firefox เป็นเบราว์เซอร์เริ่มต้นได้โดยใช้พรอมต์คำสั่ง เพียงทำตามขั้นตอนด้านล่างเพื่อดำเนินการดังกล่าว
- กด “ Windows” + “ R” เพื่อเปิดพรอมต์เรียกใช้
- พิมพ์ “ cmd” แล้วกด Enter
- พิมพ์คำสั่งต่อไปนี้แล้วกด “เข้า” เพื่อดำเนินการ
"C: \ Program Files \ Mozilla Firefox \ uninstall \ helper.exe" / SetAsDefaultAppGlobal
- ตรวจสอบเพื่อดูว่าปัญหายังคงมีอยู่หรือไม่