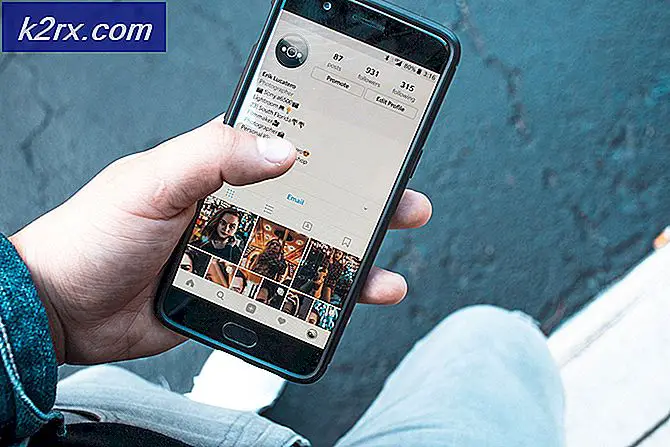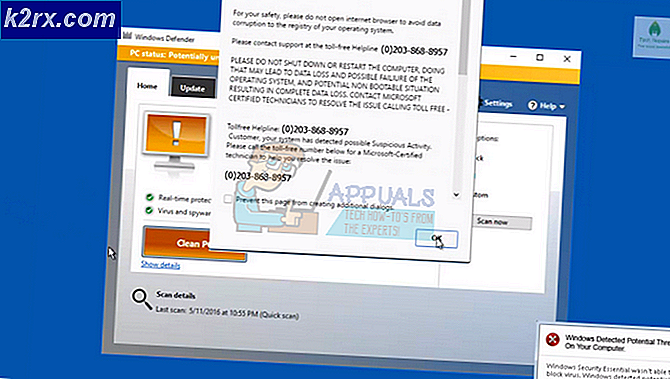การแก้ไข: ตัวติดตั้ง Windows Update แบบสแตนด์อโลน 0x80096002 ข้อผิดพลาด
Windows 10 สามารถติดตั้งหรืออัปเดตเป็นหลายวิธีได้และ Microsoft ได้ตรวจสอบให้แน่ใจว่าคุณมีตัวเลือกต่างๆมากมายหากต้องการใช้งวดล่าสุดในชุด Windows OS
อย่างไรก็ตามแม้บางครั้งอาจไม่เพียงพอเนื่องจากมีข้อขัดแย้งอยู่เสมอไม่ว่าคุณจะเลือกใช้วิธีการใดใน Windows ด้วย มีรหัสข้อผิดพลาดที่แตกต่างกันซึ่งมีความหมายไม่ค่อยบอกมากเกี่ยวกับวิธีแก้ไขปัญหาหรือต้องทำอย่างไรเพื่อหลีกเลี่ยง ดูด้านล่างเพื่อดูข้อมูลเกี่ยวกับรหัสข้อผิดพลาดนี้
ตัวติดตั้ง Windows Update แบบสแตนด์อโลน 0x80096002 ข้อผิดพลาด
ข้อความแสดงข้อผิดพลาดเฉพาะนี้เกี่ยวข้องกับกระบวนการที่ผู้ใช้พยายามติดตั้ง Windows 10 หรือการอัปเดตอื่น ๆ ในระบบปฏิบัติการของคุณโดยใช้โปรแกรมติดตั้งแบบสแตนด์อโลนซึ่งใช้ในการอัปเดตด้วยตนเอง
ข้อความแสดงข้อผิดพลาดค่อนข้างหายาก แต่คนจำนวนมากบ่นว่าไม่สามารถดำเนินการอัปเดตได้อย่างถูกต้องเมื่อใช้โปรแกรมติดตั้งแบบสแตนด์อโลน มีสองวิธีแก้ปัญหานี้โปรดตรวจสอบข้อมูลด้านล่างเพื่อดูวิธีการจัดการกับปัญหานี้ได้อย่างมีประสิทธิภาพ
โซลูชันที่ 1: คุณกำลังดาวน์โหลดโปรแกรมที่ไม่ได้รับการออกแบบมาสำหรับระบบปฏิบัติการของคุณ
ถ้าคุณกำลังพยายามดาวน์โหลดและติดตั้งโปรแกรมอัปเดตหรือโปรแกรมที่ Windows รุ่นของคุณไม่รองรับปัญหานี้จะปรากฏขึ้น ตัวอย่างเช่นผู้ใช้หลายรายที่ใช้ Windows 10 Home กำลังพยายามติดตั้ง BitLocker Drive Encryption ซึ่งเป็นเครื่องมือที่ออกแบบมาสำหรับ Windows 10 Pro และ Enterprise เวอร์ชัน
ถ้าคุณใช้ Windows 10 Home คุณจำเป็นต้องอัพเดตเป็น Windows 10 Pro ถ้าคุณต้องการใช้โปรแกรมจริงๆ ทำตามคำแนะนำด้านล่าง:
- หากคุณใช้งาน Windows 10 Home อยู่แล้วคุณสามารถซื้อการอัพเกรดเป็น Windows 10 Pro ผ่านทาง Windows Store
- คลิกเริ่ม >> การตั้งค่า >> อัพเดตและความปลอดภัย >> การเปิดใช้งาน >> ไปที่ Store คลิก 9900 USD
- โปรดทราบว่า Easy Upgrade จะเก็บไฟล์แอพพลิเคชันและการตั้งค่าส่วนบุคคลของคุณเอาไว้เพียงแค่ปลดล็อกฉบับนี้กระบวนการนี้ค่อนข้างคล้ายกับ Windows Anytime Upgrade ใน Windows 7
- นอกจากนี้คุณยังสามารถอัพเกรดเป็น Windows 10 Pro หรือ Enterprise โดยใช้คีย์ผลิตภัณฑ์ที่มีอยู่
- เมื่อคุณมีคีย์ Windows 10 แล้วให้เลือก "ระบบ"
- เลือกเกี่ยวกับแล้วคลิกเปลี่ยนรหัสผลิตภัณฑ์หรืออัพเกรด Windows รุ่นของคุณ
- คลิกใช่หากมีการควบคุมบัญชีผู้ใช้
- ป้อนรหัสผลิตภัณฑ์ของคุณสำหรับรุ่นที่คุณอัปเกรดเป็นไม่ว่าจะเป็น Pro หรือ Enterprise และรอขณะที่ยืนยันรหัสผลิตภัณฑ์
- ตรวจสอบให้แน่ใจว่าแอพพลิเคชันที่เปิดอยู่ทั้งหมดถูกปิดและงานของคุณจะถูกบันทึกไว้จากนั้นเริ่มต้นการอัพเกรด รอในขณะที่กระบวนการอัพเกรดเริ่มขึ้น คอมพิวเตอร์ของคุณจะถูกรีสตาร์ทใหม่หลายครั้งตลอดกระบวนการนี้
- ระยะเวลาในการอัพเกรดจะแตกต่างกันไปในแต่ละระบบ แต่จากประสบการณ์ของผมใช้เวลาแค่ 5 ถึง 10 นาทีเท่านั้น
- แค่นั้นแหละ! ปิดหน้าจอการตรวจสอบการอัปเกรดเสร็จสมบูรณ์และเริ่มใช้ Windows รุ่นใหม่ของคุณ
- ลองดาวน์โหลดหรือติดตั้งโปรแกรมปรับปรุงอีกครั้ง
โซลูชันที่ 2: ติดตั้งโปรแกรมที่คุณต้องการในโหมดความเข้ากันได้สำหรับระบบปฏิบัติการของคุณ
หากคุณไม่ต้องการจ่ายเงินเพื่ออัปเกรด Windows 10 เวอร์ชันปัจจุบันของคุณคุณสามารถลองเรียกใช้โปรแกรมในโหมดความเข้ากันได้สำหรับ Windows รุ่นของคุณเพื่อติดตั้งได้สำเร็จ เป็นวิธีที่ยาวนาน แต่วิธีแก้ปัญหานี้เป็นเรื่องง่ายที่จะลองและคุณควรทดลองใช้ในกรณีนี้
โหมดความเข้ากันได้เรียกใช้โปรแกรมใน Windows รุ่นปัจจุบันโดยใช้การตั้งค่าจาก Windows รุ่นก่อนหน้า
- ดาวน์โหลดไฟล์การติดตั้งซอฟต์แวร์จาก ลิงค์
- คลิกขวาที่ไฟล์การติดตั้งและคลิกที่คุณสมบัติ
- คลิกที่แท็บความเข้ากันได้เลือกช่อง
- เรียกใช้โปรแกรมนี้ในโหมดความเข้ากันได้สำหรับเลือกระบบปฏิบัติการ Windows 10 จากเมนูแบบเลื่อนลงและดำเนินการติดตั้ง เมื่อเสร็จสิ้นแล้ว
- รีสตาร์ทเครื่องคอมพิวเตอร์และตรวจสอบว่าการเปลี่ยนแปลงมีผลหรือไม่
โซลูชันที่ 3: แก้ไข Windows Update และ Windows Installer Services
กระบวนการทั้งสองนี้มีความสำคัญอย่างยิ่งหากคุณกำลังพยายามทำการอัปเดทแบบสแตนด์อโลนของ Windows และคุณควรลองใช้วิธีแก้ไขปัญหานี้หากคุณยังคงพยายามหาปัญหาที่กำลังเผชิญอยู่ ตัวแก้ไขปัญหาอาจช่วยแก้ปัญหาให้กับคุณได้โดยไม่ต้องให้คุณทำ anyting เลย
ตัวแก้ไขปัญหาการปรับปรุง Windows:
- คลิกที่แถบค้นหาซึ่งอยู่ติดกับ Start Menu
- พิมพ์ Troubleshooting without the quotes และคลิกที่ Troubleshooting
- จากนั้นคลิกดูทั้งหมดที่แผงด้านซ้ายของหน้าจอ
- คลิกทั้ง Windows Update
- คลิกที่ต่อไปและปฏิบัติตามคำแนะนำเพื่อเรียกใช้เครื่องมือแก้ปัญหา
- หากปัญหายังคงมีอยู่โปรดดูวิธีการด้านล่าง
บริการ Windows Installer:
- ถ้าคุณใช้ Windows รุ่นเก่ากว่า Windows 10 วิธีที่ง่ายที่สุดสำหรับการเข้าถึงบริการต่างๆที่ทำงานบนเครื่องพีซีของคุณคือการคลิกปุ่มเริ่มและไปที่กล่องโต้ตอบเรียกใช้
- พิมพ์ services.msc ในกล่องโต้ตอบและรอรายการบริการที่จะเปิด
- ถ้าคุณกำลังใช้ Windows 10 คุณสามารถเข้าถึงบริการโดยใช้ปุ่ม Ctrl + Shift + Esc เพื่อเรียกใช้ Task Manager
- ไปที่แท็บ Services ใน Task Manager และคลิก Open Services ที่ด้านล่างของหน้าต่างถัดจากไอคอน Gears
หลังจากที่คุณเปิดบริการสำเร็จแล้วให้ทำตามคำแนะนำด้านล่างนี้
- ค้นหาบริการ Windows Installer โดยคลิกที่ชื่อคอลัมน์เพื่อเรียงลำดับบริการตามลำดับตัวอักษร
- คลิกขวาที่บริการและคลิกที่ Properties
- ไปที่ประเภท Startup และตั้งค่าเป็น Automatic (Delayed Start)
- ถ้าบริการไม่ได้ทำงานคุณจะสามารถคลิกที่เริ่มต้นเพียงภายใต้สถานะการบริการ
บริการควรเริ่มต้นตอนนี้และคุณจะไม่มีปัญหาในการจัดการกับปัญหานี้ในอนาคต อย่างไรก็ตามคุณอาจได้รับข้อความแสดงข้อผิดพลาดต่อไปนี้เมื่อคุณคลิกเริ่ม:
Windows ไม่สามารถเริ่มบริการ Windows Installer บน Local Computer ข้อผิดพลาด 1079: บัญชีที่ระบุสำหรับบริการนี้แตกต่างจากบัญชีที่ระบุสำหรับบริการอื่น ๆ ที่ทำงานในกระบวนการเดียวกัน
หากเป็นเช่นนี้ให้ทำตามคำแนะนำด้านล่างเพื่อแก้ไข
PRO TIP: หากปัญหาเกิดขึ้นกับคอมพิวเตอร์หรือแล็ปท็อป / โน้ตบุ๊คคุณควรลองใช้ซอฟต์แวร์ Reimage Plus ซึ่งสามารถสแกนที่เก็บข้อมูลและแทนที่ไฟล์ที่เสียหายได้ วิธีนี้ใช้ได้ผลในกรณีส่วนใหญ่เนื่องจากปัญหาเกิดจากความเสียหายของระบบ คุณสามารถดาวน์โหลด Reimage Plus โดยคลิกที่นี่- ทำตามขั้นตอนที่ 1-4 จากคำแนะนำด้านล่างเพื่อเปิดคุณสมบัติ Windows Installer
- ไปที่แท็บล็อกอินและคลิกที่ปุ่มเบราเซอร์
- ภายใต้ป้อนชื่อวัตถุที่จะเลือกให้พิมพ์ชื่อคอมพิวเตอร์ของคุณและคลิกที่ตรวจสอบชื่อและรอให้ชื่อนั้นได้รับการตรวจสอบสิทธิ์
- คลิกตกลงเมื่อคุณเสร็จสิ้นและพิมพ์รหัสผ่านของผู้ดูแลระบบในกล่องรหัสผ่านเมื่อคุณได้รับพรอมต์ด้วย
- คลิกตกลงและปิดหน้าต่างนี้
- กลับไปที่คุณสมบัติของ Windows Installer แล้วคลิก Start
- ปิดทุกอย่างและตรวจสอบเพื่อดูว่าบริการยังคงทำงานหรือไม่
วิธีที่ 4: ลองใช้วิธีอื่น
ถ้าคุณพยายามติดตั้ง Windows Update ด้วยตนเองโดยการดาวน์โหลดจาก Microsoft Update Catalog และคุณได้รับข้อผิดพลาดต่อไปนี้คุณอาจต้องการลองปรับปรุงคอมพิวเตอร์ของคุณให้แตกต่างออกไป Windows 10 จะอัพเดตตัวเองโดยอัตโนมัติทุกครั้งที่เปิดตัวการอัปเดตใหม่ แต่คุณควรตรวจสอบว่าระบบอัปเดตอัตโนมัติทำงานได้ดีหรือไม่
คุณสามารถตรวจสอบการอัปเดตด้วยตนเองได้โดยทำตามขั้นตอนต่อไปนี้:
- ใช้ชุดคีย์คีย์ Windows + I เพื่อเปิดการตั้งค่าบนพีซีที่ใช้ Windows ของคุณ หรือคุณสามารถค้นหาการตั้งค่าโดยใช้แถบค้นหาที่อยู่ที่แถบงาน
- ค้นหาและเปิดส่วนการอัปเดตและการรักษาความปลอดภัยในแอปการตั้งค่า
- อยู่ในแท็บ Windows Update และคลิกปุ่มตรวจสอบการอัปเดตใต้สถานะการอัปเดตเพื่อตรวจสอบว่ามีเวอร์ชันใหม่ของ Windows อยู่หรือไม่
- หากมีอยู่ Windows จะดำเนินการดาวน์โหลดโดยอัตโนมัติ
หรือหากกระบวนการอัปเดตของคุณประสบปัญหาคุณสามารถลองตั้งค่าคอมโพเนนต์การปรับปรุง Windows 10 เพื่อดูว่าเกิดปัญหาขึ้นที่ใด การแก้ไขเฉพาะนี้สามารถแก้ไขปัญหาที่เกี่ยวกับ Windows Update ได้ทั้งหมดประมาณ 80% ดังนั้นคุณจึงควรตรวจสอบสิ่งนี้โดยละเอียดหากคุณต้องการปรับปรุง Windows ให้เป็นเวอร์ชันล่าสุด
- เปิดพรอมท์คำสั่ง เมื่อต้องการทำเช่นนี้ให้ใช้วิธีใดวิธีหนึ่งต่อไปนี้ขึ้นอยู่กับรุ่นของ Windows ของคุณ:
Windows 10 : กดปุ่มโลโก้ Windows บนแถบงานค้างไว้ (หรือคลิกขวา) จากนั้นเลือก Command Prompt (Admin) เลือกใช่เมื่อกล่องควบคุมบัญชีผู้ใช้ปรากฏขึ้น
Windows 8.1 และ Windows 8 : จากหน้าจอเริ่มต้นให้ปัดนิ้วจากด้านขวาเพื่อแสดงเสน่ห์เลือกค้นหาแล้วค้นหา cmd (หรือหากคุณใช้แป้นพิมพ์และเมาส์ให้พิมพ์ cmd ที่หน้าจอเริ่ม) ในผลการค้นหาให้กดและถือหรือคลิกขวาที่ Command Prompt จากนั้นเลือก Run as Administrator
Windows 7 และเวอร์ชันก่อนหน้า : กดปุ่มโลโก้ Windows + R พิมพ์ cmd ในกล่อง Run จากนั้นกด Enter คลิกขวาที่ cmd แล้วเลือก Run as Administrator
- หยุดบริการ BITS บริการ Windows Update และบริการ Cryptographic เมื่อต้องการทำเช่นนี้ให้พิมพ์คำสั่งต่อไปนี้ที่พรอมต์คำสั่ง ตรวจสอบให้แน่ใจว่าคุณได้กด Enter หลังจากพิมพ์คำสั่งแต่ละคำแล้ว
บิตหยุดสุทธิ
หยุดสุทธิ wuauserv
หยุด appidsvc สุทธิ
net stop cryptsvc
- ลบไฟล์ qmgr * .dat เมื่อต้องการทำเช่นนี้ที่พรอมต์คำสั่งพิมพ์คำสั่งต่อไปนี้และจากนั้นกด Enter:
%% ALLUSERSPROFILE% \ Application ข้อมูล \ Microsoft \ Network \ Downloader \ qmgr * .dat
- เปลี่ยนชื่อสำเนาสำรองของโฟลเดอร์การแจกจ่าย softare เมื่อต้องการทำเช่นนี้ให้พิมพ์คำสั่งต่อไปนี้ที่พรอมต์คำสั่ง ตรวจสอบให้แน่ใจว่าคุณได้กด Enter หลังจากพิมพ์คำสั่งแต่ละคำแล้ว
% systemroot%% SoftwareDistribution% SoftwareDistribution.bak%
เปลี่ยน% systemroot% \ system32 \ catroot2 catroot2.bak
- รีเซ็ตบริการ BITS และบริการ Windows Update ไปเป็นตัวบอกเกี่ยวกับความปลอดภัยเริ่มต้น เมื่อต้องการทำเช่นนี้ให้พิมพ์คำสั่งต่อไปนี้ที่พรอมต์คำสั่ง ตรวจสอบให้แน่ใจว่าคุณได้กด Enter หลังจากพิมพ์คำสั่งแต่ละคำแล้ว
sc.exe sdset bits D: (A; CCLCSWRPWPDTLOCRRC ;;; SY) (A; CCDCLCSWRPWPDTLOCRSDRCWDWO ;; BA) (A; CCLCSWLOCRRC ;;; AU) (A; CCLCSWRPWPDTLOCRRC ;;; PU)
sc.exe sdset wuauserv D: (A; CCLCSWRPWPDTLOCRRC ;;; SY) (A; CCDCLCSWRPWPDTLOCRSDRCWDWO ;; BA) (A; CCLCSWLOCRRC ;;; AU) (A; CCLCSWRPWPDTLOCRRC ;;; PU)
- ที่พรอมต์คำสั่งให้พิมพ์คำสั่งต่อไปนี้แล้วกด Enter:
cd / d% windir% \ system32
- ลงทะเบียนไฟล์ BITS และไฟล์ Windows Update อีกครั้ง เมื่อต้องการทำเช่นนี้ให้พิมพ์คำสั่งต่อไปนี้ที่พรอมต์คำสั่ง ตรวจสอบให้แน่ใจว่าคุณได้กด Enter หลังจากพิมพ์คำสั่งแต่ละคำแล้ว
regsvr32.exe atl.dll
regsvr32.exe urlmon.dll
mshtml.dll regsvr32.exe
regsvr32.exe shdocvw.dll
reguvr32.exe browseui.dll
regsvr32.exe jscript.dll
regsvr32.exe vbscript.dll
regsvr32.exe scrrun.dll
regsvr32.exe msxml.dll
regsvr32.exe msxml3.dll
regsvr32.exe msxml6.dll
actxprxy.dll regsvr32.exe
regsvr32.exe softpub.dll
regsvr32.exe wintrust.dll
dssenh.dll regsvr32.exe
rsaenh.dll regsvr32.exe
regsvr32.exe gpkcsp.dll
regsvr32.exe sccbase.dll
regsvr32.exe slbcsp.dll
regsvr32.exe cryptdlg.dll
regsvr32.exe oleaut32.dll
ole32.dll regsvr32.exe
regsvr32.exe shell32.dll
initpki.dll regsvr32.exe
wuapi.dll regsvr32.exe
wuaueng.dll regsvr32.exe
wuaueng.dll regsvr32.exe
wucltui.dll regsvr32.exe
wups.dll regsvr32.exe
wups2.dll regsvr32.exe
wuweb.dll regsvr32.exe
qmgr.dll regsvr32.exe
qmgrprxy.dll regsvr32.exe
wucltux.dll regsvr32.exe
reguvr32.exe muweb.dll
wuwebv.dll regsvr32.exe
- รีเซ็ต Winsock เมื่อต้องการทำเช่นนี้ที่พรอมต์คำสั่งพิมพ์คำสั่งต่อไปนี้และจากนั้นกด Enter:
ตั้งค่า netsh winsock
- หากคุณใช้ Windows XP คุณต้องกำหนดการตั้งค่าพร็อกซี เมื่อต้องการทำเช่นนี้ที่พรอมต์คำสั่งพิมพ์คำสั่งต่อไปนี้และจากนั้นกด Enter:
proxycfg.exe -d
- ถ้าคุณใช้ Windows รุ่นอื่นให้พิมพ์คำสั่งต่อไปนี้จากนั้นกด Enter:
netsh winhttp รีเซ็ตพร็อกซี
- เริ่มต้นบริการ BITS บริการ Windows Update และบริการ Cryptographic เมื่อต้องการทำเช่นนี้ให้พิมพ์คำสั่งต่อไปนี้ที่พรอมต์คำสั่ง ตรวจสอบให้แน่ใจว่าคุณได้กด Enter หลังจากพิมพ์คำสั่งแต่ละคำแล้ว
บิตเริ่มต้นสุทธิ
net start wuauserv
net start appidsvc
net start cryptsvc
- Windows Vista เท่านั้น: ล้างคิว BITS เมื่อต้องการทำเช่นนี้ที่พรอมต์คำสั่งพิมพ์คำสั่งต่อไปนี้และจากนั้นกด Enter:
bitsadmin.exe / ตั้งค่าใหม่ / allusers
- ติดตั้ง Windows Update Agent ล่าสุด
- รีสตาร์ทเครื่องคอมพิวเตอร์
- พยายามอัปเดต Windows รุ่นของคุณโดยตรวจสอบการอัปเดตจากส่วนปรับปรุงและความปลอดภัยในการตั้งค่าและลองทำการอัพเดตผ่าน Standalone Installer
PRO TIP: หากปัญหาเกิดขึ้นกับคอมพิวเตอร์หรือแล็ปท็อป / โน้ตบุ๊คคุณควรลองใช้ซอฟต์แวร์ Reimage Plus ซึ่งสามารถสแกนที่เก็บข้อมูลและแทนที่ไฟล์ที่เสียหายได้ วิธีนี้ใช้ได้ผลในกรณีส่วนใหญ่เนื่องจากปัญหาเกิดจากความเสียหายของระบบ คุณสามารถดาวน์โหลด Reimage Plus โดยคลิกที่นี่