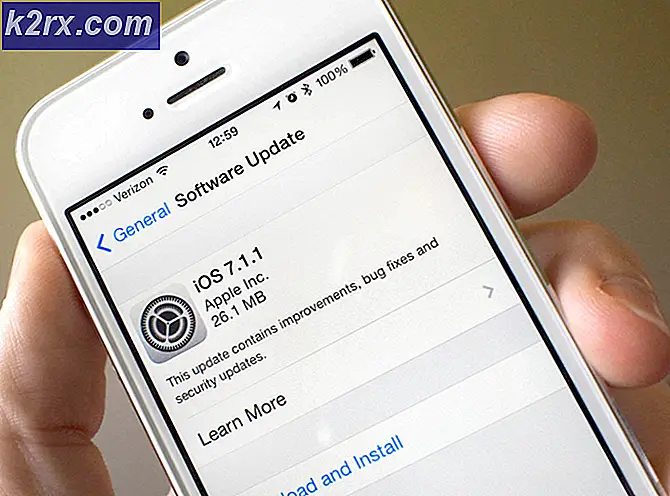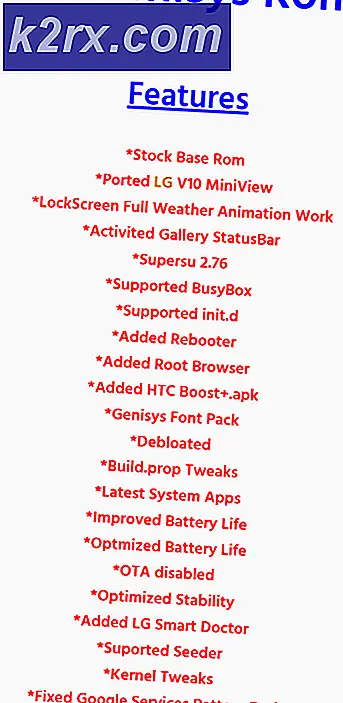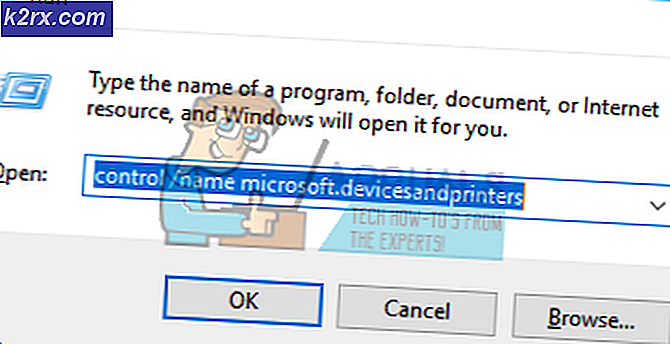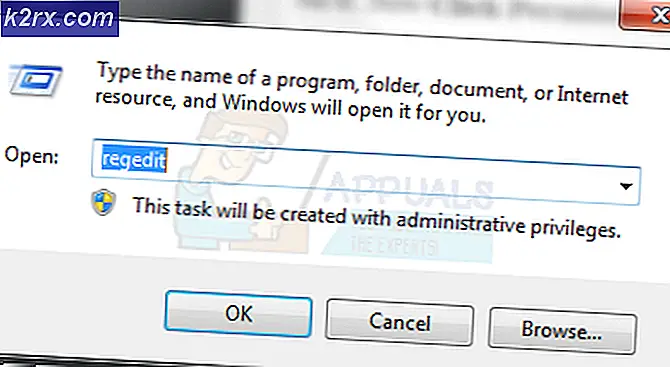แก้ไข: ไดรฟ์ที่มีการติดตั้ง Windows ถูกล็อก Windows 10
ผู้ใช้บางรายรายงานว่ากำลังเรียกใช้ ไดรฟ์ที่ติดตั้ง Windows ถูกล็อก ข้อผิดพลาดหลังจากพยายามบูตจากสื่อการติดตั้ง Windows หรือเมื่อพยายามรีเซ็ต Windows 10
ผู้ใช้ส่วนใหญ่รายงานว่าปัญหานี้เกิดขึ้นหลังจากความล้มเหลวของ BSOD ที่ไม่คาดคิดหรือหลังจากชุดโปรแกรม Windows เริ่มต้นเริ่มทำงานผิดพลาด
เมื่อพิจารณาถึงสิ่งที่ผู้ใช้รายอื่นในสถานการณ์เดียวกันรายงานว่ามีสาเหตุหลายประการที่ทำให้เกิดปัญหานี้ ต่อไปนี้เป็นรายละเอียดเกี่ยวกับสาเหตุที่เป็นที่นิยมมากที่สุดของข้อผิดพลาดนี้:
- ตัวแทนการบูตของ BitLocker ถูกปิดใช้งาน - ผู้ใช้ส่วนใหญ่ที่พบรายงานข้อผิดพลาดนี้โดยใช้การเข้ารหัสลับทั้งดิสก์ของ BitLocker ตัวแทนการบูตนี้ใช้เพื่อปลดล็อกข้อมูลผู้ใช้และไดรฟ์ Windows ก่อนที่เครื่องของคุณจะเริ่มโหลดไฟล์ที่เหลือในระหว่างการเริ่มต้น ในกรณีที่ตัวแทนการบูตของ BitLocker ถูกปิดใช้งานหรือถูกเขียนทับ (อาจเกิดขึ้นได้โดยไม่ตั้งใจหรือเนื่องจากการแทรกแซงของบุคคลที่สาม) คุณอาจติดค้างไว้กับ ไดรฟ์ที่มีการติดตั้ง Windows ไว้
- แฟ้ม BCD เสียหาย - ไดรฟ์ที่มีการติดตั้ง Windows ถูกล็อก ข้อผิดพลาดอาจเกิดขึ้นได้หาก ไฟล์ BCD (ข้อมูลการกำหนดค่าเริ่มต้น) เสียหายหรือมีพารามิเตอร์การกำหนดค่าไม่ถูกต้อง
- ถ้ามีการติดตั้ง Trusted Platform Module (TPM) หรือรีเซ็ต - สถานการณ์ทั่วไปอื่น ๆ เมื่อ ไดรฟ์ที่ติดตั้ง Windows ถูกล็อก จะเกิดขึ้นคือถ้า BitLocker ใช้ชิพเข้ารหัสฮาร์ดแวร์ที่เรียกว่า TPM (หรือ Trusted Platform Module ) โมดูลนี้ใช้เพื่อจัดการคีย์ลับที่ใช้สำหรับกระบวนการเข้ารหัส ในกรณีที่มีการล้างหรือล้างข้อมูล Trusted Platform Module ระบบจะไม่สามารถบูตได้
หากคุณกำลังดิ้นรนกับ ไดรฟ์ที่ติดตั้ง Windows ไว้ถูกล็อก ข้อผิดพลาดวิธีต่อไปนี้อาจช่วยได้ การแก้ไขที่นำเสนอด้านล่างได้รับการยืนยันให้ทำงานโดยผู้ใช้อย่างน้อยหนึ่งราย โปรดปฏิบัติตามการแก้ไขที่เป็นไปได้ตามลำดับจนกว่าคุณจะสะดุดกับวิธีการที่สามารถแก้ไขปัญหาได้ในตอนท้ายของคุณ
วิธีที่ 1: เปลี่ยนวิธีบูตจาก CSM ไปเป็น UEFI
ปัญหานี้เป็นปัญหาทั่วไปที่เกิดขึ้นระหว่างผู้ใช้ BIOS รุ่นเก่าที่ เข้ากันได้ ( CSM ) แม้ว่าจะมีระบบที่รองรับ UEFI ก็ตาม
หากคุณได้รับ ไดรฟ์ที่ติดตั้ง Windows ไว้ถูกล็อก ข้อผิดพลาดขณะเริ่มต้นระบบอาจได้รับการเข้าสู่การตั้งค่า BIOS ของคุณและเปลี่ยนประเภทการบูตจาก CSM ไปเป็น UEFI แน่นอนขั้นตอนที่แน่นอนในการเข้าถึงการตั้งค่า BIOS ของคุณขึ้นอยู่กับผู้ผลิตเมนบอร์ดของคุณ แต่คุณสามารถทำการค้นหาออนไลน์แบบง่ายๆเพื่อค้นหาคีย์ที่จะกดระหว่างการเริ่มต้นเพื่อเข้าสู่การตั้งค่า BIOS ของคุณ โปรดจำไว้ว่าการตั้งค่า Boot Type มักจะพบได้ในเมนู Advanced
หลังจากที่คุณเปลี่ยนประเภทการบูตเป็น UEFI แล้วให้บันทึกการกำหนดค่าออกจาก BIOS และรอให้คอมพิวเตอร์บูตเครื่องสำรอง หากคุณยังคงได้รับ ไดรฟ์ที่ติดตั้ง Windows ไว้จะมี ข้อผิดพลาดในการ ล็อก ข้อผิดพลาดระหว่างการเริ่มต้นใช้งานให้ทำตามขั้นตอนถัดไปด้านล่าง
วิธีที่ 2: การซ่อมแซมข้อมูลการกำหนดค่าเริ่มต้นระบบ
อีกสาเหตุหนึ่งที่ทำให้ผู้ใช้เห็น ไดรฟ์ที่ติดตั้ง Windows ถูกล็อก ข้อผิดพลาดระหว่างการเริ่มต้นระบบเนื่องจากข้อมูลการกำหนดค่าการบูต (Boot Configuration Data หรือ BCD) ถูกแก้ไขหรือเกิดความเสียหายเนื่องจากสาเหตุหลายประการ
โชคดีที่ Windows มีชุดคำสั่ง Command Prompt ที่สามารถใช้เพื่อซ่อมแซมและแก้ไขข้อผิดพลาดในการบันทึกการบูตที่อาจก่อให้เกิดปัญหานี้
เพื่อให้สามารถใส่คำสั่งซ่อมแซมนี้ได้คุณอาจต้องบูตจากสื่อการติดตั้ง Windows แต่คุณยังสามารถเข้าไปที่เมนู ตัวเลือกขั้นสูง โดยบังคับให้รองเท้าบูทล้มเหลวสองถึงสามชุดติดต่อกัน
หมายเหตุ: หากคุณไม่มีสื่อการติดตั้ง Windows คุณสามารถทำตามคำแนะนำนี้ (ที่นี่) เพื่อสร้าง USB ที่สามารถบู๊ตได้ของ Windows 10
เมื่อคุณมีสื่อการติดตั้งแล้วให้บูตจากคอมพิวเตอร์และปฏิบัติตามขั้นตอนด้านล่างเพื่อใส่คำสั่งซ่อมที่จำเป็นซึ่งสามารถแก้ไข ข้อมูลการกำหนดค่าการบูตได้:
PRO TIP: หากปัญหาเกิดขึ้นกับคอมพิวเตอร์หรือแล็ปท็อป / โน้ตบุ๊คคุณควรลองใช้ซอฟต์แวร์ Reimage Plus ซึ่งสามารถสแกนที่เก็บข้อมูลและแทนที่ไฟล์ที่เสียหายได้ วิธีนี้ใช้ได้ผลในกรณีส่วนใหญ่เนื่องจากปัญหาเกิดจากความเสียหายของระบบ คุณสามารถดาวน์โหลด Reimage Plus โดยคลิกที่นี่- ที่หน้าจอการตั้งค่า Windows เครื่องแรกให้คลิกที่ Next จากนั้นคลิกที่ Repair your computer
- ในเมนู ตัวเลือกขั้นสูง คลิกที่แก้ไขแล้วคลิกที่ Command Prompt
- ในหน้าต่าง Command Prompt ใหม่ให้แทรกคำสั่งต่อไปนี้และกด Enter เพื่อแก้ไขข้อมูลการ กำหนดค่าการบูต (BCD) ของคุณ :
Bootrec / FixMbr Bootrec / แก้ไข Bootrec / ScanOS Bootrec / RebuildBcd
- ให้รอข้อความสำเร็จแล้วพิมพ์ chkdsk / f / r แล้วกด Enter เพื่อสแกนหาเซกเตอร์เสีย
- ในตอนท้ายของกระบวนการนี้คอมพิวเตอร์ของคุณควรเริ่มต้นใหม่ เมื่อทำเช่นนั้นให้ถอดสื่อการติดตั้ง Windows ออกและปล่อยให้บูตจาก HDD (หรือ SSD) ของคุณ หากข้อมูลการกำหนดค่าเริ่มต้นกำลังเรียกใช้ ไดรฟ์ที่มีการติดตั้ง Windows ถูกล็อก ข้อผิดพลาดคุณควรจะสามารถบูตได้ตามปกติในขณะนี้
หากคุณยังคงเห็น ไดรฟ์ที่ติดตั้ง Windows อยู่ ข้อผิดพลาดในระหว่างการเริ่มต้น ล็อก ให้ใช้วิธีต่อไปนี้
วิธีที่ 3: ตรวจสอบว่าเปิดใช้งานอาร์เรย์ RAID (ถ้ามี)
หากคุณใช้การตั้งค่า RAID อาจเป็นไปได้ว่า ไดรฟ์ที่ติดตั้ง Windows ถูกล็อก ข้อผิดพลาดเกิดขึ้นเนื่องจากการตั้งค่าอาร์เรย์ RAID ปิดอยู่จากการตั้งค่า BIOS ของคุณ นี่เป็นที่ทราบกันดีว่าเกิดขึ้นเมื่อแบตเตอรี่ของเมนบอร์ด (แบตเตอรี่ CMOS) หมดลง - ในกรณีนี้ BIOS จะลืมการตั้งค่าของคุณโดยยกเลิกการตั้งค่า RAID ตามค่าเริ่มต้น
ถ้าคุณมีการตั้งค่า RAID บนคอมพิวเตอร์ของคุณให้ป้อนการตั้งค่า BIOS และตรวจสอบว่ามีการเปิดใช้งานอาร์เรย์ RAID อยู่หรือไม่ ถ้าปิดใช้งานให้เปิดใช้งานบันทึกการกำหนดค่าออกจาก BIOS และรอให้คอมพิวเตอร์บูตเครื่องใหม่ ในกรณีที่นี่เป็นสาเหตุของ ไดรฟ์ที่มีการติดตั้ง Windows ถูกล็อกไว้ คอมพิวเตอร์ของคุณควรจะบูตได้ตามปกติในขณะนี้
หมายเหตุ: หากใช้วิธีนี้โปรดอย่าลืมเปลี่ยนแบตเตอรี่ CMOS ด้วยแบตเตอรี่ใหม่ มิเช่นนั้นคุณจะเห็นเหตุการณ์นี้เกิดขึ้นอีกครั้งเมื่อปิดคอมพิวเตอร์
วิธีที่ 4: การใช้เครื่องอื่นเพื่อคัดลอกเนื้อหาของ HDD (หรือ SSD)
หากคุณลองใช้วิธีการทั้งหมดข้างต้นเพื่อประโยชน์ไม่มีคุณไม่มีทางเลือกอื่นในการแก้ไข ไดรฟ์ที่มีการติดตั้ง Windows ถูกล็อก นอกเหนือจากการติดตั้งใหม่หรือ รีเซ็ต
อย่างไรก็ตามหากคุณไม่ต้องการสูญเสียข้อมูลที่อยู่ในไดรฟ์ที่ถูกล็อกไว้คุณสามารถเชื่อมต่อกับเครื่องอื่นได้ แต่ไม่ได้เชื่อมต่อเป็นไดรฟ์หลักเพราะคุณจะข้อความเดียวกันเมื่อเครื่องพยายามที่จะบูตจากมัน เพียงแค่เชื่อมต่อเป็นอุปกรณ์จัดเก็บข้อมูล USB ภายนอก (ถ้าเป็นไปได้) หรือเป็นไดรฟ์รอง - ทุกอย่างทำงานได้ตราบเท่าที่คอมพิวเตอร์ไม่สามารถบู๊ตได้
เมื่อคอมพิวเตอร์เริ่มระบบจากไดรฟ์อื่นไดรฟ์ของคุณจะได้รับการจดจำและคุณจะสามารถคัดลอกข้อมูลออกจากไดรฟ์ได้ เมื่อข้อมูลได้รับการสำรองข้อมูลอย่างปลอดภัยแล้วคุณสามารถดำเนินการ ติดตั้งใหม่ หรือ รีเซ็ต เพื่อกำจัด ไดรฟ์ที่ติดตั้ง Windows ไว้ถูกล็อก ข้อผิดพลาด
PRO TIP: หากปัญหาเกิดขึ้นกับคอมพิวเตอร์หรือแล็ปท็อป / โน้ตบุ๊คคุณควรลองใช้ซอฟต์แวร์ Reimage Plus ซึ่งสามารถสแกนที่เก็บข้อมูลและแทนที่ไฟล์ที่เสียหายได้ วิธีนี้ใช้ได้ผลในกรณีส่วนใหญ่เนื่องจากปัญหาเกิดจากความเสียหายของระบบ คุณสามารถดาวน์โหลด Reimage Plus โดยคลิกที่นี่