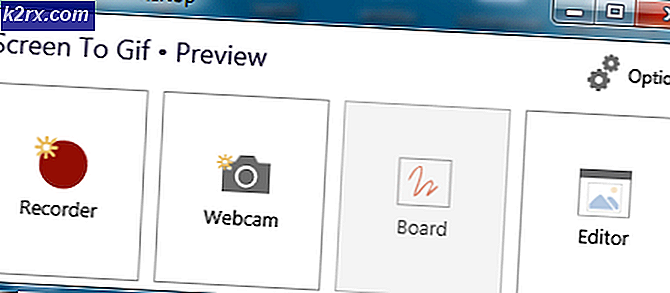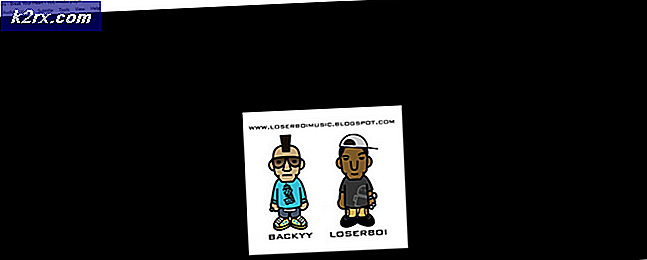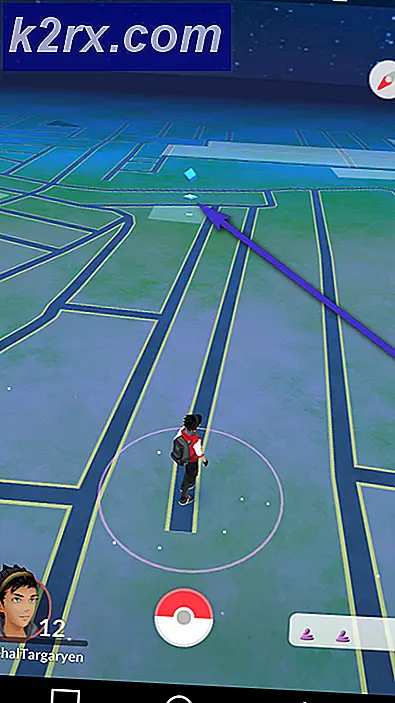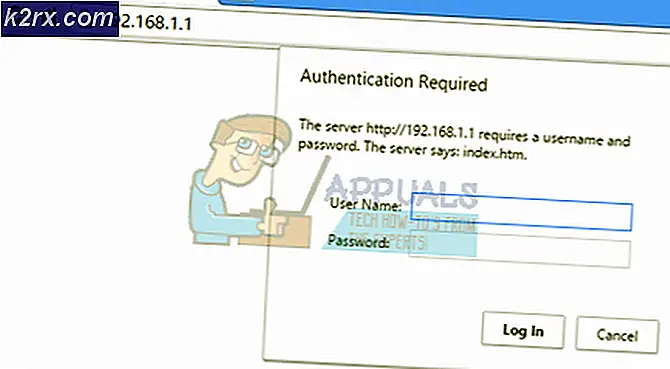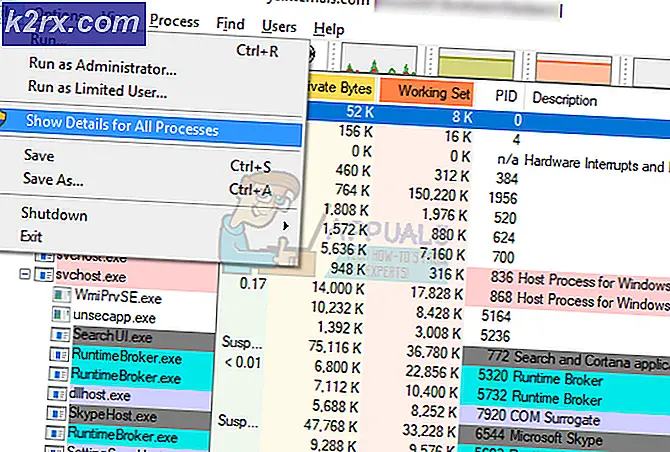วิธีปิดการใช้งานตัวจัดการงานสำหรับผู้ใช้มาตรฐาน
ตัวจัดการงานเป็นยูทิลิตี้ Windows ในตัวที่ให้ข้อมูลเกี่ยวกับกระบวนการและแอปพลิเคชันที่ทำงานบนระบบของคุณและให้สถิติเกี่ยวกับการใช้หน่วยความจำและ CPU นอกจากนี้ยังใช้สำหรับการสิ้นสุดและเปลี่ยนลำดับความสำคัญของกระบวนการ อย่างไรก็ตามผู้ใช้หลายคนต้องการปิดตัวจัดการงานสำหรับบัญชีมาตรฐานที่ตั้งค่าสำหรับเด็กครอบครัวและเพื่อนร่วมงานเพื่อป้องกันไม่ให้ใช้งานได้
ตัวจัดการงานสำหรับผู้ใช้มาตรฐาน
มีแอปพลิเคชั่นและกระบวนการบางอย่างที่ทำงานอยู่เบื้องหลังที่ตัวจัดการงานปิดได้เท่านั้น การเปลี่ยนลำดับความสำคัญของกระบวนการที่แตกต่างกันสามารถให้หน่วยความจำและ CPU แก่กระบวนการนั้นมากขึ้น แต่น้อยกว่าสำหรับกระบวนการอื่น ๆ บางครั้งผู้ดูแลระบบจะปิดใช้งานตัวจัดการงานสำหรับผู้ใช้มาตรฐานเพื่อให้ระบบปลอดภัยในกรณี ผู้ใช้มาตรฐานสามารถเป็นนักเรียนเด็กหรือผู้ใช้ที่ต้องการเข้าถึงโปรแกรมและยูทิลิตี้เพียงเล็กน้อย ในคอมพิวเตอร์ของโรงเรียนและหน่วยงานราชการส่วนใหญ่ Task Manager จะถูกปิดใช้งานเป็นมาตรการรักษาความปลอดภัย
ปิดการใช้งาน Task Manager ผ่าน Registry Editor
เราสามารถปิดใช้งาน Task Manager สำหรับผู้ใช้บางรายได้โดยเปิดตัวแก้ไขรีจิสทรีในฐานะผู้ดูแลระบบในบัญชีมาตรฐานนั้น คุณต้องหาผู้ใช้ SID จากนั้นเปลี่ยนการตั้งค่าสำหรับ SID เฉพาะนั้น การดำเนินการนี้จะปิดตัวจัดการงานสำหรับบัญชีมาตรฐานนั้น ๆ เท่านั้นไม่ใช่บัญชีอื่น ๆ
- ลงชื่อเข้าใช้บัญชี Standard User ของคุณและไปที่ตำแหน่งต่อไปนี้ใน file explorer:
C: \ Windows \ System32 \
- ค้นหาไฟล์“regedit.exe“ คลิกขวาที่ไฟล์แล้วเลือก เรียกใช้ในฐานะผู้ดูแลระบบ
- แทรกไฟล์ รหัสผ่าน สำหรับผู้ดูแลระบบเมื่อได้รับแจ้งจากไฟล์UAC (การควบคุมบัญชีผู้ใช้) แล้วคลิก ใช่
- ขั้นแรกค้นหา SID ของคุณโดยไปที่ไดเร็กทอรีต่อไปนี้ในตัวแก้ไขรีจิสทรี:
HKEY_LOCAL_MACHINE \ SOFTWARE \ Microsoft \ Windows NT \ CurrentVersion \ ProfileList
- คลิกที่ SID ในรายการเพื่อค้นหาชื่อผู้ใช้ของคุณดังที่แสดงด้านล่าง:
- ตอนนี้ไปที่ไดเรกทอรีต่อไปนี้ของ SID บัญชีมาตรฐานของคุณ:
HKEY_USERS \ S-1-5-21-3407337436-3193968817-2416647502-1004 \ Software \ Microsoft \ Windows \ CurrentVersion \ Policies
- เลือกคีย์โฟลเดอร์ย่อย“ระบบ” (หากไม่มีคีย์ให้สร้างโดยคลิกขวาที่โฟลเดอร์นโยบายและเลือกคีย์)
- คลิกขวาที่หรือภายในปุ่มโฟลเดอร์ระบบจากนั้นเลือกใหม่> ค่า DWORD (32 บิต) และตั้งชื่อ DisableTaskmgr
- คลิกขวาที่DisableTaskmgr, จากนั้นเลือกแก้ไข และเปลี่ยนค่าเป็น“1”
- ตอนนี้ตัวจัดการงานจะถูกปิดใช้งานสำหรับผู้ใช้มาตรฐาน
บันทึก: ในกรณีเร่งด่วนในการเปิดตัวจัดการงานคุณไม่จำเป็นต้องเปิดปิด ตัวเลือกนี้หรือเปลี่ยนบัญชีจากผู้ใช้มาตรฐานเป็นผู้ดูแลระบบ คุณสามารถเปิดตัวจัดการงานในฐานะผู้ดูแลระบบได้อย่างง่ายดายด้วยรหัสผ่านผู้ดูแลระบบดังที่แสดงในบทความของเรา: ที่นี่
ถึง เปิดใช้งาน ตัวจัดการงานอีกครั้งคุณต้องเปลี่ยนค่าของ DisableTaskmgr กลับไป "0” แล้วรีสตาร์ทคอมพิวเตอร์ แต่บางครั้งสิ่งนี้จะกลายเป็นจุดบกพร่องและยังคงใช้งานได้ดังนั้นการลบคีย์ระบบที่คุณสร้างขึ้นจะเป็นตัวเลือกที่ดีกว่าสำหรับการใช้งานในอนาคต
ปิดการใช้งานตัวจัดการงานผ่านตัวแก้ไขนโยบายกลุ่ม
นโยบายกลุ่มใช้เพื่อจัดการและกำหนดค่าสภาพแวดล้อมการทำงานของบัญชีคอมพิวเตอร์และบัญชีผู้ใช้ ผู้ดูแลระบบสามารถใช้ตัวแก้ไขนโยบายกลุ่มเพื่อเปิดหรือปิดตัวจัดการงานสำหรับผู้ใช้มาตรฐาน การตั้งค่าจะให้ข้อมูลโดยละเอียดเกี่ยวกับฟังก์ชันและวัตถุประสงค์ของการตั้งค่านโยบายนั้นด้วย การตั้งค่านี้จะปิดใช้งานตัวจัดการงานจากทุกที่ในระบบของคุณ
หากคุณกำลังใช้ Windows Home เวอร์ชัน ข้าม วิธีนี้เนื่องจาก Group Policy Editor ไม่มีใน Windows Home Editions
- ถือ Windows และกด ร บนแป้นพิมพ์ของคุณเพื่อเปิดไฟล์ วิ่ง ไดอะล็อก จากนั้นพิมพ์“gpedit.msc” แล้วกดปุ่ม ป้อน เพื่อเปิดไฟล์ ผู้แก้ไขนโยบายกลุ่ม. เลือก ใช่ ตัวเลือกเมื่อได้รับแจ้งจากไฟล์ UAC (การควบคุมบัญชีผู้ใช้).
- ไปที่เส้นทางต่อไปนี้ในไฟล์ ผู้แก้ไขนโยบายกลุ่ม หน้าต่าง:
User Configuration \ Administrative Templates \ System \ Ctrl + Alt + Del Options
- หากต้องการปิดใช้งานไฟล์ ผู้จัดการงานดับเบิลคลิกที่ปุ่ม“ลบตัวจัดการงาน” การตั้งค่า มันจะเปิดขึ้นในหน้าต่างใหม่ตอนนี้เปลี่ยนการสลับจาก ไม่ได้กำหนดค่า ถึง เปิดใช้งาน และคลิกที่ สมัคร / ตกลง เพื่อบันทึกการเปลี่ยนแปลง
- การดำเนินการนี้จะปิดใช้งานตัวจัดการงานจากหน้าจอ Ctrl + Alt + Del ทางลัดและที่อื่น ๆ
- ถึง เปิดใช้งาน กลับมาเพียงแค่เปลี่ยนตัวเลือกการสลับใน ขั้นตอนที่ 3 กลับไป ไม่ได้กำหนดค่า หรือ ปิดการใช้งาน. ตัวจัดการงานจะกลับไปที่บัญชีผู้ใช้นั้น