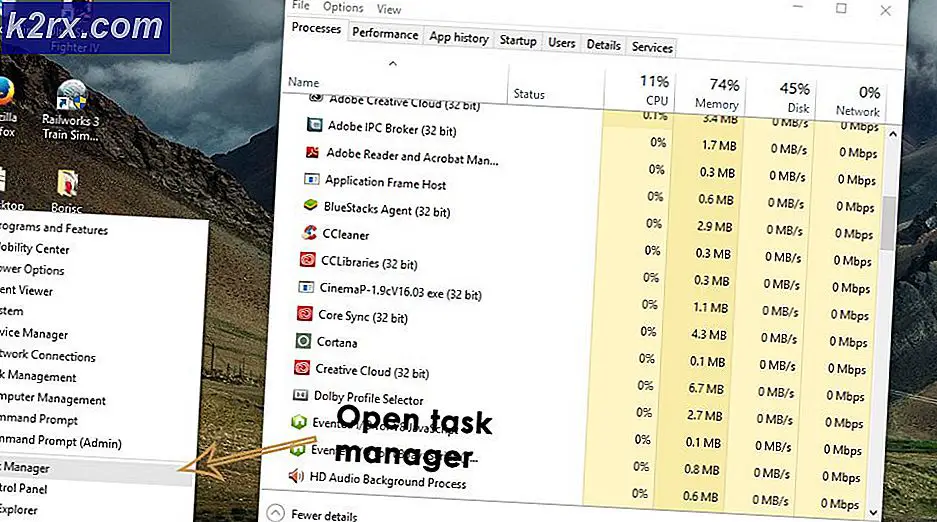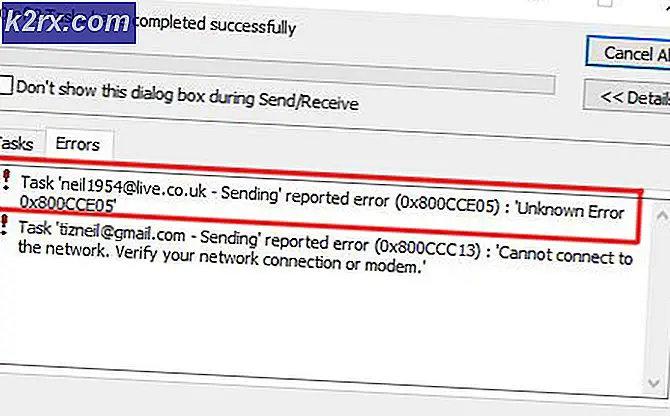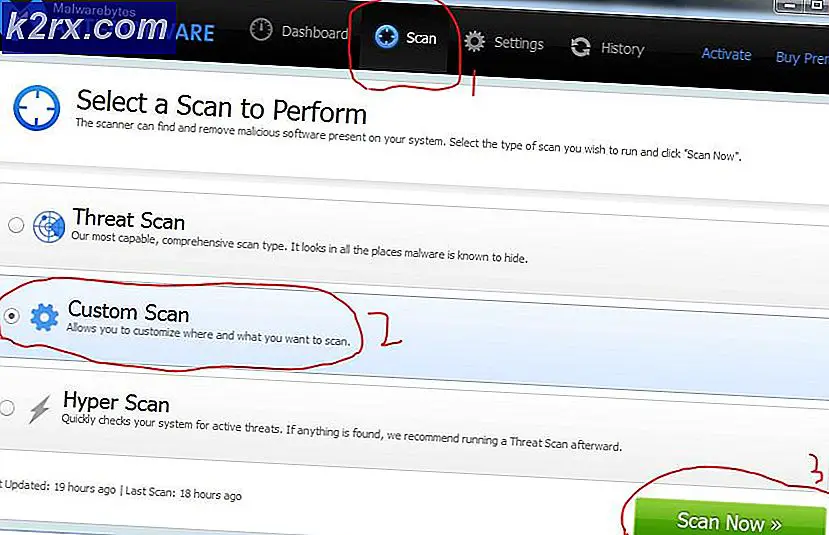วิธีทำความสะอาด Google ไดรฟ์จาก Ransomware's
ถ้าคุณต้องการเก็บข้อมูลไว้ในที่เก็บข้อมูลแบบคลาวด์ Google ไดรฟ์เป็นทางออกที่ดีสำหรับคุณ Google มีการพัฒนาและเสนอพื้นที่เก็บข้อมูลฟรีบนระบบคลาวด์ขนาด 15 GB สิ่งที่คุณต้องมีคือการสร้างบัญชี Gmail และเข้าถึงพื้นที่เก็บข้อมูลในระบบคลาวด์ของคุณ ข้อดีอย่างหนึ่งก็คือคุณสามารถเข้าถึงไฟล์ของคุณได้ทั่วโลกสิ่งที่คุณต้องมีคือการเข้าถึงอินเทอร์เน็ต มีสองวิธีในการเข้าถึง Google ไดรฟ์คุณสามารถทำได้ผ่านทางเว็บไซต์ (https://www.google.com/drive) หรือคุณสามารถทำได้โดยใช้แอปพลิเคชัน Google ไดรฟ์ที่คุณต้องดาวน์โหลดและติดตั้งในปฏิบัติการ Windows 10 ระบบ. ไฟล์ที่เก็บไว้ในโฟลเดอร์ Google ไดรฟ์อาจติดไวรัส ransomware ซึ่งจะทำให้ไฟล์ที่ติดไวรัสซิงค์กับที่เก็บข้อมูลในระบบคลาวด์ของคุณ
มีมัลแวร์ประเภทต่างๆซึ่งอาจทำให้ระบบปฏิบัติการและข้อมูลของคุณเสียหายได้ หนึ่งในนั้นคือ ransomware มัลแวร์ที่ออกแบบมาเพื่อเข้ารหัสข้อมูลผู้ใช้และรีดไถเงินจากผู้ที่ตกเป็นเหยื่อซึ่งรวมถึงผู้ใช้หรือ บริษัท เมื่อ ransomware เข้ารหัสข้อมูลคุณจะไม่สามารถเข้าถึงได้อีกต่อไป คุณต้องจ่ายเงินเพื่อรับ decrypter สำหรับข้อมูลที่เข้ารหัส นี้ไม่ดีจริงๆและคุณต้องทำทุกอย่างเพื่อลดความเสี่ยงของปัญหานี้ ลองจินตนาการว่า บริษัท เก็บข้อมูล 100 GB ในช่วง 10 ปีที่ผ่านมาและ ransomware ติดตั้งไฟล์ทั้งหมดและเข้ารหัสข้อมูลของตน ธุรกิจของ บริษัท ลดลงและต้องจ่ายเงินเพื่อรับ decrypter สำหรับข้อมูลของตน ในระหว่างปัญหานี้พวกเขาสามารถสูญเสียเวลาและเงินหายไปลูกค้าและข้อมูลที่เป็นความลับ
เมื่อเราอธิบายข้อมูลเบื้องต้นเกี่ยวกับ Google ไดรฟ์และ ransomware ให้ค้นหาความสัมพันธ์ระหว่างพวกเขา เมื่อคุณติดตั้งแอปพลิเคชัน Google ไดรฟ์ Google ไดรฟ์จะสร้างโฟลเดอร์ Google ไดรฟ์ที่ตำแหน่งเริ่มต้น C: \ Users \ AccountName \ Google Drive โดยที่ AccountName เป็นชื่อโปรไฟล์ผู้ใช้เช่น C: \ Users \ Appuals \ Google ไดรฟ์ คุณสามารถเปลี่ยนตำแหน่งเริ่มต้นของ Google ไดรฟ์ระหว่างขั้นตอนการติดตั้ง หาก ransomware โจมตีคอมพิวเตอร์ของคุณและเข้ารหัสข้อมูลที่ฮาร์ดดิสก์ของคุณรวมถึงโฟลเดอร์ Google ไดรฟ์นั่นหมายความว่าข้อมูลที่เข้ารหัสและติดไวรัสจะถูกซิงค์กับพื้นที่เก็บข้อมูลระบบคลาวด์ของ Google ไดรฟ์ Google ไดรฟ์จะไม่ตรวจพบว่าไฟล์มัลแวร์ของคุณมีมัลแวร์ติดไวรัสหรือถูก enrcypted พวกเขาให้บริการพื้นที่เก็บข้อมูลแบบคลาวด์เฉพาะซึ่งคุณสามารถจัดเก็บสิ่งที่คุณต้องการและต้องการได้
ดังนั้นการแก้ปัญหาคืออะไร? มีสองวิธีแก้ปัญหาหนึ่งคือเปลี่ยนกลับไปใช้สถานะก่อนหน้าและอีกวิธีหนึ่งคือการล้างข้อมูลทั้งหมดจาก Google ไดรฟ์
วิธีที่ 1: เปลี่ยนกลับไปใช้เวอร์ชันก่อนหน้า
หากคุณแก้ไขไฟล์หรือโฟลเดอร์บางอย่าง Google ไดรฟ์จะบันทึกไฟล์เหล่านั้นและอนุญาตให้คุณเปลี่ยนกลับไฟล์ไปยังสถานะก่อนหน้า หากคุณมีพวงของข้อมูลการแปลงไฟล์จะใช้เวลาเป็นจำนวนมากเนื่องจากคุณจำเป็นต้องทำย้อนกลับทีละรายการ โปรดทราบว่า Google ไดรฟ์เก็บไฟล์เวอร์ชันเก่า ๆ ไว้ 30 วัน
PRO TIP: หากปัญหาเกิดขึ้นกับคอมพิวเตอร์หรือแล็ปท็อป / โน้ตบุ๊คคุณควรลองใช้ซอฟต์แวร์ Reimage Plus ซึ่งสามารถสแกนที่เก็บข้อมูลและแทนที่ไฟล์ที่เสียหายได้ วิธีนี้ใช้ได้ผลในกรณีส่วนใหญ่เนื่องจากปัญหาเกิดจากความเสียหายของระบบ คุณสามารถดาวน์โหลด Reimage Plus โดยคลิกที่นี่- เปิด เบราว์เซอร์อินเทอร์เน็ต (Google Chrome, Mozilla Firefox, Edge หรืออื่น ๆ )
- เปิดเว็บไซต์ google.com/drive
- คลิก ไปที่ Google ไดรฟ์
- พิมพ์ อีเมลหรือโทรศัพท์ ของคุณและคลิก ถัดไป
- พิมพ์ รหัสผ่าน ของคุณและคลิก ถัดไป
- ไปที่ไฟล์ที่คุณต้องการย้อนกลับ คลิกขวา ที่ไฟล์ที่เลือกและคลิก จัดการเวอร์ชัน
- หน้าต่างใหม่จะเปิดขึ้นพร้อมกับไฟล์ทุกเวอร์ชันที่มีอยู่ใน Google ไดรฟ์ของคุณ คลิก การดำเนินการเพิ่มเติม และเลือกคุณต้องบันทึกไฟล์ในตำแหน่งที่ปลอดภัยซึ่งไม่ได้รับการติดมัลแวร์
วิธีที่ 2: ล้างข้อมูลจาก Google ไดรฟ์
วิธีที่สองคือล้างข้อมูลทั้งหมดจาก Google ไดรฟ์และอัปโหลดข้อมูลที่ไม่ได้รับการเข้ารหัสโดย ransomware นั่นหมายความว่าคุณจำเป็นต้องมีการสำรองข้อมูลของคุณ กลยุทธ์การสำรองข้อมูลและกู้คืนเป็นกิจกรรมสำคัญที่คุณต้องดำเนินการในส่วนบุคคลหรือสภาพแวดล้อมทางธุรกิจ บริษัท จำนวนมากไม่สนใจเกี่ยวกับการสำรองข้อมูลและเมื่อ ransomware ติดไวรัสข้อมูลของพวกเขาก็คือการล่าช้าสำหรับโซลูชันที่ประสบความสำเร็จ 100% สำหรับการเรียกคืนข้อมูล เราขอแนะนำให้คุณสร้างกลยุทธ์การสำรองข้อมูลและกู้คืนข้อมูลในตอนเริ่มต้นงานส่วนบุคคลหรือธุรกิจของคุณ คุณสามารถสำรองข้อมูลของคุณบน USB แฟลชไดรฟ์ฮาร์ดดิสก์ภายนอกหรือที่จัดเก็บข้อมูล NAS ได้
ในข้อความถัดไปคุณสามารถอ่านขั้นตอนเพื่อเช็ดข้อมูลของคุณ คุณจำเป็นต้องตัดการเชื่อมต่อคอมพิวเตอร์ทั้งหมดจาก Google ไดรฟ์กวาดข้อมูลทั้งหมดจาก Google ไดรฟ์จากนั้นลงชื่อเข้าใช้และซิงค์
- เปิด เบราว์เซอร์อินเทอร์เน็ต (Google Chrome, Mozilla Firefox, Edge หรืออื่น ๆ )
- เปิดเว็บไซต์ google.com/drive
- คลิก ไปที่ Google ไดรฟ์
- พิมพ์ อีเมลหรือโทรศัพท์ ของคุณและคลิก ถัดไป
- พิมพ์ รหัสผ่าน ของคุณและคลิก ถัดไป
- ไดรฟ์ของฉันจะเปิดขึ้นที่คุณต้องการเลือกไฟล์ทั้งหมดโดยกด CTRL + ALL
- คลิกขวา ที่ไฟล์ที่เลือกแล้วคลิก Remove
- ที่ด้านซ้าย ของหน้าต่างคลิก ถังขยะ
- ด้านบนไฟล์ จะเห็น ถังขยะที่ มี ลูกศรลง คลิกขวา ที่ลูกศรลงแล้วเลือก Empty trash
- คลิก DELETE FOREVER เพื่อลบไฟล์ที่ติดไวรัสจากถังขยะ ไฟล์ทั้งหมดที่เก็บไว้ในโฟลเดอร์ Google ไดรฟ์ในคอมพิวเตอร์ของคุณจะถูกนำออกหลังจากที่แอปพลิเคชันซิงค์กับพื้นที่เก็บข้อมูลระบบคลาวด์ของ Google ไดรฟ์
หลังจากที่คุณเช็ดไฟล์ที่ติดไวรัสคุณสามารถอัปโหลดไฟล์จากข้อมูลสำรองที่ไม่ได้ติดไวรัส ransowmare โปรดทราบก่อนที่จะอัปโหลดข้อมูลไปยังโฟลเดอร์ Google ไดรฟ์คุณจำเป็นต้องนำมัลแวร์ทั้งหมดออกจากคอมพิวเตอร์ของคุณ
PRO TIP: หากปัญหาเกิดขึ้นกับคอมพิวเตอร์หรือแล็ปท็อป / โน้ตบุ๊คคุณควรลองใช้ซอฟต์แวร์ Reimage Plus ซึ่งสามารถสแกนที่เก็บข้อมูลและแทนที่ไฟล์ที่เสียหายได้ วิธีนี้ใช้ได้ผลในกรณีส่วนใหญ่เนื่องจากปัญหาเกิดจากความเสียหายของระบบ คุณสามารถดาวน์โหลด Reimage Plus โดยคลิกที่นี่