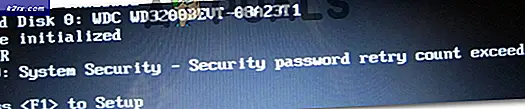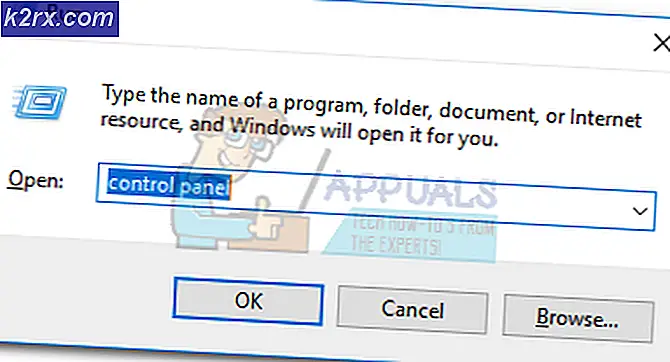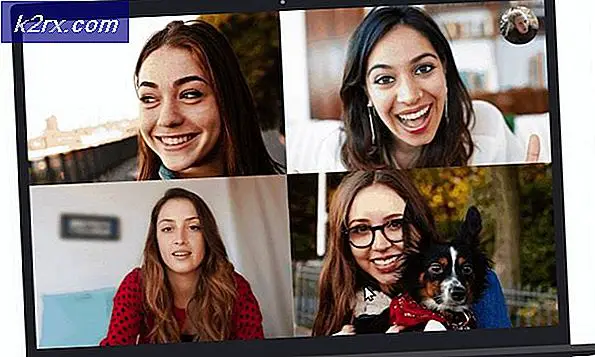วิธีการ: ซ่อมแซมติดตั้ง Windows 10
หากคุณพบปัญหาเกี่ยวกับ Windows 10 ไม่ว่าจะเป็นปัญหาใดก็ตามโดยไม่คำนึงถึงปัญหา Windows 10 ช่วยให้คุณสามารถซ่อมแซมได้โดยไม่ต้องบูตโดยตรงจากสื่อการติดตั้ง ซ่อมแซมการติดตั้งจะซ่อมแซมไฟล์ระบบและติดตั้งการปรับปรุง Windows รุ่นล่าสุด กระบวนการนี้เงียบตรงไปข้างหน้าและง่าย อย่างไรก็ตามก่อนที่คุณจะเริ่มต้นคุณจะต้องปฏิบัติตามข้อกำหนดต่อไปนี้
ตรวจสอบให้แน่ใจว่าคุณมีพื้นที่ว่างอย่างน้อย 9 GB บนฮาร์ดดิสก์ (Windows Drive)
เตรียมสื่อการติดตั้งให้พร้อม คุณสามารถทำได้โดยใช้ USB หรือไฟล์ ISO อย่างไรก็ตามต้องเป็นรุ่นและรุ่นเดียวกันกับซอฟต์แวร์ Windows 10 ที่ติดตั้งอยู่ในปัจจุบัน มิฉะนั้นการติดตั้งซ่อมแซมจะไม่สำเร็จ
สื่อการติดตั้งต้องเป็นภาษาเดียวกับ Windows 10 ที่ติดตั้งอยู่แล้ว นี้เป็นสิ่งสำคัญโดยเฉพาะอย่างยิ่งสำหรับการเก็บรักษาไฟล์หลังจากการซ่อมแซม
ใช้ 32 บิตหรือ 64 บิตสำหรับการติดตั้ง Windows 10 ที่สอดคล้องกัน
ซ่อมแซมการติดตั้ง Windows 10
คุณสามารถเลือกวิธีการติดตั้งซ่อมแซมได้สามวิธี
สร้างสื่อการติดตั้ง Windows 10
ตัวเลือกที่ 1: ติดตั้งซ่อม Windows ใช้ไฟล์ ISO
หมายเหตุ : วิธีนี้ควรใช้เฉพาะเมื่อเปิดใช้งาน Windows 10 ของคุณเท่านั้น
ดาวน์โหลดไฟล์ ISO Windows 10 จากที่นี่
บันทึกไว้ในคอมพิวเตอร์ของคุณโดยเฉพาะอย่างยิ่งบนเดสก์ทอปของคุณในตอนแรก
ตอนนี้ติดตั้งการคลิกไฟล์ ISO (ที่นี่) เพื่อดูขั้นตอน
ตอนนี้ดับเบิลคลิกที่ไฟล์ setup.exe เพื่อเริ่มทำการซ่อมแซม - ติดตั้งจากไดรฟ์ที่ติดตั้ง
ทางเลือกที่ 2: ซ่อม Windows โดยใช้ USB Installation Media
ตัวเลือกนี้สามารถดำเนินการได้โดยใช้เครื่องมือ Windows Media Creation ตรวจสอบให้แน่ใจว่าคุณมีการเชื่อมต่ออินเทอร์เน็ตที่เหมาะสม และเตรียมดิสก์ USB flash ที่ว่างเปล่าโดยมีขนาดไม่ต่ำกว่า 4 GB สำหรับการติดตั้ง 32 บิตหรือ 8GB สำหรับการติดตั้ง 64 บิต หากคุณใช้แฟลชไดรฟ์ที่มีข้อมูลภายในคุณอาจสูญเสียข้อมูลในกระบวนการนี้ อ่านข้อกำหนดของระบบและเก็บรหัสผลิตภัณฑ์ Windows 10 ไว้ใกล้ ๆ ตัวคุณ (ถ้า Windows 10 เปิดใช้งานอยู่แล้วก่อนที่คุณจะไม่จำเป็นต้องใช้)
ไปที่นี่เพื่อเข้าถึงไฟล์สำหรับดาวน์โหลด ดาวน์โหลด Media Creation Tool จากที่นี่ บันทึกไว้บนเดสก์ท็อป
เมื่อการดาวน์โหลดเสร็จสิ้นแล้วให้คลิกขวาที่ไฟล์แล้วเลือก Run
หากได้รับแจ้งจาก UAC ให้คลิก 'yes'
บนแผงควบคุมที่ปรากฏให้เลือกตัวเลือกที่สองที่อ่าน Create installation media สำหรับเครื่องอื่น แล้วคลิก NEXT
แผงถัดไปคือภาษาสถาปัตยกรรมและฉบับ ด้านขวาใต้สถาปัตยกรรมให้ยกเลิกการทำเครื่องหมายในช่องสำหรับใช้ตัวเลือกที่แนะนำสำหรับพีซีนี้ บิตนี้มีความสำคัญเนื่องจากจะช่วยให้คุณสามารถระบุภาษาฉบับและสถาปัตยกรรมได้เช่นเดียวกับการติดตั้ง Windows ปัจจุบัน
ในกล่องที่มีให้เลือกภาษาฉบับและสถาปัตยกรรม คุณสามารถติดตั้ง Windows 32 บิตและ 64 บิตบน USB เดียวกันหรือเลือกใช้ที่ต้องการได้ หากไม่ได้ระบุหมายเลขผลิตภัณฑ์หากได้รับพร้อมท์จะทำให้คุณสามารถดำเนินการกับ Home and Pro ได้ ต่อไปเท่านั้นโปรดทราบว่าเป็นเวอร์ชันแรกที่อยู่ในพีซีของคุณ คลิกถัดไป
PRO TIP: หากปัญหาเกิดขึ้นกับคอมพิวเตอร์หรือแล็ปท็อป / โน้ตบุ๊คคุณควรลองใช้ซอฟต์แวร์ Reimage Plus ซึ่งสามารถสแกนที่เก็บข้อมูลและแทนที่ไฟล์ที่เสียหายได้ วิธีนี้ใช้ได้ผลในกรณีส่วนใหญ่เนื่องจากปัญหาเกิดจากความเสียหายของระบบ คุณสามารถดาวน์โหลด Reimage Plus โดยคลิกที่นี่แผงควบคุมถัดไปมีตัวเลือกปลายทางสองแบบสำหรับการติดตั้ง Windows 10; ไฟล์ USB หรือ ISO เลือกตัวเลือก 'USB flash drive' และดำเนินการต่อ
เสียบดิสก์ USB (4GB หรือ 8GB ขึ้นอยู่กับสถาปัตยกรรมที่คุณต้องการ) จากนั้นคลิกคำสั่ง 'Refresh drive list' USB แบบเสียบของคุณจะปรากฏอยู่ด้านล่าง เลือกและคลิก NEXT
Windows 10 จะใช้เวลานานและการดาวน์โหลดเริ่มต้นขึ้น เมื่อการดาวน์โหลดเสร็จสมบูรณ์ USB ของคุณได้รับการตั้งค่าอย่างสมบูรณ์แล้ว คลิกเสร็จสิ้น
ทางเลือกที่ 3: ติดตั้งซ่อมแซม Windows 10 โดยใช้แอป "รับ Windows 10 (GWX)"
ตรวจสอบให้แน่ใจว่าคุณเชื่อมต่อกับอินเทอร์เน็ตสำหรับตัวเลือกในการติดตั้งการซ่อมแซมนี้
เชื่อมต่ออินเทอร์เน็ตแล้วไปที่นี่
เลื่อนลงและคลิกที่ลิงก์ อัปเกรดเดี๋ยวนี้
ไฟล์ที่มีคำนำหน้า GetWindows10 .exe จะสามารถดาวน์โหลดได้ บันทึกลงในคอมพิวเตอร์ของคุณ เมื่อเสร็จแล้วให้คลิกขวาที่มันแล้วเลือก run
UAC อาจแจ้งให้คุณทราบ เพียงคลิกที่ ใช่
การดาวน์โหลด Windows 10 จะเริ่มขึ้น เมื่อรันเสร็จแล้ว
เริ่มการซ่อมแซมจาก Installation Media
ตัวเลือกทั้งหมดสามข้อข้างต้นสำหรับการติดตั้งซ่อมแซมจะนำไปสู่กระบวนการติดตั้งเดียวกัน Windows 10 ใช้เวลาในการติดตั้งและเตรียมพร้อมสำหรับขั้นตอนต่อไป หลังจากเรียกใช้การอัปเดตระบบจะเริ่มต้นใหม่ นี่คือขั้นตอนสุดท้ายของการซ่อมแซม Windows 10
เมื่อการติดตั้งมีข้อกำหนดสิทธิการใช้งานโปรดอ่านและ ยอมรับ ข้อตกลง
Windows 10 จะตรวจสอบการอัปเดตและติดตั้งโปรแกรมที่พร้อมใช้งาน เมื่อตั้งค่าทั้งหมดให้คลิก 'ติดตั้ง'
หมายเหตุสำคัญ: หากคุณต้องการเลือกสิ่งที่ยังคงอยู่ในระบบหลังจากซ่อมแซมให้คลิกที่ Change what to keep เลือกตัวเลือกจากสามตัวที่เหมาะกับคุณที่สุดแล้วคลิก 'ถัดไป' คุณจะสูญเสียข้อมูลทั้งหมดหากไม่ได้เลือกตัวเลือก เก็บไฟล์ส่วนบุคคลและแอป ไว้
การติดตั้ง Windows 10 ใช้เวลาสักระยะเวลาในการดำเนินการ
เมื่อตั้งค่าทั้งหมดให้คลิกที่ 'ถัดไป'
ขึ้นอยู่กับความชอบของคุณเลือกใช้การตั้งค่าด่วนหรือกำหนดการตั้งค่าเอง ภายใต้การตั้งค่ากำหนดเองคุณสามารถเปิดหรือปิดการตั้งค่าส่วนบุคคลและตำแหน่งได้ นอกจากนี้คุณยังสามารถเปิดหรือปิดใช้งานด้านอื่น ๆ เช่นการรายงานข้อผิดพลาดหรือเบราเซอร์และการป้องกัน
คลิกที่ NEXT
ลงชื่อเข้าใช้ Windows 10
ตรวจสอบให้แน่ใจว่าคุณได้ตั้งเขตเวลาและเวลาที่ถูกต้องแล้ว
คุณได้ซ่อมแซม Windows 10 เรียบร้อยแล้ว
PRO TIP: หากปัญหาเกิดขึ้นกับคอมพิวเตอร์หรือแล็ปท็อป / โน้ตบุ๊คคุณควรลองใช้ซอฟต์แวร์ Reimage Plus ซึ่งสามารถสแกนที่เก็บข้อมูลและแทนที่ไฟล์ที่เสียหายได้ วิธีนี้ใช้ได้ผลในกรณีส่วนใหญ่เนื่องจากปัญหาเกิดจากความเสียหายของระบบ คุณสามารถดาวน์โหลด Reimage Plus โดยคลิกที่นี่