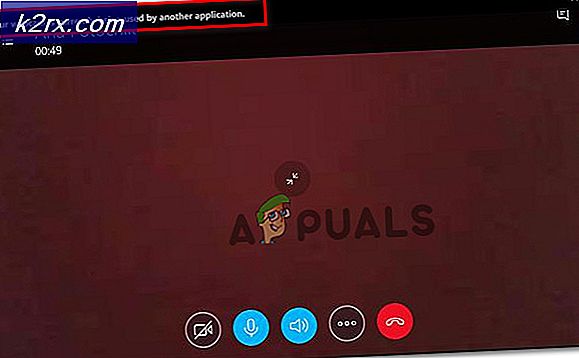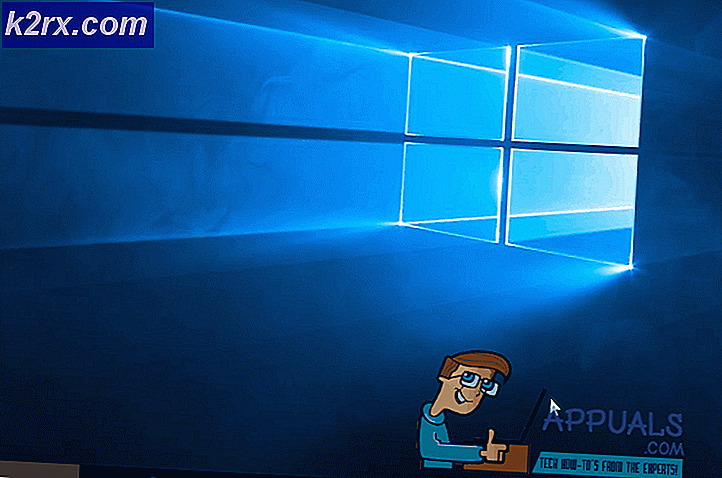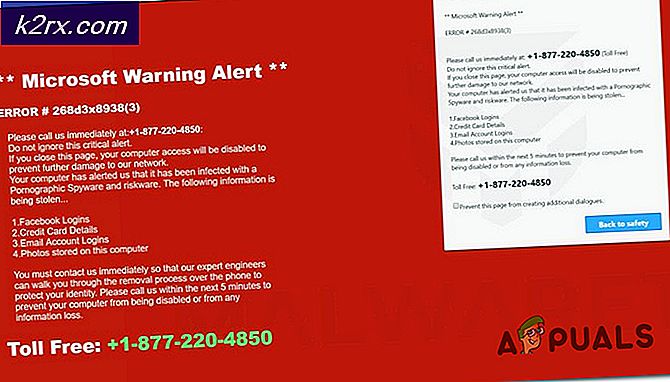วิธีแก้ไข Error Code "แซ็กโซโฟน" ใน Destiny 2
ผู้เล่นพีซีบางคนเห็นไฟล์ ‘แซกโซโฟน’ รหัสข้อผิดพลาดขณะพยายามเปิด Destiny 2 บน Windows 7, Windows 8.1 และ Windows 10 ตามข้อมูลของ Bungie รหัสข้อผิดพลาดนี้ส่วนใหญ่เกิดจากข้อผิดพลาดของระบบเครือข่ายทั่วไป
ปรากฎว่ามีสาเหตุหลายประการที่อาจทำให้เกิดรหัสข้อผิดพลาดนี้กับ Destiny 2:
วิธีที่ 1: ตรวจสอบให้แน่ใจว่าคุณเป็นเจ้าของเกม
ตามผู้ใช้ที่ได้รับผลกระทบส่วนใหญ่ไฟล์ ข้อผิดพลาด "แซกโซโฟน" ดูเหมือนว่าโค้ดจะส่งผลกระทบอย่างมากต่อผู้ใช้ที่ได้ลองเล่นเกมในช่วงสุดสัปดาห์ที่เล่นได้ฟรี
ในกรณีส่วนใหญ่โค้ดแซกโซโฟนเป็นสัญญาณว่าคุณไม่มีใบอนุญาตในการเล่นเกมหรือเซสชันของใบอนุญาตหมดอายุหลังจากที่คุณไม่ได้ใช้งานในเมนูเป็นเวลานาน
ในกรณีที่คุณได้รับเกมเป็นของขวัญจากโปรโมชันของ Blizzard คุณอาจจะต้อง อ้างสิทธิ์โดยใช้แอปตัวเรียกใช้งาน บน Battle.net
หากคุณอ้างสิทธิ์แล้วคุณควรลองรีสตาร์ทไคลเอ็นต์ Battle.Net หรือรีสตาร์ทคอมพิวเตอร์และดูว่ารหัสข้อผิดพลาดของแซ็กโซโฟนยังคงมีอยู่หรือไม่ บางครั้งตัวเรียกใช้งานเพียงแค่ต้องรีสตาร์ทเพื่อลงทะเบียนว่าคุณมีสิทธิ์เต็มในการเล่นเกมนอกโปรโมชั่นเล่นฟรี
ในกรณีที่คุณมั่นใจแล้วว่าคุณมีสิทธิ์อย่างเต็มที่ใน Destiny 2 และคุณยังคงเห็นข้อผิดพลาดแม้ว่าจะรีบูตระบบของคุณแล้วให้เลื่อนลงไปที่การแก้ไขที่เป็นไปได้ถัดไปด้านล่าง
วิธีที่ 2: เรียกใช้ Battle.net ด้วยการเข้าถึงของผู้ดูแลระบบ
อีกสาเหตุหนึ่งที่พบได้บ่อยซึ่งจะทำให้เกิดรหัสข้อผิดพลาดของแซ็กโซโฟนเมื่อเปิด Destiny 2 คือปัญหาการอนุญาตที่อำนวยความสะดวกโดยสิทธิ์ที่ไม่เพียงพอที่มอบให้กับ Battle.net
หากสถานการณ์นี้เป็นไปได้คุณควรแก้ไขปัญหาได้โดยตรวจสอบให้แน่ใจว่า Battle.net เปิดใช้งานด้วยการเข้าถึงระดับผู้ดูแลระบบ
ในการปรับใช้การแก้ไขที่เป็นไปได้นี้ให้ทำตามคำแนะนำด้านล่าง:
- คลิกขวาที่ไฟล์ปฏิบัติการ Battle.net แล้วเลือก เรียกใช้ในฐานะผู้ดูแลระบบ จากเมนูบริบทที่เพิ่งปรากฏขึ้น
- เมื่อคุณเลื่อนระดับอีกครั้งโดยไฟล์ UAC (การควบคุมบัญชีผู้ใช้)คลิก ใช่ เพื่อให้สิทธิ์ผู้ดูแลระบบจากนั้นเปิด Destiny 2 และดูว่าเกมเปิดตัวโดยไม่มีรหัสข้อผิดพลาดของแซกโซโฟนหรือไม่
- ในกรณีที่ปัญหาไม่เกิดขึ้นอีก คุณจะต้องแน่ใจว่า Battle.net ถูกบังคับให้ทำงานด้วยการเข้าถึงของผู้ดูแลระบบทุกครั้งที่เริ่มต้นระบบ เพื่อไม่ให้เกิดข้อผิดพลาดขึ้นอีกในอนาคต ในการดำเนินการนี้ให้คลิกขวาที่ตัวเรียกใช้งานอีกครั้งแล้วเลือก คุณสมบัติ จากเมนูบริบท
- ภายในหน้าจอคุณสมบัติให้เลือกไฟล์ ความเข้ากันได้ จากรายการตัวเลือกที่ด้านบนจากนั้นเลื่อนไปที่ การตั้งค่า และทำเครื่องหมายที่ช่องที่เกี่ยวข้องกับเรียกใช้โปรแกรมนี้ในฐานะผู้ดูแลระบบ
- คลิก สมัคร เพื่อบันทึกการเปลี่ยนแปลงเปิดตัว Destiny 2 อีกครั้ง จากจุดนี้ควรกำหนดค่าไฟล์ปฏิบัติการเพื่อเปิดเกมโดยไม่มีรหัสข้อผิดพลาดเดียวกัน
หากการแก้ไขนี้ไม่ได้ผลสำหรับคุณให้ย้ายไปยังวิธีการที่เป็นไปได้ถัดไปด้านล่าง
วิธีที่ 3: การลบไฟล์ CVAR สำหรับ Destiny 2
หากคุณต้องการหลีกเลี่ยงการถอนการติดตั้ง Destiny 2 พร้อมกับตัวเรียกใช้งาน (Battle.Net) คุณอาจสามารถแก้ไข resolveแซกโซโฟนรหัสข้อผิดพลาดโดยการลบไฟล์ CVAR สองไฟล์ที่เป็นของโปรไฟล์ผู้ใช้
ผู้ใช้ที่ได้รับผลกระทบหลายคนยืนยันว่าการดำเนินการนี้ทำให้พวกเขาสามารถกำจัด . ได้สำเร็จ ข้อผิดพลาดในการเริ่มต้น ใน Destiny 2 และเล่นเกมได้ตามปกติ
ในการปรับใช้การแก้ไขที่เป็นไปได้นี้ให้ทำตามคำแนะนำด้านล่าง:
- ตรวจสอบให้แน่ใจว่า Destiny 2 และตัวเรียกใช้งาน Battle.net ปิดสนิท (และไม่ทำงานในพื้นหลัง)
- เปิด File Explorer และไปที่ตำแหน่งต่อไปนี้:
C: \ Users \ * USER_NAME * \ Appdata \ Roaming \ Bungie \ DestinyPC \ prefs \
หมายเหตุ: * USER_NAME *เป็นเพียงตัวยึด แทนที่ด้วยชื่อโปรไฟล์ Windows ที่คุณใช้งานอยู่
- เมื่อคุณอยู่ในตำแหน่งที่ถูกต้องแล้วให้ดำเนินการลบ cvars.xml และ cvars.old ที่คุณพบในโฟลเดอร์ prefs
- เปิด Destiny 2 อีกครั้งและดูว่าปัญหาได้รับการแก้ไขแล้วหรือไม่
ในกรณีที่ปัญหาเดียวกันยังคงเกิดขึ้นให้เลื่อนลงไปที่การแก้ไขที่เป็นไปได้ถัดไปด้านล่าง
วิธีที่ 4: ติดตั้ง Destiny 2 & Battle.net อีกครั้ง (หลังจากล้างแคช)
ปรากฎว่าปัญหานี้สามารถอำนวยความสะดวกได้ด้วยข้อมูลแคชที่เสียหายบางประเภทซึ่งกำลังจัดเก็บไว้ในเครื่อง ผู้ใช้ที่ได้รับผลกระทบหลายรายยืนยันว่าพวกเขาสามารถแก้ไขปัญหาได้โดยการถอนการติดตั้ง Destiny 2, Battle.net 2 และลบข้อมูลแคชทุกบิตก่อนที่จะติดตั้งทุกอย่างอีกครั้ง
หากสถานการณ์นี้ดูเหมือนว่าสามารถใช้ได้ให้ทำตามคำแนะนำด้านล่างเพื่อถอนการติดตั้ง Destiny พร้อมกับตัวเรียกใช้งานเกมจากนั้นล้างไดเรกทอรีแคชทั้งหมด:
บันทึก: โปรดทราบว่าการดำเนินการที่คุณกำลังจะทำจะทำให้คุณสูญเสียการตั้งค่าถาวรทั้งหมด รวมถึงข้อมูลรับรองผู้ใช้ที่บันทึกไว้ การเชื่อมโยงคีย์แบบกำหนดเอง และแบบกำหนดเอง การตั้งค่ากราฟิก สำหรับ Destiny และเกมอื่น ๆ ที่คุณเปิดตัวผ่าน Battle.net
- กด คีย์ Windows + R เพื่อเปิด a วิ่ง กล่องโต้ตอบ จากนั้นพิมพ์ " appwiz.cpl ’ ในกล่องข้อความแล้วกด ป้อน เพื่อเปิดไฟล์ โปรแกรมและคุณสมบัติ เมนู.
- เมื่อคุณอยู่ใน โปรแกรมและคุณสมบัติ เมนูเลื่อนลงไปตามรายการแอพพลิเคชั่นที่ติดตั้งและค้นหา โชคชะตา 2. เมื่อคุณเห็นคลิกขวาแล้วเลือก ถอนการติดตั้ง จากเมนูบริบทที่ปรากฏใหม่
- ภายในหน้าจอการถอนการติดตั้งให้ปฏิบัติตามคำแนะนำบนหน้าจอเพื่อทำการถอนการติดตั้งให้เสร็จสิ้น
- จากนั้นกลับไปที่ไฟล์ โปรแกรมและคุณสมบัติ หน้าจอและทำซ้ำขั้นตอนที่ 2 และ 3 ด้วย Battle.net.
- เมื่อถอนการติดตั้งทั้ง Battle.net และ Destiny 2 แล้วให้กด คีย์ Windows + R เพื่อเปิดอีก วิ่ง กล่องโต้ตอบ ภายในกล่องข้อความพิมพ์ "% PROGRAMDATA% \ Battle.net' แล้วกด ป้อน จากนั้นดำเนินการต่อและลบทุกไฟล์ในโฟลเดอร์ที่คุณเพิ่งเปิด
- ทำซ้ำขั้นตอนที่ 5 กับไฟล์แคชที่เหลือและล้างทุกโฟลเดอร์จนกว่าจะไม่มีไฟล์อยู่ภายใน:
% APPDATA% \ Battle.net% LOCALAPPDATA% \ Battle.net% APPDATA% \ Bungie \ DestinyPC
- เมื่อลบไฟล์แคชทุกไฟล์แล้วให้รีสตาร์ทคอมพิวเตอร์และรอให้การเริ่มต้นครั้งถัดไปเสร็จสิ้น เมื่อพีซีของคุณบูตสำรองให้ติดตั้ง Battle.net และ Destiny 2 อีกครั้งเปิดเกมและดูว่าปัญหาได้รับการแก้ไขแล้วหรือไม่