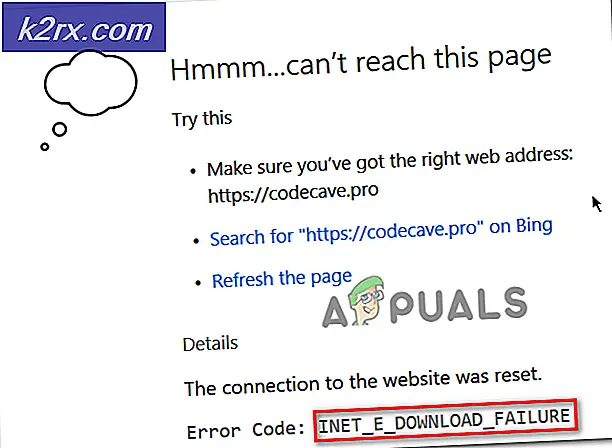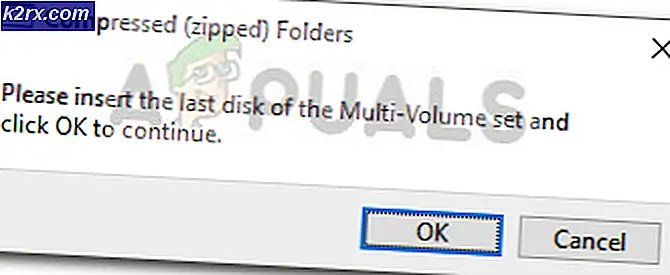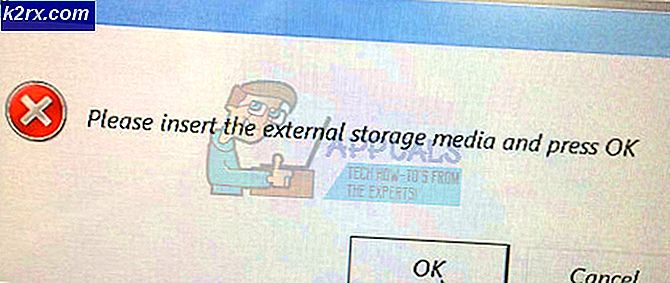วิธีการทำแผนที่ไดรฟ์เครือข่ายใน Windows 10
ถ้าคุณมีโฟลเดอร์แชร์หรือเซิร์ฟเวอร์แบ่งปันข้อมูลในเครือข่ายของคุณคุณควรจะทำแผนที่ให้เป็นไดรฟ์เครือข่ายเพื่อความสะดวก กระบวนการนี้คล้ายคลึงกับ Windows รุ่นอื่น ๆ แต่เนื่องจากมีการเปลี่ยนแปลงในส่วนติดต่อผู้ใช้ผู้ใช้บางรายอาจพบปัญหานี้เล็กน้อย
ดังนั้นในคู่มือนี้เราจะแสดงรายการขั้นตอนในการแมปไดรฟ์เครือข่าย
คุณสามารถแมปโฟลเดอร์ที่แชร์ไว้เป็นไดรฟ์เครือข่ายและเข้าถึงได้จาก Windows Explorer ได้อย่างง่ายดาย
วิธีการทำแผนที่ไดรฟ์เครือข่ายใน Windows 10
กดปุ่ม Windows และ กด R และเลือก พีซีเครื่องนี้ จากบานหน้าต่างด้านซ้าย จากนั้นคลิกที่ Map Network Drive จากแถบด้านบน
คลิกที่ ไดรฟ์เครือข่ายแผนที่ ใต้ คอมพิวเตอร์ ถ้าแท็บคอมพิวเตอร์ถูกซ่อนอยู่คลิกที่เมนูคอมพิวเตอร์จะนำกลับมา ในหน้าต่างโต้ตอบที่ได้รับเลือกไดรฟ์ที่คุณต้องการใช้สำหรับตำแหน่งเครือข่ายนี้
PRO TIP: หากปัญหาเกิดขึ้นกับคอมพิวเตอร์หรือแล็ปท็อป / โน้ตบุ๊คคุณควรลองใช้ซอฟต์แวร์ Reimage Plus ซึ่งสามารถสแกนที่เก็บข้อมูลและแทนที่ไฟล์ที่เสียหายได้ วิธีนี้ใช้ได้ผลในกรณีส่วนใหญ่เนื่องจากปัญหาเกิดจากความเสียหายของระบบ คุณสามารถดาวน์โหลด Reimage Plus โดยคลิกที่นี่หมายเหตุ : อักษรระบุไดรฟ์เริ่มต้นคือ Z คุณสามารถเลือกอักษรระบุไดรฟ์ที่มีอยู่ อย่างไรก็ตามคุณควรทิ้งไว้ในลักษณะนี้เนื่องจากจะไม่สามารถใช้ตัวอักษรไดรฟ์แบบถาวรและแบบถอดได้
ในกล่องข้อความใน โฟลเดอร์ ให้พิมพ์ที่อยู่ของตำแหน่งเครือข่ายโดยเริ่มจากเครื่องหมายทับขวาคู่ มักจะสะดวกในการคลิกปุ่ม เบราเซอร์ และชี้ไปที่ตำแหน่งเครือข่ายที่ต้องการ
เมื่อคุณเลือกตำแหน่งเครือข่ายที่ต้องการแล้วคลิก ตกลง หากคุณต้องการให้ Windows เชื่อมต่อกับตำแหน่งเครือข่ายนี้โดยอัตโนมัติเมื่อคุณลงชื่อเข้าใช้ให้ตรวจสอบสมุดเช็คที่มีข้อความว่า Reconnect at sign-in
ถ้าคุณต้องการใช้ข้อมูลรับรองที่แตกต่างกันเพื่อเชื่อมต่อตำแหน่งเครือข่ายนี้ให้ทำเครื่องหมายที่ช่องทำเครื่องหมาย Connect โดยใช้ข้อมูลรับรองที่แตกต่างกัน และพิมพ์ข้อมูลรับรองที่จำเป็นเมื่อได้รับการพร้อมท์ คลิก เสร็จสิ้น เพื่อดำเนินการให้เสร็จสิ้น
คุณลักษณะที่มีประโยชน์นี้ช่วยให้คุณสามารถแม็ปไดรฟ์เครือข่ายได้มากเท่าที่คุณต้องการ นอกจากนี้คุณยังสามารถสร้างทางลัดของไดรฟ์ที่แมปและย้ายไปยังเดสก์ท็อปของคุณ
PRO TIP: หากปัญหาเกิดขึ้นกับคอมพิวเตอร์หรือแล็ปท็อป / โน้ตบุ๊คคุณควรลองใช้ซอฟต์แวร์ Reimage Plus ซึ่งสามารถสแกนที่เก็บข้อมูลและแทนที่ไฟล์ที่เสียหายได้ วิธีนี้ใช้ได้ผลในกรณีส่วนใหญ่เนื่องจากปัญหาเกิดจากความเสียหายของระบบ คุณสามารถดาวน์โหลด Reimage Plus โดยคลิกที่นี่