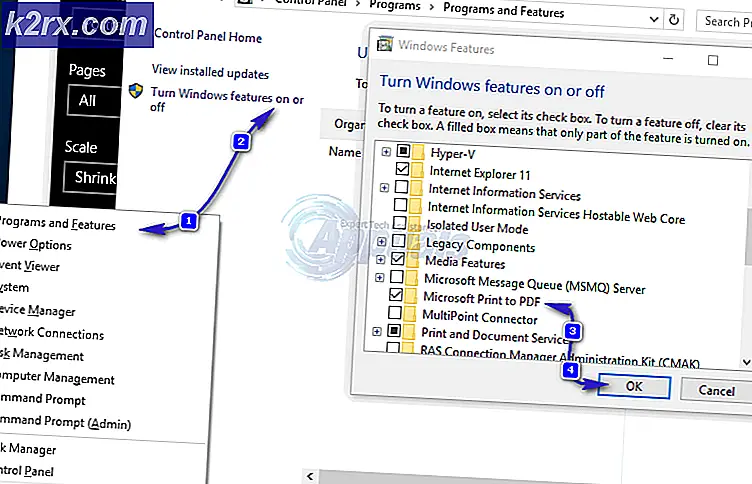แก้ไข: Microsoft Word และ Outlook 2013 ขัดข้องด้วย ntdll.dll / MSVCR100.dll
ในตอนที่ใช้ Microsoft Word หรือ Outlook โดยเฉพาะอย่างยิ่งใน Office 2013 คุณอาจพบแอพพลิเคชันทั้งสองนี้ทำงานล้มเหลวด้วย ntdll.dll หรือ MSVCR100.dll ในกรณีส่วนใหญ่การเริ่มต้นคอมพิวเตอร์ในโหมดปลอดภัยและการแก้ไขปกติอื่นอาจไม่สามารถใช้งานได้ที่นี่
ข้อผิดพลาดนี้เกิดขึ้นเนื่องจาก Outlook (msvcr100.dll) และ Word (ntdll.dll) msvcr100.dll เป็นส่วนหนึ่งของไลบรารี Microsoft Visual c ++ ที่ใช้งานจำนวนมาก Ntdll.dll เป็นไฟล์ Windows API หลัก ดังนั้นความจริงที่ว่า dll เหล่านี้กำลังก่อให้เกิดปัญหาแสดงให้เห็นว่าคุณเพิ่งติดตั้งซอฟต์แวร์ที่เข้ากันไม่ได้หรือติดตั้งการปรับปรุงที่ไม่ถูกต้องซึ่งส่วนใหญ่เป็นความผิดพลาดในการปรับปรุง สำหรับผู้ใช้ส่วนใหญ่ Windows Update KB3097877 เป็นผู้กระทำความผิด ในสถานการณ์ที่เป็นไปได้น้อยลงนี้อาจเกิดจากส่วนเสริมที่ขัดแย้งกันและโปรไฟล์ผู้ใช้ที่เสียหาย
ในบทความนี้เราจะให้การแก้ไขปัญหานี้โดยใช้วิธีการบางอย่างซึ่งรวมถึงการอัปเดต / ลบ Windows Update ที่ไม่ถูกต้องการติดตั้ง Microsoft Office เวอร์ชันใหม่ขึ้น
วิธีที่ 1: การกำหนด Windows Update KB3097877
คนส่วนใหญ่ที่มีปัญหานี้ชี้ให้เห็นถึงสาเหตุของ Windows Update นี้ การเอาออกจะเป็นการแก้ปัญหา แต่ Microsoft ได้เปิดตัวโปรแกรมปรับปรุงรุ่นใหม่เพื่อแก้ไขปัญหาที่เกิดขึ้น คุณต้องลบ KB3097877 หรือติดตั้ง Windows Updates ทั้งหมด
การลบ Windows Update KB3097877
- กดปุ่มเริ่มพิมพ์ 'Control Panel' และกด Enter ไปที่ Programs> Programs and Features ใน Windows 8 ขึ้นไปให้กด Windows + X และเลือก Programs and Features
- คลิกที่ ดูการปรับปรุงที่ติดตั้ง ในบานหน้าต่างด้านซ้าย
- ค้นหาผ่านรายการ Windows Updates และเลือก Update for Microsoft Windows (KB3097877) และเลือก Uninstall จากด้านบน ไปที่พรอมต์เพื่อถอนการติดตั้งการอัพเดตแล้วรีสตาร์ทเครื่องคอมพิวเตอร์ของคุณ
นอกจากนี้คุณยังสามารถทำการคืนค่าระบบเป็นอีกวิธีหนึ่ง
การดำเนินการ Windows Update
- คลิกปุ่ม เริ่ม และพิมพ์ ' Windows Updates ' จากนั้นกด Enter
- คลิก 'ตรวจสอบการอัปเดต' จากนั้นรอขณะที่ Windows กำลังค้นหาการอัปเดตสำหรับพีซีของคุณ
- หากมีการอัปเดตคุณจะเห็นข้อความแจ้งให้คุณทราบว่ามีการอัปเดตที่สำคัญหรือไม่บังคับหรือบอกให้คุณตรวจทานการอัปเดตที่สำคัญหรืออุปกรณ์เสริมคลิกที่ข้อความเพื่อดูการอัปเดตที่จะติดตั้ง
- ในรายการเปิดใช้งานช่องทำเครื่องหมายสำหรับการอัพเดตสำคัญหรือไม่บังคับแล้วคลิกติดตั้ง
วิธีที่ 2: การใช้ ResetNavPane
หากปัญหานี้เกิดขึ้นใน Outlook การทำงานโดยใช้สวิตช์ / Resetnavpane มีแนวโน้มที่จะแก้ปัญหาของคุณมากที่สุด
PRO TIP: หากปัญหาเกิดขึ้นกับคอมพิวเตอร์หรือแล็ปท็อป / โน้ตบุ๊คคุณควรลองใช้ซอฟต์แวร์ Reimage Plus ซึ่งสามารถสแกนที่เก็บข้อมูลและแทนที่ไฟล์ที่เสียหายได้ วิธีนี้ใช้ได้ผลในกรณีส่วนใหญ่เนื่องจากปัญหาเกิดจากความเสียหายของระบบ คุณสามารถดาวน์โหลด Reimage Plus โดยคลิกที่นี่- กด แป้น Windows + R บนแป้นพิมพ์เพื่อเปิดใช้งานพรอมต์เรียกใช้
- พิมพ์ outlook.exe / resetnavpane ในช่องและคลิก OK
- รอในขณะที่ Outlook เริ่มทำงานอีกครั้ง หลังจากโหลดเสร็จแล้วปัญหาควรหายไปและ Outlook ควรทำงานโดยปกติ
วิธีที่ 3: การแก้ไขโปรไฟล์ Outlook ของคุณ
คุณสามารถสแกนไฟล์ข้อมูล Outlook ของคุณและแก้ไขข้อผิดพลาดภายในไฟล์ที่ทำให้เกิดปัญหาได้ คู่มือนี้จะแสดงวิธีการแก้ไขไฟล์ข้อมูล PST หรือ OST ที่เสียหาย
หากคำแนะนำข้างต้นไม่ให้ผลลัพธ์ใด ๆ การสร้างโปรไฟล์ Outlook ของคุณใหม่เป็นอีกวิธีหนึ่งในการแก้ปัญหานี้ โปรดทราบว่าเมื่อคุณสร้างโปรไฟล์ Outlook ใหม่ข้อมูลอีเมลของคุณจะหายไปจากโปรไฟล์ก่อนหน้าหากบัญชีของคุณได้รับการกำหนดค่าเป็น POP หากได้รับการกำหนดค่าเป็น IMAP โปรไฟล์ใหม่ของคุณจะดาวน์โหลดใหม่ทุกอย่างจากเว็บเมลเมื่อคุณกำหนดค่าบัญชีใหม่ ต่อไปนี้คือวิธีการสร้างโปรไฟล์ Outlook ใหม่
- กดปุ่ม Windows ค้างไว้และ กด R ชนิด และคลิก OK
- เปลี่ยนชื่อไฟล์ Outlook.pst เพื่อพูด Outlook.pst.bak เพื่อให้คุณมีสำเนาในกรณีที่มีปัญหา
- สร้างโปรไฟล์ Outlook ใหม่ คู่มือนี้แสดงวิธีการทำเช่นนั้น
- เปิด Outlook และยืนยันว่าการขัดข้องหยุดลงแล้ว
วิธีที่ 4: การติดตั้ง Microsoft Office เวอร์ชันใหม่กว่า
MS Office รุ่นเก่าดูเหมือนจะตกเป็นเหยื่อของข้อผิดพลาดนี้ การอัปเดต Microsoft Office ไปเป็นฉบับใหม่กว่าจะสามารถแก้ไขปัญหาได้เว้นแต่คุณจะประสบปัญหานี้ในเวอร์ชันใหม่กว่า
- กดปุ่ม Start พิมพ์ Control Panel แล้วกดปุ่ม Enter
- ไปที่ Programs > Programs and Features และค้นหา Microsoft Office 20xx
- เลือกแอพพลิเคชั่นแล้วคลิก Uninstall ทำตามขั้นตอนในโปรแกรมถอนการติดตั้งเพื่อลบแอพพลิเคชัน
- คว้าสำเนากฎหมายของ Microsoft Office ของคุณ
- เรียกใช้โปรแกรมติดตั้งและปฏิบัติตามคำแนะนำ
- รอในขณะที่แอ็พพลิเคชันติดตั้ง
- เรียกใช้ Microsoft Word หรือ Outlook และยืนยันว่าปัญหาสิ้นสุดลง
PRO TIP: หากปัญหาเกิดขึ้นกับคอมพิวเตอร์หรือแล็ปท็อป / โน้ตบุ๊คคุณควรลองใช้ซอฟต์แวร์ Reimage Plus ซึ่งสามารถสแกนที่เก็บข้อมูลและแทนที่ไฟล์ที่เสียหายได้ วิธีนี้ใช้ได้ผลในกรณีส่วนใหญ่เนื่องจากปัญหาเกิดจากความเสียหายของระบบ คุณสามารถดาวน์โหลด Reimage Plus โดยคลิกที่นี่