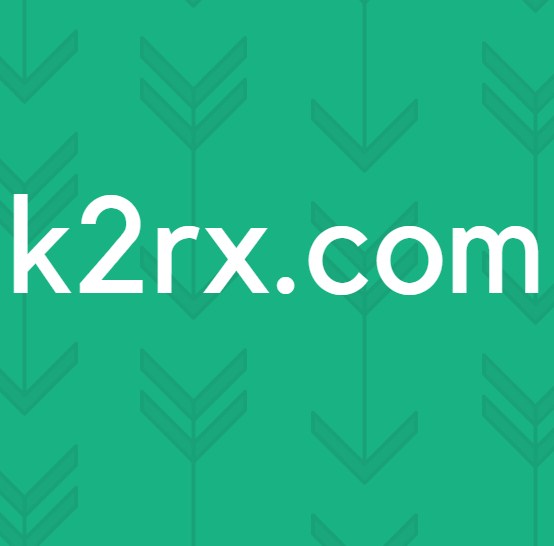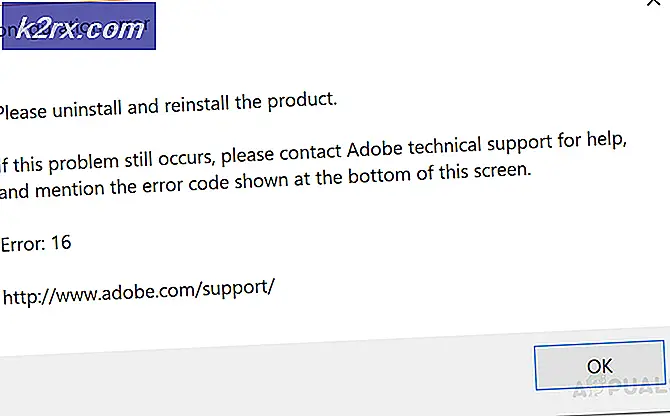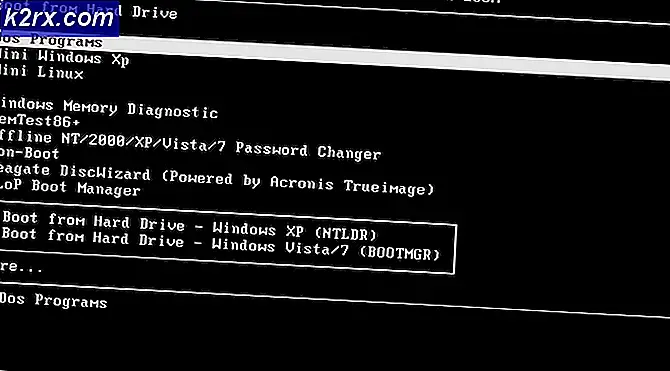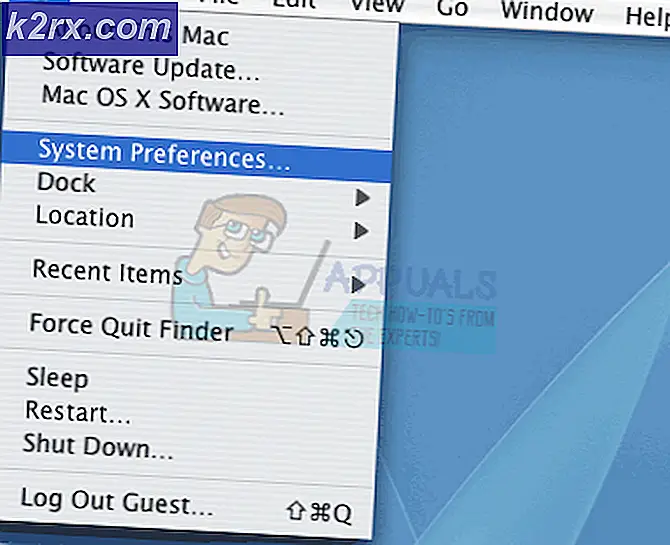Fix: กรุณาใส่ Last Disk ของชุด Multi-Volume
ผู้ใช้บางคนรายงานว่ากำลังใส่ใจโดย กรุณาใส่แผ่นสุดท้ายของชุดไดรฟ์ข้อมูลหลายชุดแล้วคลิกตกลงเพื่อดำเนินการต่อไปตาม ข้อความแสดงข้อผิดพลาดทุกครั้งที่พยายามเปิดหน้าต่าง Windows Explorer โดยปกติจะเรียกว่าข้อผิดพลาดของ โฟลเดอร์ที่บีบอัด (บีบอัด) ปัญหานี้ไม่ได้ จำกัด เฉพาะ Windows 10 และรายงานโดยทั่วไปใน Windows 8 และ Windows 7
ผู้ใช้ที่ได้รับผลกระทบรายงานว่าการคลิกที่ปุ่มตกลงจะทำให้เกิดข้อผิดพลาดในระยะเวลาสั้น ๆ เท่านั้น เมื่อตรวจสอบปัญหาพบว่าข้อความแสดงข้อผิดพลาดส่งสัญญาณถึงโฟลเดอร์ . zip ที่ เสียหายในโฟลเดอร์รากของไดรฟ์ที่กำลังใช้งานอยู่ในคอมพิวเตอร์ของคุณ
นี่คือเหตุการณ์ทั่วไปที่เกิดขึ้นกับไดรฟ์ที่แทรกไว้ก่อนหน้านี้ลงในระบบ Mac เหตุการณ์นี้เกิดขึ้นเนื่องจาก Mac OSX สร้างไฟล์ที่ซ่อนอยู่ในไดรฟ์ที่จัดรูปแบบ FAT32 ซึ่งแปลว่าผิดโดย Windows ในความเป็นจริงไฟล์เหล่านี้จะไม่เสียหายหรือเป็นอันตรายและถูกใช้เพื่อเก็บข้อมูลการจัดทำดัชนีและข้อมูลไอคอนสำหรับแอพพลิเคชัน Finder เป็นนามสกุล. zip ที่ทำให้ระบบปฏิบัติการล่มในโฟลเดอร์ที่เสียหาย
อย่างไรก็ตามข้อผิดพลาดของ บีบอัด (บีบอัด) อาจเกิดจากความผิดพลาดของตัวควบคุม USB หรือไฟล์ . zip ของแท้ที่ไม่สมบูรณ์ เนื่องจากฟังก์ชันการจัดทำดัชนีของ File explorer พยายามบีบอัดไฟล์ที่มีการบีบอัด โปรดใส่ดิสก์ตัวสุดท้ายของชุดไดรฟ์ข้อมูลจำนวนมากและคลิกตกลงเพื่อดำเนินการต่อ ข้อผิดพลาดจะเกิดขึ้นโดยไม่มีตัวเรียกปรากฏ
หากคุณกำลังดิ้นรนกับข้อผิดพลาดของ บีบอัด (ซิป) โฟลเดอร์ วิธีการต่อไปนี้อาจช่วยได้ ด้านล่างคุณมีกลุ่มของการแก้ไขที่ผู้ใช้รายอื่น ๆ ในสถานการณ์เดียวกันได้ใช้เพื่อแก้ปัญหา โปรดปฏิบัติตามแต่ละวิธีต่อไปนี้ตามลำดับจนกว่าคุณจะได้รับการแก้ไขเพื่อแก้ไขสถานการณ์ของคุณ
วิธีที่ 1: การลบโฟลเดอร์ที่ซ่อนอยู่ / s ออกจากไดรฟ์ของคุณ
วิธีหนึ่งที่ช่วยให้ผู้ใช้จำนวนมากลบข้อผิดพลาดของ บีบอัด (ซิป) เกี่ยวกับการค้นหาและนำโฟลเดอร์ . zip ที่เป็นสาเหตุของปัญหาออก โดยส่วนใหญ่โฟลเดอร์ (หรือโฟลเดอร์) นี้จะถูกซ่อนไว้ดังนั้นคุณต้องเปิดใช้งาน รายการที่ซ่อนไว้ ก่อน
ต่อไปนี้เป็นคำแนะนำอย่างรวดเร็วเกี่ยวกับวิธีหาและลบไฟล์ที่ทำให้เกิดข้อผิดพลาดของ บีบอัด (ซิป) :
- เปิด File Explorer และคลิกที่แท็บ View (ในแถบด้านบน) จากนั้นให้ตรวจสอบว่ามีการทำเครื่องหมายที่ช่องทำเครื่องหมายที่เชื่อมโยงกับ รายการที่ซ่อน อยู่
- เมื่อเปิดใช้งานรายการที่ซ่อนอยู่ให้เปิดไดรฟ์แต่ละไฟล์แล้วมองหาไฟล์กึ่งโปร่งแสงที่ท้ายด้วยนามสกุล . zip หากพบข้อผิดพลาดใด ๆ ให้คลิกขวาที่ไอคอนและเลือกลบเพื่อลบออกจากไดรฟ์
- ทำขั้นตอนที่ 2 ซ้ำกับทุกไดรฟ์ที่ปรากฏภายใน File Explorer จนกว่าคุณจะตรวจสอบให้แน่ใจว่าไม่มีโฟลเดอร์ที่ซ่อนอยู่ซึ่งอาจทำให้เกิดปัญหานี้ได้
- รีบูตเครื่องคอมพิวเตอร์และดูว่าข้อผิดพลาด Compressed (zipped) Folders เกิดขึ้น เมื่อคุณเปิด File Explorer ในครั้งถัดไปหรือไม่
หากคุณยังพบปัญหาเดียวกันให้เลื่อนลงไปที่ วิธีที่ 2
PRO TIP: หากปัญหาเกิดขึ้นกับคอมพิวเตอร์หรือแล็ปท็อป / โน้ตบุ๊คคุณควรลองใช้ซอฟต์แวร์ Reimage Plus ซึ่งสามารถสแกนที่เก็บข้อมูลและแทนที่ไฟล์ที่เสียหายได้ วิธีนี้ใช้ได้ผลในกรณีส่วนใหญ่เนื่องจากปัญหาเกิดจากความเสียหายของระบบ คุณสามารถดาวน์โหลด Reimage Plus โดยคลิกที่นี่วิธีที่ 2: ฟอร์แมตหรือถอดไดรฟ์ภายนอก
หากคุณไม่สามารถหาไฟล์ที่ผิดพลาดได้ แต่คุณเห็นปัญหานี้เกิดขึ้นในขณะใส่ไดรฟ์แฟลชภายนอก (หรือ SD การ์ด) คุณจะสามารถแก้ไขข้อผิดพลาดของ บีบอัด (ซิป) ได้ โดยการฟอร์แมตไดรฟ์
เพียงให้แน่ใจว่าจะบันทึกไฟล์ใด ๆ ที่คุณไม่ต้องการหลวมจากนั้นคลิกขวาที่แฟลชไดรฟ์ที่เป็นสาเหตุของปัญหาและเลือก จัดรูปแบบ จากนั้นรักษารูปแบบของระบบแฟ้มเริ่มต้นและทำเครื่องหมายในช่องที่เกี่ยวข้องกับ Quick Format เมื่อกด Start ระบบจะฟอร์แมตแฟลชไดรฟ์เพื่อขจัดข้อผิดพลาดของ Compressed (zipped) Folders
อีกวิธีหนึ่งในการกำจัดให้ ใส่แผ่นสุดท้ายของชุดไดรฟ์ข้อมูลจำนวนมากและคลิกตกลงเพื่อทำ ข้อผิดพลาด ต่อ โดยไม่ได้รับการรักษาสาเหตุคือการยกเลิกการเชื่อมต่อแฟลชไดรฟ์จากคอมพิวเตอร์ของคุณ
ถ้าวิธีนี้ไม่ได้ผลให้เลื่อนไปที่วิธีสุดท้าย
วิธีที่ 3: การติดตั้งคอนโทรล USB ใหม่
ผู้ใช้บางรายสามารถจัดการปัญหานี้ได้ด้วยการอัพเดตไดรเวอร์ USB Controllers ทั้งหมดนี้ทำได้ผ่าน Device Manager แต่คุณอาจต้องยกเลิกการติดตั้ง Host Controller และให้ WU (Windows Update) ติดตั้งไดรเวอร์ใหม่หากชั้นเชิงแรกล้มเหลว
ต่อไปนี้เป็นคำแนะนำอย่างรวดเร็วเกี่ยวกับการติดตั้งคอนโทรลเลอร์ USB ใหม่:
- กดปุ่ม Windows + R เพื่อเปิดช่อง Run จากนั้นพิมพ์ devmgmt.msc และกด Enter เพื่อเปิด Device Manager
- ขยายคอนโทรลเลอร์ Universal Serial Bus คลิกขวาที่ Host Controller และคลิก Update Driver
- ที่หน้าจอถัดไปให้คลิก ค้นหาโดยอัตโนมัติสำหรับซอฟต์แวร์ไดรเวอร์ที่ได้รับการปรับปรุงแล้ว และรอให้กระบวนการดำเนินการเสร็จสิ้น
- เมื่อ WU เสร็จสิ้นการติดตั้งไดร์เวอร์เวอร์ชั่นใหม่แล้วให้บูตเครื่องใหม่และดูว่าข้อผิดพลาดของ Compressed (zipped) Folders ได้รับการแก้ไขเมื่อเริ่มต้นระบบครั้งถัดไป
หมายเหตุ: ในกรณีที่ WU พบว่าคุณมี USB Host Controller เวอร์ชันล่าสุดอยู่แล้วให้คลิกขวาและเลือก ถอนการติดตั้งไดร์เวอร์ จากนั้นรีบูตเครื่องคอมพิวเตอร์เพื่อให้ WU ติดตั้งไดรเวอร์ใหม่เมื่อเริ่มต้นถัดไป
PRO TIP: หากปัญหาเกิดขึ้นกับคอมพิวเตอร์หรือแล็ปท็อป / โน้ตบุ๊คคุณควรลองใช้ซอฟต์แวร์ Reimage Plus ซึ่งสามารถสแกนที่เก็บข้อมูลและแทนที่ไฟล์ที่เสียหายได้ วิธีนี้ใช้ได้ผลในกรณีส่วนใหญ่เนื่องจากปัญหาเกิดจากความเสียหายของระบบ คุณสามารถดาวน์โหลด Reimage Plus โดยคลิกที่นี่