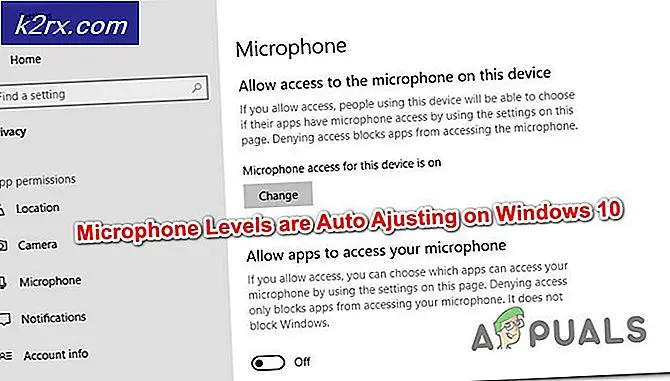วิธีแก้ไขรหัสข้อผิดพลาด Netflix M7053-1803 บนเบราว์เซอร์ที่ใช้ Chromium
รหัสข้อผิดพลาด M7053-1803 จะปรากฏบนเบราว์เซอร์ที่ใช้ Chromium เช่น Google Chrome, Vivaldi หรือโอเปร่าเมื่อผู้ใช้พยายามสตรีมเนื้อหาจาก Netflix ปัญหานี้ไม่ใช่เฉพาะระบบปฏิบัติการเนื่องจากได้รับการยืนยันว่าเกิดขึ้นใน Windows 7, Windows 8.1 และ Windows 10
ปรากฎว่ามีหลายกรณีที่อาจทำให้เกิดรหัสข้อผิดพลาดนี้ใน Netflix:
วิธีที่ 1: รีบูตเครื่องคอมพิวเตอร์ของคุณ
ก่อนที่จะลองแก้ไขอื่น ๆ คุณควรเริ่มต้นง่ายๆด้วยการรีสตาร์ทคอมพิวเตอร์และรอให้การเริ่มต้นครั้งถัดไปเสร็จสิ้นเพื่อล้างแคชชั่วคราว ทำสิ่งนี้และรอให้การเริ่มต้นครั้งถัดไปเสร็จสิ้นเพื่อดูว่าสามารถแก้ไขปัญหาได้หรือไม่
โดยการรีสตาร์ทคอมพิวเตอร์คุณจะบังคับให้ระบบปฏิบัติการของคุณล้างไฟล์ชั่วคราวที่เกี่ยวข้องกับเซสชันการเรียกดูก่อนหน้านี้ซึ่งอาจช่วยแก้ไขปัญหาได้
หากคุณดำเนินการไปแล้วโดยไม่ประสบความสำเร็จให้เลื่อนลงไปที่การแก้ไขที่เป็นไปได้ถัดไปด้านล่าง
วิธีที่ 2: ล้างข้อมูลการท่องเว็บ Chromium
หากการแก้ไขครั้งแรกไม่ได้ผลคุณควรหันมาสนใจแคชของเบราว์เซอร์ ตามที่ผู้ใช้ที่ได้รับผลกระทบรายงานมีความเป็นไปได้ว่าคุกกี้หรือข้อมูลชั่วคราวที่บันทึกไว้ไม่ดีซึ่งเกี่ยวข้องกับ Netflix อาจขัดขวางความพยายามล่าสุดของคุณในการสตรีมเนื้อหา
ในกรณีที่สถานการณ์นี้ดูเหมือนว่าสามารถใช้ได้คุณควรจะแก้ไขปัญหาได้โดย การล้างแคชของเบราว์เซอร์ Chromium.
เนื่องจากเบราว์เซอร์ทุกตัวที่อาจพบรหัสข้อผิดพลาดนี้ใช้ Chrome คำแนะนำในการล้างแคชที่ Netflix ทิ้งไว้นั้นแทบจะเหมือนกัน
ในกรณีที่คุณล้างแคชแล้ว แต่คุณยังคงเห็นเหมือนเดิม รหัสข้อผิดพลาด M7053-1803ให้เลื่อนลงไปที่วิธีการถัดไปด้านล่าง
วิธีที่ 3: การลบฐานข้อมูลที่จัดทำดัชนี
หากการแก้ไขที่เป็นไปได้ข้างต้นไม่ได้ผลสำหรับคุณขั้นตอนต่อไปคือการดำเนินการต่อและลบฐานข้อมูลที่จัดทำดัชนี (IndexedDB) ในเบราว์เซอร์ที่ใช้ Chromium ของคุณ นี่เป็นมาตรฐานที่ดูแลโดยกลุ่ม บริษัท เวิลด์ไวด์เว็บ
โดยการลบ IndexedDB,คุณกำลังล้างไฟล์ temp ส่วนใหญ่ที่อาจมีส่วนทำให้ไฟล์ รหัสข้อผิดพลาด M7053-1803
หากสถานการณ์นี้เป็นไปได้ให้ทำตามคำแนะนำด้านล่างเพื่อลบฐานข้อมูลที่จัดทำดัชนีจากเมนูการตั้งค่าของ Chrome:
บันทึก: ขั้นตอนด้านล่างนี้จะใช้ได้กับเบราว์เซอร์ที่ใช้ Chromium
- เปิดไฟล์ เบราว์เซอร์ที่ใช้ Chromium และวางที่อยู่ต่อไปนี้ในแถบนำทางแล้วกด ป้อน เพื่อเข้าถึงไฟล์ การตั้งค่า เมนู:
chrome: // settings
- เมื่อคุณอยู่ในเมนูการตั้งค่าของเบราว์เซอร์ที่ใช้ Chromium ให้เลื่อนลงไปที่ด้านล่างของหน้าจอแล้วคลิกที่ขั้นสูง เพื่อเปิดเมนูการตั้งค่าที่ซ่อนอยู่
- จากนั้นเลื่อนลงไปที่ไฟล์ ความเป็นส่วนตัว และเมนูความปลอดภัยจากนั้นคลิกที่ คุกกี้และข้อมูลอื่น ๆ ของไซต์.
- เมื่อคุณอยู่ใน คุกกี้และข้อมูลอื่น ๆ เมนูเลื่อนลงไปตามรายการและคลิกที่ดูคุกกี้และข้อมูลไซต์ทั้งหมด
- จากนั้นใช้ฟังก์ชันค้นหาที่มุมขวาบนเพื่อค้นหา "netflix"
- จากรายการผลลัพธ์คลิกที่รายการ Netflix ที่มีไฟล์ ที่เก็บข้อมูลในเครื่อง รายการย่อยจากนั้นคลิกที่ ที่เก็บข้อมูลในเครื่อง จากเมนูถัดไป
- สุดท้ายคลิกไฟล์ ลบทั้งหมด ที่มุมขวาบน จากนั้นยืนยันการดำเนินการและรอให้เสร็จสิ้น
- รีสตาร์ทเบราว์เซอร์ที่ใช้ Chromium และดูว่าปัญหาได้รับการแก้ไขแล้วหรือไม่
ในกรณีเดียวกัน รหัสข้อผิดพลาด M7053-1803ยังคงเกิดขึ้นให้เลื่อนลงไปที่การแก้ไขที่เป็นไปได้ถัดไปด้านล่าง
วิธีที่ 4: การรีเซ็ตการตั้งค่า Chrome
ในกรณีที่การแก้ไขด้านล่างไม่ได้ผลสำหรับคุณคุณควรดำเนินการต่อและทำการรีเซ็ตทั้งหมดบนเบราว์เซอร์โครเมียมของคุณ แม้ว่าการดำเนินการนี้จะล้างค่ากำหนดที่กำหนดเองส่วนขยายที่ติดตั้งและเปลี่ยนสถานะเบราว์เซอร์ของคุณกลับเป็นสถานะเริ่มต้น แต่ก็จะล้างไฟล์ที่ไม่สอดคล้องกันส่วนใหญ่และข้อมูลที่เสียหายซึ่งอาจทำให้เกิดข้อผิดพลาดนี้
ผู้ใช้ที่ได้รับผลกระทบหลายรายยืนยันว่าการดำเนินการนี้เป็นสิ่งเดียวที่อนุญาตให้แก้ไขไฟล์ M7053-1803รหัสข้อผิดพลาดใน Netflix และสตรีมเนื้อหาตามปกติ
นี่คือคำแนะนำทีละขั้นตอนที่จะแนะนำคุณตลอดกระบวนการรีเซ็ตการตั้งค่าของเบราว์เซอร์ที่ใช้ Chromium ของคุณ:
- เปิดเบราว์เซอร์ของคุณและคลิกที่ปุ่มการทำงานที่ส่วนบนขวาของหน้าจอ จากนั้นคลิกที่เมนูถัดไป การตั้งค่า
- ข้างใน การตั้งค่า เลื่อนไปที่ด้านล่างสุดของหน้าจอแล้วคลิกที่ ขั้นสูง เพื่อให้มองเห็นตัวเลือกขั้นสูง
- จากนั้นเลื่อนลงไปที่การตั้งค่าขั้นสูงที่คุณเพิ่งทำให้เห็นแล้วคลิกคืนค่าการตั้งค่า เพื่อคืนการตั้งค่าของคุณกลับสู่ค่าเริ่มต้นเดิม (ภายใต้ รีเซ็ตและล้างข้อมูล).
- ยืนยันการดำเนินการจากนั้นรอให้กระบวนการเสร็จสมบูรณ์ จากนั้นรีสตาร์ทเบราว์เซอร์ที่ใช้ Chromium และดูว่าปัญหาได้รับการแก้ไขแล้วหรือไม่