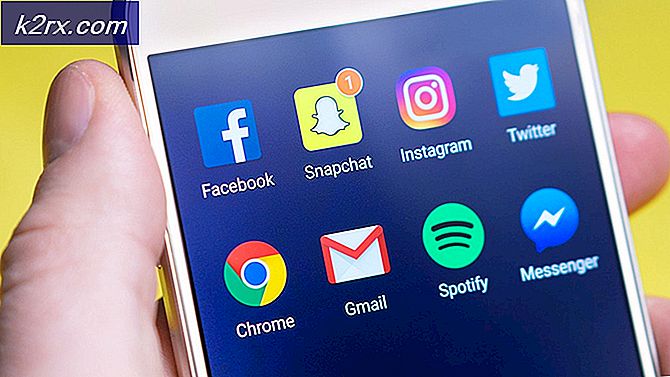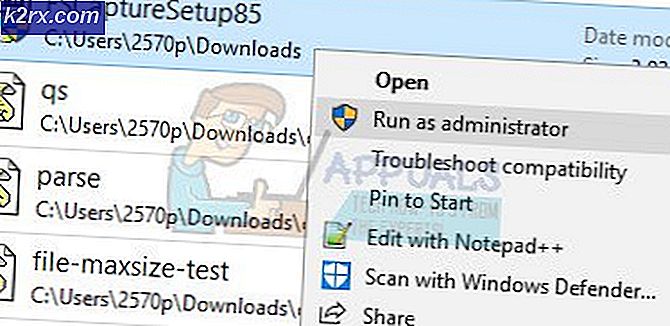แก้ไข: รหัสข้อผิดพลาด "INET_E_DOWNLOAD_FAILIURE" ใน Edge และ IE 11
ผู้ใช้ Internet Explorer 11 และ Microsoft Edge บางรายรายงานว่าพวกเขาเห็นไฟล์ INET_E_DOWNLOAD_FAILIURE เกิดข้อผิดพลาดทุกครั้งที่พยายามเข้าชมหน้าเว็บ ในกรณีส่วนใหญ่ผู้ใช้ที่ได้รับผลกระทบบอกว่าปัญหานี้เกิดขึ้นกับทุก URL รวมถึงโดเมนขนาดใหญ่เช่น google.com, amazon.com เป็นต้น
ปรากฎว่าสาเหตุที่แตกต่างกันหลายประการอาจทำให้เกิดปัญหานี้:
การกู้คืนคุณสมบัติอินเทอร์เน็ตเป็นค่าเริ่มต้น
ปรากฎว่าสาเหตุที่พบบ่อยที่สุดที่จะทำให้เกิด INET_E_DOWNLOAD_FAILIURE ข้อผิดพลาดคือการหยุดชะงักของเครือข่ายบางประเภทที่ลงเอยด้วยการหยุดการแลกเปลี่ยนข้อมูลระหว่างเว็บเซิร์ฟเวอร์และเครื่องผู้ใช้ปลายทางของคุณ
และตามที่ผู้ใช้ที่ได้รับผลกระทบส่วนใหญ่ได้รับการยืนยันปัญหานี้น่าจะเกิดจากการตั้งค่าอินเทอร์เน็ตขั้นสูงซึ่งจะรบกวนการทำงานของ IE 11 หรือ Edge
หากสถานการณ์นี้ใช้ได้คุณควรเริ่มคู่มือการแก้ไขปัญหานี้โดยการรีเซ็ตการตั้งค่าอินเทอร์เน็ตขั้นสูงทั้งหมดซึ่งจะส่งคืน Internet Explorer หรือ Microsoft Edge กลับเป็นการตั้งค่าจากโรงงาน
บันทึก: หากคุณกำลังมองหาแนวทางที่มุ่งเน้นมากที่สุดให้ข้ามไปที่การแก้ไขถัดไปด้านล่าง
หากคุณต้องการแก้ไขปัญหานี้ให้เริ่มทำตามคำแนะนำด้านล่าง:
- เปิดไฟล์ วิ่ง กล่องโต้ตอบโดยการกด คีย์ Windows + R. ถัดไปพิมพ์ "inetcpl.cpl" ภายในกล่องข้อความแล้วกด ป้อน เพื่อเปิดไฟล์ คุณสมบัติอินเทอร์เน็ต หน้าจอ
บันทึก: ในกรณีที่คุณเห็นไฟล์ UAC (การควบคุมบัญชีผู้ใช้)คลิก ใช่ เพื่อให้สิทธิ์ผู้ดูแลระบบ
- เมื่อคุณอยู่ใน คุณสมบัติอินเทอร์เน็ต เลือกหน้าจอ ขั้นสูง จากเมนูแนวตั้งที่ด้านบน
- ข้างใน ขั้นสูง เมนูตัวเลือกคลิกที่ คืนค่าการตั้งค่าขั้นสูงและยืนยันเมื่อถูกขอให้ทำเช่นนั้น
- คลิก สมัคร เพื่อบันทึกการเปลี่ยนแปลงจากนั้นรีบูตเครื่องคอมพิวเตอร์ของคุณและรอให้ลำดับการเริ่มต้นถัดไปเสร็จสมบูรณ์
- ทำซ้ำการดำเนินการที่เคยเป็นสาเหตุของปัญหาและดูว่าปัญหาได้รับการแก้ไขแล้วหรือไม่
ในกรณีที่ปัญหาเดิมยังคงเกิดขึ้นหรือวิธีนี้ใช้ไม่ได้กับสถานการณ์เฉพาะของคุณให้เลื่อนลงไปที่การแก้ไขที่เป็นไปได้ถัดไปด้านล่าง
การป้องกันไม่ให้เบราว์เซอร์บันทึกหน้าที่เข้ารหัส
ปรากฎว่าหนึ่งในการตั้งค่าอินเทอร์เน็ตขั้นสูงที่พบบ่อยที่สุดที่จะทำให้เกิดปัญหานี้คือตัวเลือกที่ป้องกันไม่ให้ Internet Explorer หรือ Microsoft Edge บันทึกหน้าที่เข้ารหัสลงในดิสก์ นี่เป็นคุณสมบัติที่มีประโยชน์ในการเปิดใช้งาน แต่ในทางปฏิบัติผู้ใช้จำนวนมากรายงานข้อผิดพลาดซึ่งท้ายที่สุดแล้วจะทำให้เกิด INET_E_DOWNLOAD_FAILIURE
คุณสามารถแก้ไขปัญหานี้ได้ (โดยไม่ต้องรีเซ็ตการตั้งค่าอินเทอร์เน็ตขั้นสูงทั้งชุด) โดยป้องกัน IE 11 หรือ Microsoft Edge เพื่อหลีกเลี่ยงการบันทึกเพจที่เข้ารหัสลงในดิสก์
หากคุณต้องการลองแก้ไขให้ทำตามคำแนะนำด้านล่าง:
- กด คีย์ Windows + R เพื่อเปิดไฟล์ วิ่ง กล่องโต้ตอบ ในกล่องข้อความพิมพ์ "inetcpl.cpl ’, แล้วกด ป้อน เพื่อเปิดไฟล์ คุณสมบัติอินเทอร์เน็ต หน้าจอ
- ข้างใน คุณสมบัติอินเทอร์เน็ต เลือกหน้าจอ ขั้นสูง จากเมนูด้านบนจากนั้นย้ายไปที่ การตั้งค่า เมนู.
- ใน การตั้งค่า เมนูเลื่อนลงไปตามรายการการตั้งค่าและทำเครื่องหมายในช่องที่เกี่ยวข้องกับ อย่าบันทึกเพจที่เข้ารหัสลงในดิสก์ (ภายใต้ ความปลอดภัย).
- บันทึกการเปลี่ยนแปลงที่คุณเพิ่งทำโดยคลิกที่ใช้
- รีสตาร์ทคอมพิวเตอร์และรอให้คอมพิวเตอร์บูตสำรอง
- ทำซ้ำการกระทำที่เคยก่อให้เกิดไฟล์ INET_E_DOWNLOAD_FAILIUREและดูว่าปัญหาได้รับการแก้ไขแล้วหรือยัง
ในกรณีที่คุณยังคงติดอยู่กับรหัสข้อผิดพลาดเดิมเมื่อเข้าถึง URL บางรายการให้เลื่อนลงไปที่การแก้ไขที่เป็นไปได้ถัดไปด้านล่าง
เปิดใช้งาน Loopback ใน Microsoft Edge (ถ้ามี)
หากคุณพบปัญหานี้กับ Microsoft Edge คุณอาจต้องรับมือกับปัญหาการแยกเครือข่าย ในกรณีส่วนใหญ่ปัญหานี้เกิดขึ้นเนื่องจากการแยกเครือข่ายถูกเปิดใช้งานโดยค่าเริ่มต้น (แตกต่างจาก IE)
หากสถานการณ์นี้เป็นไปได้คุณควรจะสามารถแก้ไขปัญหาได้โดยเปิดใช้งานลูปแบ็คและดีบักไฟล์ เซิร์ฟเวอร์ localhost ผ่านชุดคำสั่งจากพรอมต์ CMD ที่ยกระดับ
โดยทำตามคำแนะนำด้านล่าง:
- กด คีย์ Windows + R เพื่อเปิดไฟล์ วิ่ง กล่องโต้ตอบ ถัดไปพิมพ์ "cmd" ภายในกล่องข้อความแล้วกด Ctrl + Shift + Enter เพื่อเปิดพรอมต์ CMD ที่ยกระดับ เมื่อได้รับแจ้งจากไฟล์ การควบคุมบัญชีผู้ใช้ (UAC)คลิก ใช่ เพื่อให้สิทธิ์ระดับผู้ดูแลระบบ
- เมื่อคุณอยู่ในพรอมต์ CMD ที่ยกระดับแล้วให้พิมพ์คำสั่งต่อไปนี้แล้วกด Enter:
CheckNetIsolation LoopbackExempt -a -n = "Microsoft.MicrosoftEdge_8wekyb3d8bbwe"
บันทึก: สำหรับ Window เวอร์ชันก่อนหน้าให้ใช้คำสั่งนี้แทน:
CheckNetIsolation LoopbackExempt -a -n = Microsoft.Windows.Spartan_cw5n1h2txyewy
- เมื่อคุณได้เพิ่มการยกเว้นการย้อนกลับแล้วให้รีบูตเครื่องคอมพิวเตอร์ของคุณและดูว่าปัญหายังคงเกิดขึ้นหรือไม่เมื่อการเริ่มต้นครั้งถัดไปเสร็จสมบูรณ์
ในกรณีที่คุณยังคงเห็นไฟล์ INET_E_DOWNLOAD_FAILIUREเกิดข้อผิดพลาดขณะพยายามเยี่ยมชมเว็บไซต์บางแห่งให้เลื่อนลงไปที่การแก้ไขที่เป็นไปได้ถัดไปด้านล่าง
การกู้คืน IE ให้อยู่ในสถานะที่สะอาด (ถ้ามี)
ในกรณีที่คุณพบปัญหานี้กับเวอร์ชันของ Internet Explorer อาจถึงเวลาที่ต้องรีเซ็ตเป็นสถานะใหม่ทั้งหมด การไม่สามารถทำความสะอาดตัวเองได้อย่างมีประสิทธิภาพของเบราว์เซอร์นี้เป็นสาเหตุหลักประการหนึ่งที่ไม่ได้รับการยอมรับจากผู้ชมในวงกว้าง
หากสถานการณ์นี้ใช้ได้และคุณยืนยันที่จะใช้ IE คุณจะต้องถอนการติดตั้งและติดตั้งเบราว์เซอร์ใหม่เพื่อแก้ไขปัญหา INET_E_DOWNLOAD_FAILIURE
แต่โปรดทราบว่าเนื่องจาก Internet Explorer เป็นส่วนหนึ่งของ Windows คุณจะไม่สามารถถอนการติดตั้งและติดตั้งใหม่ได้ตามปกติ - คุณจะต้องปิดการใช้งานส่วนประกอบในตัวนี้จากคุณสมบัติของ Windows รีสตาร์ทคอมพิวเตอร์และเปิดใช้งานอีกครั้งเพื่อคืนค่า IE เป็น a สถานะที่สะอาด
หากคุณพร้อมที่จะไปเส้นทางนี้ให้ปฏิบัติตามคำแนะนำด้านล่าง:
- กด คีย์ Windows + R เพื่อเปิดไฟล์ วิ่ง กล่องโต้ตอบ ถัดไปพิมพ์ "appwiz.cpl" ภายในกล่องข้อความแล้วกด ป้อน เพื่อเปิดไฟล์ โปรแกรมและคุณสมบัติ เมนู.
- เมื่อคุณอยู่ใน โปรแกรมและคุณสมบัติ คลิกที่หน้าจอ เปิดหรือปิดคุณสมบัติของ Windows จากเมนูแนวตั้งทางด้านซ้าย
- จากภายในเมนูคุณลักษณะของ Windows ให้เลื่อนลงไปที่รายการ คุณสมบัติของ Windows และยกเลิกการเลือกช่องที่เกี่ยวข้องกับ Internet Explorer 1 ก่อนคลิก ตกลง.
- เมื่อคุณเห็นหน้าต่างยืนยันให้คลิก ใช่ เพื่อปิดใช้งาน Internet Explorer
- เมื่อ Internet Explorer ถูกปิดใช้งานอย่างมีประสิทธิภาพให้รีสตาร์ทเครื่องของคุณและรอให้การเริ่มต้นครั้งถัดไปเสร็จสมบูรณ์
- หลังจากการเริ่มต้นครั้งถัดไปเสร็จสิ้นให้ทำตามขั้นตอนที่ 1 และ 2 อีกครั้งเพื่อกลับไปที่หน้าจอคุณลักษณะของ Windows แต่คราวนี้ให้เปิดใช้งานช่องที่เกี่ยวข้องกับ Internet Explorer 11.
- เมื่อคุณมาถึงจุดนี้แล้ว Internet Explorer 11 จะถูกเปลี่ยนกลับสู่สถานะที่สะอาด ทดสอบว่าการดำเนินการนี้ประสบความสำเร็จหรือไม่โดยเปิด IE 11 และเข้าถึงเว็บไซต์เดียวกันกับที่เคยเรียกใช้ไฟล์ INET_E_DOWNLOAD_FAILIURE
ในกรณีที่ปัญหายังคงมีอยู่ให้เลื่อนลงไปที่การแก้ไขที่เป็นไปได้ถัดไปด้านล่าง
การซ่อมแซมหรือรีเซ็ต Microsoft Edge (ถ้ามี)
ในกรณีที่คุณพบปัญหากับ Microsoft Edge คุณมีแนวโน้มที่จะจัดการกับกรณีการใช้บริการ State Repository ในทางที่ผิด ในกรณีที่รุนแรงปัญหานี้อาจขัดขวางความสามารถของ Edge ในการสร้างการเชื่อมต่อกับเว็บเซิร์ฟเวอร์บางตัว
หากสถานการณ์นี้เป็นไปได้คุณควรพยายามซ่อมแซมเบราว์เซอร์ Edge ของคุณและหากไม่สามารถแก้ไขปัญหาได้ให้รีเซ็ตเพื่อลบไฟล์ชั่วคราวใด ๆ สองวิธีนี้ได้รับการยืนยันแล้วว่ามีประสิทธิภาพโดยผู้ใช้ที่ได้รับผลกระทบจำนวนมาก
นี่คือคำแนะนำโดยย่อเกี่ยวกับการซ่อมแซมหรือรีเซ็ต Microsoft Edge เพื่อแก้ไขปัญหาINET_E_DOWNLOAD_FAILIUREข้อผิดพลาด:
- เปิดไฟล์ วิ่ง กล่องโต้ตอบโดยการกด คีย์ Windows + R. ถัดไปภายในกล่องข้อความพิมพ์ "ms-settings: appsfeatures"แล้วกด ป้อน เพื่อเปิดไฟล์ แอพและคุณสมบัติ เมนูของแอพการตั้งค่า
- จาก แอพและคุณสมบัติ เลื่อนไปที่ส่วนด้านขวาของหน้าจอและใช้ประโยชน์จากส่วนการค้นหาเพื่อค้นหา Microsoft Edge.
- หลังจากที่คุณจัดการเพื่อค้นหารายการที่เกี่ยวข้องกับ Microsoft Edge, คลิกที่ ตัวเลือกขั้นสูง ไฮเปอร์ลิงก์
- ข้างใน ตัวเลือกขั้นสูง เลื่อนลงไปที่ รีเซ็ต และคลิกที่ ซ่อมแซม.
- ยืนยันตัวเลือกของคุณจากนั้นรอให้การดำเนินการเสร็จสิ้น เมื่อกระบวนการเสร็จสิ้นให้รีสตาร์ทคอมพิวเตอร์และดูว่าปัญหาได้รับการแก้ไขหรือไม่โดยเริ่มจากการเริ่มต้นระบบครั้งถัดไป
บันทึก: หากปัญหาเกิดขึ้นซ้ำคุณสามารถลองรีเซ็ตโดยใช้ไฟล์ รีเซ็ต ปุ่มแทน
ในกรณีที่การแก้ไขนี้ใช้ไม่ได้กับสถานการณ์ปัจจุบันของคุณหรือปัญหายังไม่ได้รับการแก้ไขให้เลื่อนลงไปที่การแก้ไขที่เป็นไปได้ถัดไป
การติดตั้งการซ่อมแซม (การซ่อมแซมในสถานที่)
หากการแก้ไขด้านบนไม่ได้ผลสำหรับคุณเป็นที่ชัดเจนว่าปัญหาในกรณีของคุณเกิดจากความเสียหายของไฟล์ระบบบางประเภทที่ไม่สามารถแก้ไขได้ตามอัตภาพ ในกรณีนี้ผลลัพธ์สุดท้ายคือการรีเซ็ตทุกองค์ประกอบของ Windows (รวมถึงข้อมูลที่เกี่ยวข้องกับการบู๊ต)
โปรดทราบว่านี่ไม่ได้หมายความว่าคุณจะสูญเสียข้อมูลส่วนบุคคลของคุณเสมอไป Windows 8.1 และ Windows 10 มีตัวเลือกในการซ่อมแซมการติดตั้ง (ในสถานที่ซ่อมแซม) ซึ่งเป็นแนวทางที่ต้องการในกรณีนี้
ดำเนินการติดตั้งซ่อมแซม จะช่วยให้คุณสามารถรีเซ็ตส่วนประกอบของ Windows ทั้งหมดในขณะที่ให้คุณเก็บข้อมูลของคุณไว้ในไดรฟ์ระบบปฏิบัติการของคุณรวมถึงเอกสารสื่อหรือแม้แต่แอพพลิเคชั่นและเกม
แต่โปรดทราบว่าคุณอาจต้องใช้สื่อการติดตั้งที่เข้ากันได้เพื่อดำเนินการนี้ให้เสร็จสมบูรณ์ (ไม่จำเป็นต้องใช้กับ Windows 10)
หากคุณไม่สนใจเกี่ยวกับการสูญหายของข้อมูลและต้องการรีเซ็ตคอมพิวเตอร์ของคุณโดยเร็วและง่ายที่สุดให้ไปที่ไฟล์ ติดตั้งใหม่ทั้งหมด แทน.