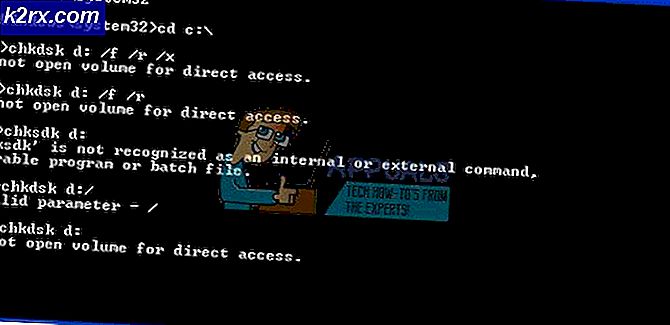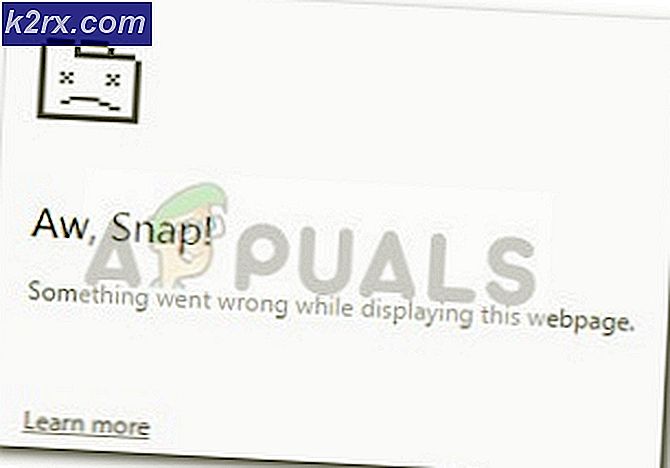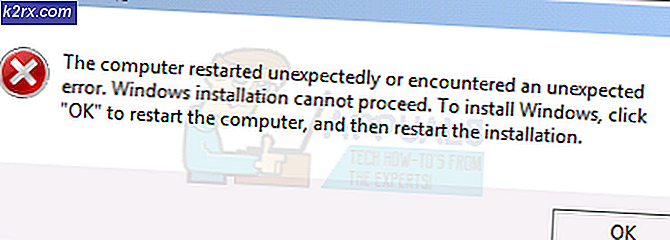แก้ไข: กรุณาใส่สื่อจัดเก็บข้อมูลภายนอกและกด OK
อย่างที่คุณอาจทราบอยู่แล้วการอัปเดตหรือการติดตั้ง Windows OS ใหม่อาจเป็นกระบวนการที่ยาวนานโดยเฉพาะอย่างยิ่งเมื่อคุณพบข้อผิดพลาดคล้ายกับข้อผิดพลาดนี้ตลอดเวลา ข้อผิดพลาดนี้โดยปกติจะปรากฏขึ้นเมื่อผู้ใช้พยายามติดตั้งสำเนา Windows ใหม่หากใช้อุปกรณ์จัดเก็บข้อมูลภายนอกเพื่อติดตั้ง Windows 10 ถึง
ข้อความแสดงข้อผิดพลาดว่าโปรดใส่สื่อเก็บข้อมูลภายนอกและกดตกลงและจะไม่ปรากฏแม้กระทั่งหลังจากที่ผู้ใช้เชื่อมต่ออุปกรณ์เก็บข้อมูลภายนอกของตน บางครั้งสาเหตุของข้อผิดพลาดนี้ก็คือความจริงที่ว่าผู้ใช้ไม่มีพื้นที่จัดเก็บเพียงพอ แต่บางครั้งก็ไม่มีเหตุผลใดเลย
มีข้อกำหนดเบื้องต้นบางอย่างที่จำเป็นต้องมีก่อนที่คุณจะติดตั้ง Windows 10 ดังนั้นเรามาดูว่าอะไรที่อาจก่อให้เกิดข้อผิดพลาดนี้และวิธีแก้ปัญหา
โซลูชันที่ 1: ปิดใช้งานหรือถอนการติดตั้งโปรแกรมป้องกันไวรัสของคุณและยกเลิกการเชื่อมต่ออุปกรณ์ต่อพ่วงทั้งหมด
อย่างที่คุณอาจทราบอยู่แล้วว่า Windows Setup ไม่ได้ให้ความสำคัญกับโปรแกรมป้องกันไวรัสและโปรแกรมรักษาความปลอดภัยและคำแนะนำแต่ละคำที่คุณสามารถค้นหาทางออนไลน์จะบอกให้คุณปิดการใช้งานโปรแกรมป้องกันไวรัสของคุณก่อนที่จะเริ่มการปรับปรุง Windows build ของคุณเสมอ
- ปิดใช้งานโปรแกรมป้องกันไวรัสของคุณ
- ขั้นตอนการป้องกันไวรัสต่างกัน อย่างไรก็ตามหากคุณเป็นผู้ใช้ Windows 10 คุณต้องปิดใช้งาน Windows Defender
- คลิกขวาที่ไอคอนโล่บนทาสก์บาร์ของคุณและคลิกที่ Open (เปิด)
- เมื่อ Windows Defender Security Center เปิดขึ้นให้คลิกที่ไอคอนรูปโล่ที่ด้านล่างปุ่มโฮมเปิดการตั้งค่าการป้องกันไวรัสและภัยคุกคามและปิดการป้องกันแบบเรียลไทม์และการป้องกันด้วย Cloud
- ไปที่ไอคอนเบราว์เซอร์ (ที่สองจากส่วนท้าย) และปิดตัวเลือกตรวจสอบแอปและไฟล์
Windows Firewall อาจทำให้เกิดปัญหาการเชื่อมต่อเนื่องจากจะบล็อกการเชื่อมต่อที่ไม่รู้จักโดยอัตโนมัติไปยังคอมพิวเตอร์ของคุณและค่อนข้างเป็นไปได้ที่ปัจจุบันมีการบล็อกการเชื่อมต่อบางอย่างที่เกี่ยวข้องกับ Windows Setup
- เปิด 'แผงควบคุม' ด้วยการค้นหาหลังจากกดปุ่ม "Start" ที่ด้านล่างซ้ายของเดสก์ท็อป
- เปลี่ยนตัวเลือกดูตามเป็นไอคอนขนาดเล็กและค้นหาตัวเลือก Windows Firewall
- คลิกที่ไอคอนและเลือกเปิดหรือปิดตัวเลือก Windows Firewall ที่เมนูด้านซ้ายของหน้าต่าง
- คลิกปุ่มตัวเลือกถัดจากตัวเลือกปิดไฟร์วอลล์ Windows (ไม่แนะนำ) ถัดจากทั้งการตั้งค่าเครือข่ายส่วนตัวและสาธารณะ
อย่างไรก็ตามบางครั้งคุณจำเป็นต้องถอนการติดตั้งโปรแกรมป้องกันไวรัสนี้ทั้งหมดออกไปอีกขั้นตอนเดียวเนื่องจากผู้ใช้หลายรายรายงานว่าการถอนการติดตั้งโปรแกรมป้องกันไวรัสเช่น AVG หรือ ESET Smart Security สามารถแก้ไขปัญหาได้และกระบวนการติดตั้ง Windows 10 จะดำเนินการต่อโดยไม่มีปัญหา
- คลิกที่เมนู Start ที่ด้านล่างซ้ายของหน้าจอและเลือก Settings โดยคลิกที่ไอคอนรูปเฟืองเหนือปุ่ม Power ในเมนู Start
- คลิกที่ส่วน Apps ในแอป Settings และรอให้รายการโหลดพร้อมกับโปรแกรมทั้งหมดที่คุณได้ติดตั้งไว้
- เลือกโปรแกรมป้องกันไวรัสจากรายการปพลิเคชันที่ติดตั้งแล้วคลิกปุ่มยกเลิกการติดตั้ง
- ตอบสนองต่อคำแนะนำที่แสดงบนหน้าจอเพื่อให้กระบวนการถอนการติดตั้งเสร็จสมบูรณ์
การถอดอุปกรณ์ต่อพ่วงและสื่อบันทึกข้อมูล
เมื่อคุณพบข้อความแสดงข้อผิดพลาดนี้อาจเป็นเพราะอุปกรณ์ต่อพ่วงบางเครื่องเชื่อมต่ออยู่เช่นฮาร์ดดิสก์ภายนอก SSD ไดรฟ์ USB flash drive หรือ SD card เพียงถอดและถอดสายเก็บข้อมูลภายนอกทั้งหมดออกจากพอร์ต USB หากคุณใช้ไดรฟ์ USB ที่มีไฟล์ติดตั้งเพื่อติดตั้ง OS ให้เชื่อมต่อเฉพาะไดรฟ์ USB ที่บู๊ตได้และเริ่มต้นใหม่
ในการทำให้ข้อมูลนี้ชัดเจนให้ทิ้งอุปกรณ์ที่จำเป็นสำหรับกระบวนการติดตั้งของคุณเนื่องจากอุปกรณ์อื่น ๆ อาจทำให้เกิดปัญหาเกี่ยวกับความไม่ลงรอยกันกับคอมพิวเตอร์ของคุณ
กรุณาใส่สื่อจัดเก็บข้อมูลภายนอกและกด OK ข้อความแสดงข้อผิดพลาดขณะพยายามติดตั้ง Windows 10 บน SSD ตามที่ผู้ใช้เพื่อแก้ไขปัญหานี้คุณจะต้องปลดการเชื่อมต่อฮาร์ดไดรฟ์อื่น ๆ ทั้งหมดและปล่อยให้ไดรฟ์ SSD ของคุณเชื่อมต่อเท่านั้น
หรือคุณสามารถลองปิดใช้งานฮาร์ดไดรฟ์อื่น ๆ ทั้งหมดยกเว้น SSD จาก BIOS หลังจากที่คุณได้ปิดใช้งานหรือยกเลิกการเชื่อมต่อไดรฟ์อื่น ๆ SSD ควรได้รับการยอมรับจากผู้ติดตั้ง ตอนนี้สิ่งที่คุณต้องทำคือการลบพาร์ทิชันทั้งหมดบน SSD ของคุณและ Windows 10 ควรติดตั้งโดยไม่มีปัญหาใด ๆ
โซลูชันที่ 2: ใช้พอร์ต USB สำหรับการ์ด SD ของคุณ
หากคุณใช้การ์ด SD เพื่อติดตั้ง Windows รุ่นใหม่ในคอมพิวเตอร์หรือแล็ปท็อปคุณอาจพบข้อผิดพลาดนี้ซึ่งจะปรากฏขึ้นแม้หลังจากที่คุณใส่การ์ด SD ลงในคอมพิวเตอร์และกระบวนการนี้จะติดอยู่ในลูปที่ต้องการ จะถูกยกเลิกโดยการออกจากกระบวนการตั้งค่า
อย่างไรก็ตามคุณสามารถใช้อะแดปเตอร์ USB เพื่อเชื่อมต่อการ์ด SD ผ่านทางพอร์ต USB ในคอมพิวเตอร์ของคุณและผู้ใช้ของคุณแนะนำว่าสามารถแก้ปัญหาได้โดยใช้วิธีการเฉพาะนี้ ลองใช้เองและตรวจสอบดูว่าการทำงาน!
- เสียบปลั๊ก USB ของอะแดปเตอร์เข้ากับพอร์ต USB ที่เปิดอยู่ในคอมพิวเตอร์ของคุณ ตรวจสอบให้แน่ใจว่าพอร์ตที่คุณใช้งานอยู่และไม่มีปัญหาในการเชื่อมต่อเนื่องจากแม้แต่การตัดการเชื่อมต่อเล็กน้อยอาจยุติการตั้งค่า
- จัดตำแหน่งการ์ด SD เพื่อให้ร่องโลหะมองลง ใส่การ์ด SD ลงในอะแดปเตอร์ที่คุณสั่งซื้อออนไลน์หรือซื้อในร้านฮาร์ดแวร์
- เมื่อข้อความป๊อปอัปปรากฏขึ้นให้คลิกที่ตัวเลือก USB Removable Disk บนเดสก์ท็อปเพื่อเข้าถึงไฟล์บนการ์ด วิธีนี้ทำให้คุณรู้ว่าการ์ดเชื่อมต่อเรียบร้อยแล้วเพื่อให้แน่ใจว่าคุณลองตั้งค่าใหม่โดยใช้วิธีนี้
ผู้ใช้ยังรายงานว่าอุปกรณ์เก็บข้อมูลภายนอกที่คุณใช้เป็นอุปกรณ์สำรองข้อมูลหรือเป็นอุปกรณ์จัดเก็บข้อมูลสำหรับ Windows 10 ต้องเป็นอุปกรณ์จัดเก็บข้อมูล USB และจำเป็นต้องเชื่อมต่อกับพอร์ต USB บนคอมพิวเตอร์ของคุณ
โซลูชันที่ 3: อัพเดต BIOS
ระบบอินพุตเอาต์พุตพื้นฐาน (BIOS) ของคอมพิวเตอร์เป็นซอฟต์แวร์ฝังตัวอยู่บนเมนบอร์ด เป็นซอฟต์แวร์เครื่องแรกที่คอมพิวเตอร์ของคุณโหลดเพื่อให้สามารถใช้งานไดรฟ์ซีดีเมาส์และคีย์บอร์ดได้ตั้งแต่ตอนที่คุณเปิดเครื่อง
การอัพเดต BIOS ช่วยให้คุณจัดการกับปัญหาบางอย่างเกี่ยวกับ Windows Setup ได้และผู้ใช้รายงานว่าการอัพเดต BIOS ช่วยให้พวกเขาปฏิบัติตามได้โดยไม่ต้องเห็นข้อความแสดงข้อผิดพลาดนี้
- ค้นหา BIOS เวอร์ชันปัจจุบันที่คุณติดตั้งไว้ในคอมพิวเตอร์ของคุณโดยพิมพ์ msinfo ในแถบค้นหาในเมนู Start
- ค้นหารุ่น BIOS ภายใต้โปรเซสเซอร์รุ่นของคุณและคัดลอกหรือเขียนใหม่อะไรลงในไฟล์ข้อความหรือกระดาษแผ่นหนึ่ง
- ค้นหาว่าคอมพิวเตอร์ของคุณถูกจัดกลุ่มสร้างไว้ล่วงหน้าหรือประกอบด้วยตนเองโดยการซื้อส่วนประกอบทั้งหมดแยกกัน นี่เป็นสิ่งสำคัญเนื่องจากคุณไม่ต้องการใช้ BIOS ที่ทำขึ้นสำหรับส่วนประกอบคอมพิวเตอร์เครื่องหนึ่งของคุณเมื่อไม่สามารถใช้ได้กับอุปกรณ์อื่น ๆ ของคุณและคุณจะเขียนทับไบออสด้วยวิธีผิดพลาดทำให้เกิดข้อผิดพลาดและปัญหาที่สำคัญของระบบ
- เตรียมคอมพิวเตอร์สำหรับการอัพเดต หากคุณกำลังอัปเดตแล็ปท็อปตรวจสอบให้แน่ใจว่าได้ชาร์จแบตเตอรี่จนเต็มแล้วเสียบปลั๊กไว้ หากคุณกำลังปรับปรุงเครื่องคอมพิวเตอร์ขอแนะนำให้ใช้ Uninterruptible Power Supply (UPS) เพื่อให้แน่ใจว่าคอมพิวเตอร์ของคุณไม่ปิดในระหว่างการอัพเดตเนื่องจากไฟดับ
- ทำตามคำแนะนำที่เราเตรียมไว้สำหรับผู้ผลิตคอมพิวเตอร์เดสก์ท็อปและแล็ปท็อปหลายรายเช่น Lenovo BIOS Update, Gateway BIOS Update, HP BIOS Update, Dell BIOS Update และ MSI BIOS Update
PRO TIP: หากปัญหาเกิดขึ้นกับคอมพิวเตอร์หรือแล็ปท็อป / โน้ตบุ๊คคุณควรลองใช้ซอฟต์แวร์ Reimage Plus ซึ่งสามารถสแกนที่เก็บข้อมูลและแทนที่ไฟล์ที่เสียหายได้ วิธีนี้ใช้ได้ผลในกรณีส่วนใหญ่เนื่องจากปัญหาเกิดจากความเสียหายของระบบ คุณสามารถดาวน์โหลด Reimage Plus โดยคลิกที่นี่