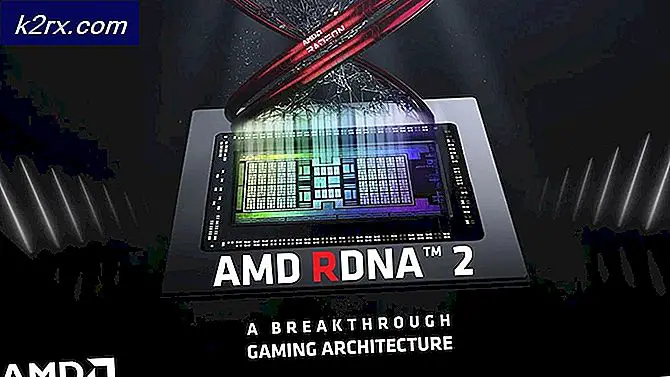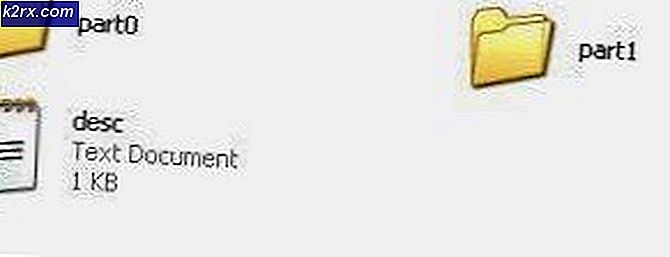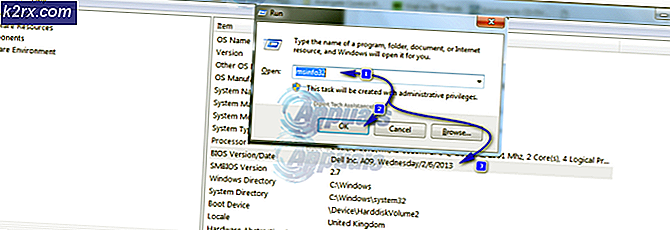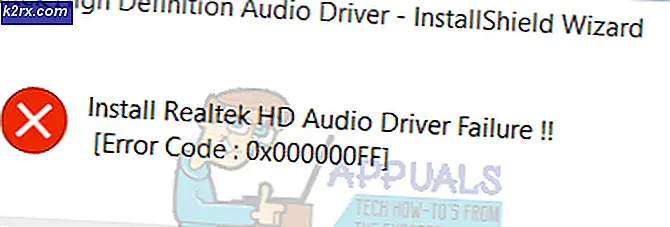วิธีการเข้าร่วม GoToMeeting บน GNU / Linux
โปรแกรมแบบสแตนด์อโลนจาก GoToMeeting สนับสนุนแพลตฟอร์ม Microsoft Windows และ MacOS อย่างเป็นทางการเท่านั้น อย่างไรก็ตามนักพัฒนาซอฟต์แวร์และนักธุรกิจสามารถสื่อสารกันแบบออนไลน์ได้ ผู้ใช้ลีนุกซ์เพียงไม่กี่คนต้องการย้ายไปใช้ระบบปฏิบัติการอื่นเนื่องจากแอปพลิเคชันเดียวไม่ว่าจะเป็นประโยชน์แค่ไหนก็ตาม
โชคดีที่มี GoToMeeting เวอร์ชัน HTML5 ซึ่งทำงานได้ดีกับ Google Chrome ภายใต้การแจกจ่าย GNU / Linux ที่สนับสนุน Chrome คุณต้องใช้ Chrome ของแท้เนื่องจาก Chromebook ใช้เทคโนโลยีบางอย่างที่ Chromium ไม่สนับสนุน ในทำนองเดียวกันคุณจะได้รับข้อความแสดงข้อผิดพลาดภายใต้ Mozilla Firefox แม้ว่า Chrome จะไม่เหมาะกับผู้ใช้งานที่แท้จริงของไลบรารี แต่ก็ยังดีกว่าต้องย้ายไปใช้ระบบปฏิบัติการอื่น คุณยังสามารถเข้าร่วม GoToMeeting ผ่านอินเตอร์เฟซเว็บได้อย่างง่ายดายโดยไม่ต้องกังวลใด ๆ อื่น ๆ
ใช้ GoToMeeting กับ Chrome
คุณจะต้องเริ่มต้น Chrome ขึ้นมาสมมติว่าคุณได้ติดตั้งไว้แล้ว คลิกเมนูแอพพลิเคชันหรือมัสสุแล้วเลือกอินเทอร์เน็ตก่อนที่จะคลิกที่ Google Chrome คุณอาจต้องการค้นหาจาก Ubuntu Dash ขึ้นอยู่กับว่าคุณกำลังใช้เดสก์ท็อปแบบกราฟิกอยู่ แม้ว่าจะมีเรื่องใหญ่เกี่ยวกับ Google Chrome ที่ไม่สนับสนุนการแจกแจง Linux แบบ 32 บิตอีกต่อไป แต่พวกเขายังคงมีแพคเกจ. debb และ. rpm 64 บิตต่อไปสำหรับ Debian, Ubuntu, Fedora และ openSUSE
แพคเกจ. deb ควรทำงานร่วมกับ Linux Mint ในขณะที่แพคเกจ. rpm ควรทำอย่างดีกับ CentOS และ Red Hat คุณสามารถดาวน์โหลดแพคเกจพื้นฐานหากคุณยังไม่ได้ติดตั้งไว้ที่ https://www.google.com/intl/th/chrome/browser/desktop/index.html แต่ถ้าคุณใช้ Chrome อยู่แล้ว ไม่ต้องทำอะไรอีก
เมื่อคุณเปิดใช้งาน Google Chrome แล้วให้พิมพ์ https://app.gotomeeting.com/home.html ลงในแถบ URL คุณสามารถคัดลอกและวางลิงก์นี้ลงในเบราว์เซอร์โดยใช้ปุ่มขวาของเมาส์หรือแตะปุ่มแอ็พพลิเคชันและเลือกวางหลังจากคัดลอก Google Chrome ยังสนับสนุนแป้นพิมพ์ลัด Ctrl + C และ Ctrl + V มาตรฐานซึ่งคุณอาจใช้ คุณจะไม่ต้องกังวลเกี่ยวกับปัญหาใด ๆ ที่คุณพบที่สถานีที่นี่!
ทันทีที่หน้านี้แก้ไขได้คุณจะเห็นกล่องที่จะเข้าร่วมเซสชันของ GoToMeeting อยู่ระหว่างดำเนินการ พิมพ์หมายเลขโทรศัพท์หรือชื่อของเซสชัน GoToMeeting ที่คุณต้องการเข้าร่วม คุณอาจต้องการกด Ctrl + D เพื่อบุ๊กมาร์กหน้าเพื่อให้ง่ายต่อการค้นหาอีกครั้ง
PRO TIP: หากปัญหาเกิดขึ้นกับคอมพิวเตอร์หรือแล็ปท็อป / โน้ตบุ๊คคุณควรลองใช้ซอฟต์แวร์ Reimage Plus ซึ่งสามารถสแกนที่เก็บข้อมูลและแทนที่ไฟล์ที่เสียหายได้ วิธีนี้ใช้ได้ผลในกรณีส่วนใหญ่เนื่องจากปัญหาเกิดจากความเสียหายของระบบ คุณสามารถดาวน์โหลด Reimage Plus โดยคลิกที่นี่กด Enter หรือคลิกปุ่มเพื่อเข้าร่วมการประชุม GoToMeeting ทันทีที่คุณพร้อม คุณจะได้รับคำถามเกี่ยวกับตัวเลือกเสียงเมื่อคุณทำอย่างไรก็ตาม
ถ้าคุณต้องการใช้การเชื่อมต่อโทรศัพท์จริงของคุณจากนั้นคลิกที่หมายเลขโทรศัพท์แล้วคุณจะได้รับคำแนะนำในการโทรออก หากคุณสามารถเข้าถึงระบบเสียงคอมพิวเตอร์ได้คุณสามารถคลิกใช้เสียงคอมพิวเตอร์เพื่อเลือกชุดตัวเลือกสั้น ๆ เกี่ยวกับการตั้งค่าเสียง คุณยังสามารถคลิกที่ฉันไม่ต้องการเสียงใด ๆ ถ้าคุณเพิ่งจะใช้หน้าต่างแชทข้อความ
ไม่ว่าคุณจะเลือกตัวเลือกใดคุณจะต้องการจากนั้นคลิกที่ปุ่มตั้งค่าและตกลงที่จะอนุญาตให้ Web Viewer ถ้าคุณวางแผนที่จะดูเดสก์ท็อปของทุกคน นี่ไม่จำเป็นถ้าคุณจะไม่แชร์เดสก์ท็อป มีปลั๊กอิน Google Chrome ที่สามารถแชร์เครื่องเดสก์ท็อป Linux ได้ แต่ก็ไม่จำเป็นเช่นกันเมื่อทำงานร่วมกับผู้ใช้ Windows และ MacOS ที่ไม่คุ้นเคยกับ GNU / Linux
คุณสามารถควบคุมไมโครโฟนและการตั้งค่าเสียงอื่น ๆ ได้ดีขึ้นในขณะที่กำลังแชท ค้นหา PulseAudio Volume Control ที่ Ubuntu Dash อาจอยู่ภายใต้เสียงและวิดีโอในเมนูแอปพลิเคชันหรือมัสสุของคุณ คุณสามารถกดแป้น Windows หรือ Super ค้างไว้แล้วกด R จากนั้นพิมพ์ pavucontrol และกด Enter ถ้าคุณดูวิดีโอทางออนไลน์คุณอาจใช้การควบคุมนี้เพื่อทำให้สิ่งต่างๆดังขึ้นในอดีต
คลิกที่ Output Devices และตั้งระดับเสียงสำหรับหูฟังของคุณจากนั้นคลิก Input Devices เพื่อตั้งระดับไมโครโฟน การดำเนินการนี้ทำได้ผ่านทางระบบ PulseAudio ใน Linux ซึ่งหมายความว่าคุณสามารถทำได้แม้หลังจากเข้าร่วมการประชุม GoToMeeting ที่กำลังดำเนินการอยู่ คุณอาจต้องการใช้ตัวเลือกนี้หากคุณมีปัญหากับเสียงที่อ่านไม่ออก กำไรจากไมโครโฟนของคุณอาจสูงเกินไป คุณยังต้องการคลิกลำโพงที่มีไอคอน x อยู่ด้วยหากคุณต้องการปิดเสียงไมโครโฟนสักครู่หรือต้องการปิดเสียงเนื่องจากผู้ใช้คนอื่น ๆ ในห้องได้รับการร้องเรียนว่าสามารถ " ไม่ได้ยินสิ่งที่คุณพูด มากกว่าจะเป็นไปได้คุณจะไม่ต้องการเปลี่ยนระดับเสียงเกิน 100% เนื่องจากอาจทำให้เกิดความผิดเพี้ยน
PRO TIP: หากปัญหาเกิดขึ้นกับคอมพิวเตอร์หรือแล็ปท็อป / โน้ตบุ๊คคุณควรลองใช้ซอฟต์แวร์ Reimage Plus ซึ่งสามารถสแกนที่เก็บข้อมูลและแทนที่ไฟล์ที่เสียหายได้ วิธีนี้ใช้ได้ผลในกรณีส่วนใหญ่เนื่องจากปัญหาเกิดจากความเสียหายของระบบ คุณสามารถดาวน์โหลด Reimage Plus โดยคลิกที่นี่