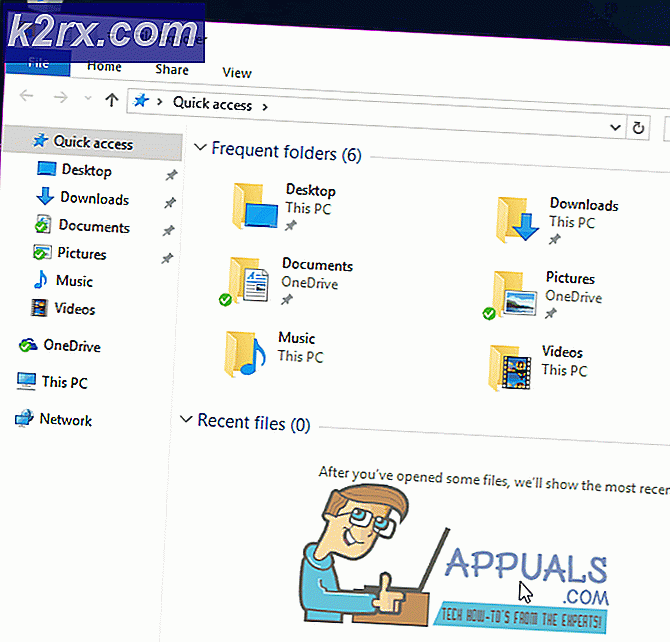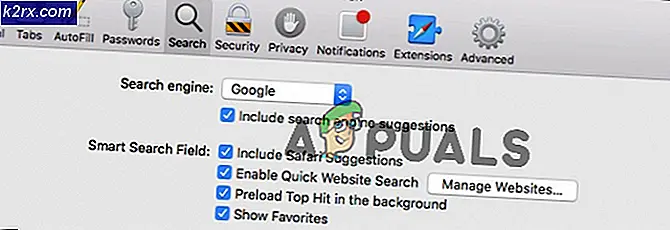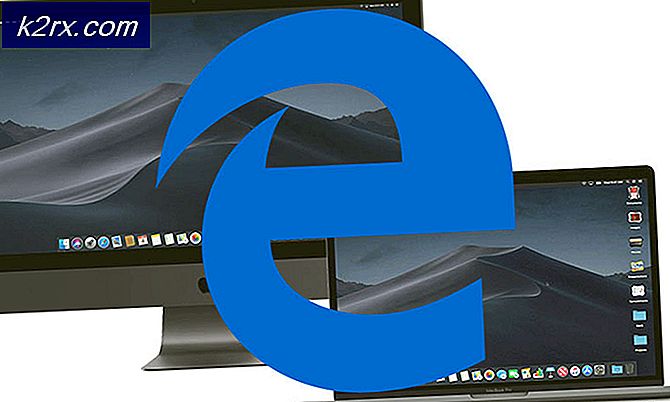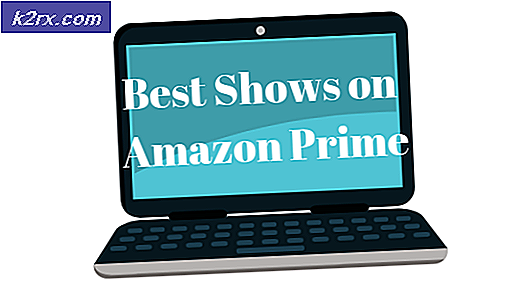วิธีการ: ถอนการติดตั้ง Kodi บน Windows 10
การถอนการติดตั้งแอปและโปรแกรมใน Windows 10 ควรเป็นกระบวนการที่ง่ายและมีคุณลักษณะสองอย่างที่คุณสามารถใช้เพื่อถอนการติดตั้งแอป: แผงควบคุมและการตั้งค่า อย่างไรก็ตามผู้คนมักไม่ทราบถึงข้อเท็จจริงที่ว่าแอปบางอย่างอาจทำให้เกิดปัญหาระหว่างการถอนการติดตั้งและอาจทำให้เกิดการทำงานผิดปกติ
หากเป็นกรณีนี้คุณอาจประสบปัญหาในครั้งต่อไปที่คุณต้องการติดตั้งแอปเดียวกันเนื่องจากไฟล์บางไฟล์จะยังคงอยู่และทำให้เกิดความไม่แน่นอน ลองหาข้อมูลเกี่ยวกับ Kodi และ Kodi เป็นสาเหตุที่ทำให้เกิดปัญหาขณะถอนการติดตั้งได้อย่างไร
การถอนการติดตั้ง Kodi บน Windows 10
Kodi (เดิมชื่อ XBMC) เป็นซอฟต์แวร์ฟรีสำหรับผู้พัฒนาซอฟต์แวร์โอเพ่นซอร์สที่พัฒนาโดยมูลนิธิ XBMC ซึ่งเป็นกลุ่มเทคโนโลยีที่ไม่หวังผลกำไร สามารถใช้ได้กับระบบปฏิบัติการหลายเครื่องและสามารถใช้ได้กับโทรทัศน์และรีโมทคอนโทรล ช่วยให้ผู้ใช้สามารถเล่นและสตรีมข้อมูลสื่อต่างๆเช่นวิดีโอเพลงและพ็อดคาสท์จากอินเทอร์เน็ต ปรับแต่งได้และอนุญาตให้มีการติดตั้งสกินและปลั๊กอินที่แตกต่างกันเพื่อเพิ่มคุณสมบัติใหม่ ๆ
อย่างไรก็ตามผู้ใช้ Windows 10 รายงานว่าการถอนการติดตั้งโปรแกรมนี้ออกจากคอมพิวเตอร์เป็นกระบวนการที่ยากและไม่สามารถถอนการติดตั้งได้อย่างถูกต้อง ดูวิธีถอนการติดตั้งด้วยตนเองโดยทำตามคำแนะนำด้านล่าง!
โซลูชันที่ 1: การใช้วิธีการทั่วไปผ่านแผงควบคุมหรือการตั้งค่า
นี่เป็นวิธีแรกที่คุณลองด้วยตัวคุณเอง แต่ขอลองใช้วิธีนี้อีกครั้งเพื่อให้แน่ใจว่าเราได้พยายามถอนการติดตั้งตามปกติ หากวิธีนี้ช่วยให้คุณจัดการกับข้อความแสดงข้อผิดพลาดเกี่ยวกับ Kodi คุณไม่จำเป็นต้องดำเนินการกับโซลูชันอื่นต่อ นี่เป็นทางออกที่ง่ายที่สุดสำหรับผู้ใช้ทั่วไป
- ก่อนอื่นให้ตรวจสอบว่าคุณได้ลงชื่อเข้าใช้ด้วยบัญชีผู้ดูแลระบบเนื่องจากคุณจะไม่สามารถลบโปรแกรมโดยใช้บัญชีอื่น ๆ ได้
- สำรองข้อมูลที่คุณต้องการบันทึกเนื่องจากการลบ Kodi จะลบออก
- คลิกที่เมนู Start (เริ่ม) และเปิด Control Panel (แผงควบคุม) โดยค้นหา หรือคุณสามารถคลิกไอคอนรูปเฟืองเพื่อเปิดการตั้งค่าหากคุณใช้ Windows 10
- ใน Control Panel ให้เลือก View as: Category ที่มุมบนขวาและคลิก Uninstall a Program ในส่วน Programs
- หากคุณกำลังใช้แอป Settings การคลิก Apps ควรเปิดรายการโปรแกรมที่ติดตั้งไว้ทั้งหมดในเครื่องคอมพิวเตอร์ของคุณทันที
- ค้นหา Kodi ใน Control Panel หรือ Settings และคลิกที่ Uninstall
- ตัวช่วยสร้างการถอนการติดตั้งของ Kodi ควรเปิดขึ้นโดยมีสองตัวเลือกดังนี้: ซ่อมแซมและนำออก เลือกเอาออกแล้วคลิกถัดไปเพื่อถอนการติดตั้งโปรแกรม
- ข้อความจะปรากฏขึ้นถามคุณต้องการลบ Kodi สำหรับ Windows ออกทั้งหมดหรือไม่? เลือกใช่
- คลิกเสร็จสิ้นเมื่อถอนการติดตั้งเสร็จสิ้นและรีสตาร์ทเครื่องคอมพิวเตอร์เพื่อดูว่าข้อผิดพลาดยังคงปรากฏอยู่หรือไม่
โซลูชันที่ 2: การใช้ Windows PowerShell เพื่อถอนการติดตั้ง Kodi
Windows PowerShell เป็นเครื่องมือที่มีประสิทธิภาพซึ่งสามารถช่วยให้งานของคุณทำงานโดยอัตโนมัติโดยใช้เชลล์บรรทัดคำสั่งและภาษาสคริปต์ซึ่งสร้างโดยใช้. NET Framework และ. NET Core เคยเป็นแบบเอกสิทธิ์เฉพาะบุคคลสำหรับ Windows แต่เป็นโอเพนซอร์สและขณะนี้มีให้บริการสำหรับทุกแพลตฟอร์ม คุณสามารถใช้ PowerShell เพื่อถอนการติดตั้งแอพพลิเคชันต่างๆและยังสามารถใช้ลบแอพพลิเคชันที่ติดตั้งไว้ล่วงหน้าเช่น Photos, Video, Calculator ฯลฯ
- พิมพ์ PowerShell ในแถบค้นหาของคุณคลิกขวาที่ผลลัพธ์แรกแล้วเลือก Run as administrator
- คัดลอกและวางคำสั่งต่อไปนี้เพื่อรับรายชื่อปพลิเคชันที่คุณติดตั้งพร้อมกับรายละเอียดเกี่ยวกับทุกๆ
Get-AppxPackage -AllUsers | เลือกชื่อ PackageFullName
- รอให้รายการโหลดและพยายามค้นหา Kodi การดำเนินการนี้อาจใช้เวลาสักครู่ แต่ให้อดทนในขณะที่คุณดูแอปพลิเคชันที่ติดตั้งไว้
- เมื่อคุณพบข้อมูลให้ทำสำเนาทุกอย่างที่อยู่ถัดจากบรรทัด PackageFullName โดยการเลือกข้อความทั้งหมดและใช้ชุดค่าผสมของ Ctrl + C
- ใช้คำสั่งต่อไปนี้เพื่อถอนการติดตั้ง Kodi จากคอมพิวเตอร์ของคุณ แทนที่ชื่อ PackageFullName ตัวหนาที่มีชื่อจริงที่คุณเพิ่งคัดลอกและคลิก Enter
Remove-AppxPackage - แพคเกจ PackageFullName
- รีสตาร์ทเครื่องคอมพิวเตอร์และดูว่ามีการเปลี่ยนแปลงเกี่ยวกับข้อความแสดงข้อผิดพลาดหรือไม่
โซลูชันที่ 3: การนำ Add-on ออก
ถ้าสองวิธีแก้ปัญหาก่อนหน้านี้ล้มเหลวและหากคุณยังคงประสบปัญหาเกี่ยวกับ Kodi โปรดดูคำแนะนำด้านล่างเพื่อลบ Add-on เหล่านี้ก่อนดำเนินการต่อ ถ้ามี Add-on Kodi อยู่คุณอาจได้รับข้อความแสดงข้อผิดพลาดเกี่ยวกับ Kodi บางอย่างเมื่อคุณได้ถอนการติดตั้งแล้ว
PRO TIP: หากปัญหาเกิดขึ้นกับคอมพิวเตอร์หรือแล็ปท็อป / โน้ตบุ๊คคุณควรลองใช้ซอฟต์แวร์ Reimage Plus ซึ่งสามารถสแกนที่เก็บข้อมูลและแทนที่ไฟล์ที่เสียหายได้ วิธีนี้ใช้ได้ผลในกรณีส่วนใหญ่เนื่องจากปัญหาเกิดจากความเสียหายของระบบ คุณสามารถดาวน์โหลด Reimage Plus โดยคลิกที่นี่- เมื่อต้องการทำเช่นนี้เพียงไปที่โฟลเดอร์ addon เฉพาะที่คุณต้องการทำความสะอาด
- เส้นทางไปยังโฟลเดอร์นั้นขึ้นอยู่กับแพลตฟอร์มที่คุณใช้และโฟลเดอร์ที่คุณเลือกติดตั้งไว้
- โปรดทราบว่าในเวอร์ชันที่เก่ากว่าของซอฟต์แวร์เส้นทางของ Kodi มีชื่อว่า XBMC
- ใน Windows โฟลเดอร์ที่ addons มักจะอยู่ควรตั้งชื่อ C: \ Users \ YourUserName \ AppData \ Roaming \ Kodi
- อีกวิธีหนึ่งในการค้นหาคือใส่% APPDATA% \ kodi \ userdata ผ่านช่องค้นหาที่อยู่ทางด้านซ้ายของแถบงานถัดจากปุ่ม Start Menu
แนวทางที่ 4: การใช้ Uninstaller แบบ Built-In
ทำตามคำแนะนำที่เกี่ยวข้องกับโซลูชันนี้เพื่อใช้โปรแกรมถอนการติดตั้งภายในของ Kodi แต่ให้ลบไฟล์และรายการรีจิสตรีที่เหลืออยู่หลังจากสิ้นสุดกระบวนการ ทำตามคำแนะนำด้านล่างอย่างละเอียดเพื่อลบ Kodi ออกจากเครื่องคอมพิวเตอร์ Windows 10 ของคุณอย่างสมบูรณ์
ก่อนอื่นให้ตรวจสอบว่าไม่มีอะไรที่เกี่ยวข้องกับ Kodi กำลังทำงานอยู่ในคอมพิวเตอร์ของเราเนื่องจากอาจทำให้กระบวนการถอนการติดตั้งไม่ทำงานได้ตามปกติ
- ที่มุมล่างขวาของหน้าจอให้ตรวจสอบแถบงานและถาดระบบสำหรับไอคอน Kodi ถ้าคุณเห็นมันคลิกขวาที่มันและเลือกตัวเลือกที่เกี่ยวข้องกับการปิดโปรแกรม
- เพื่อให้แน่ใจว่าไม่มีอะไรเกี่ยวข้องกับโปรแกรมกำลังทำงานอยู่ในพื้นหลังให้ใช้ Ctrl + Shift + Esc คีย์ผสมบนแป้นพิมพ์ของคุณเพื่อเปิด Task Manager ค้นหาและยุติกระบวนการที่เกี่ยวข้องกับโปรแกรม
หลังจากที่เราได้ปิดใช้งาน Kodi จากการทำงานในคอมพิวเตอร์ของเราในระหว่างขั้นตอนการถอนการติดตั้งให้ดำเนินการกำจัดต่อไปอย่างเหมาะสม
- เปิด File Explorer โดยคลิกที่ไอคอนโฟลเดอร์บนแถบงานซึ่งจะนำคุณไปสู่คุณลักษณะการเข้าถึงด่วน
- ไปที่ X: \ Programs Files (x86) \ Kodi \ คลิกสองครั้งที่ไฟล์ Uninstall.exe ภายใต้โฟลเดอร์นี้เพื่อลบ Kodi โดยเปิดใช้งานโปรแกรมถอนการติดตั้งภายใน (X หมายถึงดิสก์ที่คุณติดตั้งโปรแกรม)
- ปฏิบัติตามคำแนะนำบนหน้าจอเพื่อดำเนินการลบต่อ
- กลางคุณจะได้รับตัวเลือก (ใช่ฉันแน่ใจและให้สิทธิ์ในการลบโฟลเดอร์โปรไฟล์) เพื่อลบโฟลเดอร์โปรไฟล์ของ Kodi - ปล่อยให้ตัวเลือกไม่ได้ทำเครื่องหมายเพื่อให้โฟลเดอร์ที่มีการตั้งค่า Kodi และข้อมูลไลบรารี เพื่อใช้ในภายหลังและคลิกถอนการติดตั้ง มิฉะนั้นให้เลือกตัวเลือกและคลิกถอนการติดตั้ง
- รอให้โปรแกรมถอนการติดตั้งภายในทำงานเสร็จสิ้นและนำ Kodi ออกจากคอมพิวเตอร์ของคุณ
หลังจากถอนการติดตั้งถอน Kodi ออกจากคอมพิวเตอร์ของคุณแล้วก็ถึงเวลาที่ต้องลบคีย์รีจิสทรีทั้งหมดที่เกี่ยวข้องด้วย ดำเนินการต่อด้วยขั้นตอนนี้ แต่ก่อนอื่นให้ตรวจสอบว่าเราได้สำรองข้อมูลการทำงานรีจิสทรีเดิมของเราไว้ในกรณีที่มีข้อผิดพลาดเกิดขึ้น
- เปิดตัวแก้ไขรีจิสทรีโดยการค้นหาในช่องค้นหาที่อยู่ในเมนู 'เริ่ม' หรือโดยการใช้คีย์ผสม Ctrl + R เพื่อเรียกหน้าต่างโต้ตอบเรียกใช้ที่คุณต้องการพิมพ์ regedit
- คลิกเมนูไฟล์ที่อยู่ที่ส่วนบนซ้ายของหน้าต่างและเลือกตัวเลือกส่งออก
- เลือกตำแหน่งที่คุณต้องการบันทึกการเปลี่ยนแปลงลงในรีจิสทรีของคุณ
- ในกรณีที่คุณทำให้เกิดความเสียหายกับรีจิสทรีโดยการแก้ไขเพียงเปิด Registry Editor อีกครั้งให้คลิก File >> Import และค้นหาไฟล์. reg ที่คุณส่งออกมาก่อน
- หรือคุณอาจไม่สามารถนำเข้าการเปลี่ยนแปลงที่ทำกับรีจิสทรีได้คุณสามารถคืนค่าระบบของคุณให้เป็นสถานะการทำงานก่อนหน้าได้โดยใช้ System Restore เรียนรู้วิธีตั้งค่า System Restore และวิธีการใช้งานโดยดูจากบทความในหัวข้อนี้ผ่านทางลิงค์นี้
เนื่องจากมีการสำรองรีจิสทรีของเราและปลอดภัยเราสามารถนำรายการรีจิสทรี Kodi ออกได้โดยทำตามคำแนะนำด้านล่าง
- นำทางไปยังโฟลเดอร์นี้: HKEY_CURRENT_USER \ Software \ Kodi \ และลบออก
- ในตัวนำทางให้คลิกแก้ไข> ค้นหาป้อน Kodi เพื่อค้นหาไฟล์อื่น ๆ ที่เหลืออยู่ของโปรแกรมและลบออกหากพบว่าสามารถลบ Kodi ได้อย่างสมบูรณ์
- หากคุณไม่ได้รีสตาร์ทคอมพิวเตอร์เพียงครั้งเดียวให้เริ่มต้นใหม่เลย จากนั้นคุณสามารถตรวจสอบว่าการลบสำเร็จหรือไม่และคอมพิวเตอร์ของคุณสามารถกำจัด Kodi ได้หรือไม่
แนวทางที่ 5: ใช้ Advanced Uninstaller Pro เพื่อลบ Kodi
มีโปรแกรมถอนการติดตั้งที่แตกต่างกันจำนวนมากที่ออกแบบมาเพื่อแทนที่แผงควบคุมและการตั้งค่าเนื่องจากพวกเขามักไม่ได้รับการตอบสนองและบางครั้งก็หยุดทำงานระหว่างกระบวนการถอนการติดตั้ง
คุณไม่จำเป็นต้องใช้ถอนการติดตั้งนี้โดยเฉพาะ แต่อย่างใดอย่างหนึ่งนี้สามารถช่วยให้ผู้ที่ได้รับมือกับปัญหานี้โดยเฉพาะและนั่นคือเหตุผลที่เราแนะนำ นอกจากนี้ยังจะกำจัดรายการรีจิสทรีและข้อมูลแอปสำหรับคุณหากคุณต้องการให้คุณไม่ใช่คนที่ทำงานหรือถ้าคุณเป็นผู้ใช้แบบสบาย ๆ
- ดาวน์โหลด Advanced Uninstaller Pro จากเว็บไซต์อย่างเป็นทางการหรือจาก CNET
- ค้นหาไฟล์ที่คุณดาวน์โหลดดับเบิลคลิกที่ไฟล์แล้วทำตามคำแนะนำบนหน้าจอเพื่อถอนการติดตั้ง ระวังอย่าติดตั้งโปรแกรมเพิ่มเติมใด ๆ ที่คุณอาจได้รับแจ้งให้ติดตั้งและยกเลิกการเลือกทั้งหมด เลือก Custom Installation และยกเลิกการเลือกทุกอย่างยกเว้น Advanced Uninstaller Pro
- เปิดโปรแกรมและเปิดเครื่องมือทั่วไป
- ภายใต้เครื่องมือทั่วไปคลิกที่ถอนการติดตั้งโปรแกรมและรายการโปรแกรมที่ติดตั้งทั้งหมดของคุณควรปรากฏขึ้น
- เลือก Kodi และคลิกปุ่มถอนการติดตั้งซึ่งอยู่ทางด้านซ้ายใต้ข้อมูลเกี่ยวกับโปรแกรมที่คุณเลือก
- หลังจากคลิกที่ปุ่มถอนการติดตั้งโปรแกรมถอนการติดตั้งอาจจะล้มเหลวเนื่องจากมีการแสดงข้อความแสดงข้อผิดพลาดหรือมีการใช้หรือลบแล้ว
- อย่างไรก็ตามโปรแกรมนี้ใช้เครื่องสแกนเนอร์ซึ่งมีจุดประสงค์เพื่อสแกนฮาร์ดไดรฟ์และรีจิสทรีของคุณสำหรับสิ่งที่เหลืออยู่ จะพบไฟล์เหล่านี้และคุณสามารถคลิกเลือกทั้งหมดและลบออกได้
- รีบูตเครื่องคอมพิวเตอร์ของคุณและตรวจสอบดูว่า Kodi ถูกนำออกจากอุปกรณ์ของคุณหรือไม่
PRO TIP: หากปัญหาเกิดขึ้นกับคอมพิวเตอร์หรือแล็ปท็อป / โน้ตบุ๊คคุณควรลองใช้ซอฟต์แวร์ Reimage Plus ซึ่งสามารถสแกนที่เก็บข้อมูลและแทนที่ไฟล์ที่เสียหายได้ วิธีนี้ใช้ได้ผลในกรณีส่วนใหญ่เนื่องจากปัญหาเกิดจากความเสียหายของระบบ คุณสามารถดาวน์โหลด Reimage Plus โดยคลิกที่นี่