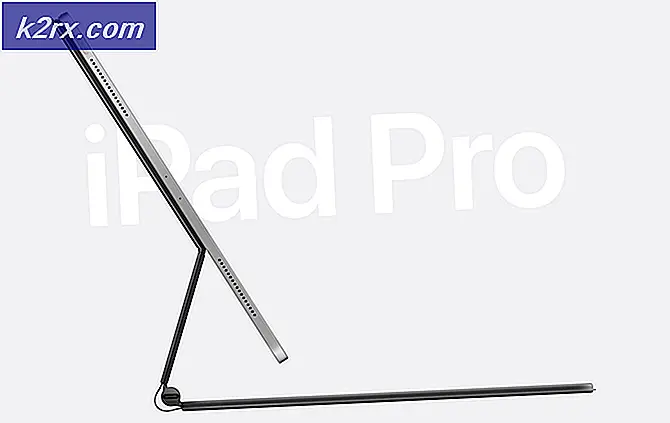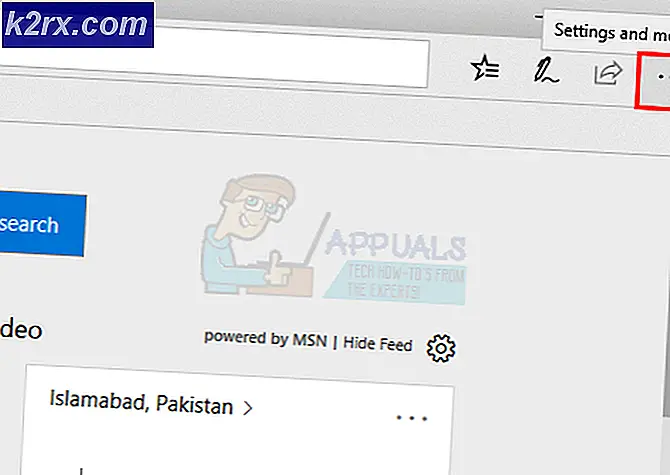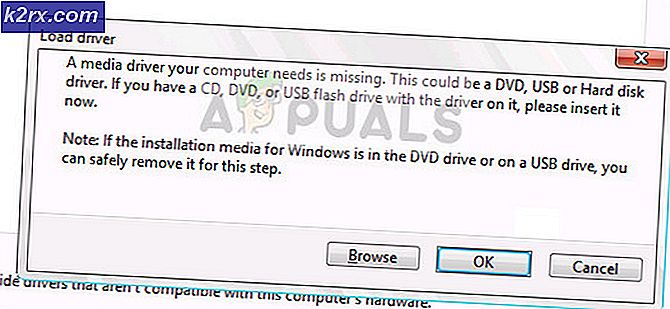จะแก้ไข GPU ที่ตรวจพบด้วยหมายเลขรุ่นที่ไม่ถูกต้องได้อย่างไร?
ปัจจุบันระบบจำนวนมากมี GPU เฉพาะเพื่อจัดการกับการทำงานแบบกราฟิกที่เข้มข้นของระบบ เมื่อไม่นานมานี้มีรายงานที่ผู้ใช้รายงานว่าระบบตรวจพบการ์ดแสดงผลที่ไม่ถูกต้องโดยมีเครื่องหมายอัศเจรีย์สีเหลืองในตัวจัดการอุปกรณ์
ในบางกรณีผู้ใช้จะไม่สามารถมองเห็นการ์ดภายใต้ไฟล์ อะแดปเตอร์แสดงผล รายการใน Device Manager โดยปกติหมายถึงข้อ จำกัด ที่กำหนดโดยการกำหนดค่า BIOS อย่างไรก็ตามสิ่งนี้ไม่ควรเกิดขึ้นตลอดเวลาดังนั้นเราจะดำเนินการตามคำแนะนำโดยละเอียดที่แสดงด้านล่างเพื่อกำจัดปัญหานี้
วิธีที่ 1: ตรวจสอบการ์ดแสดงผลภายในระบบ
ก่อนที่เราจะไปสู่การวินิจฉัยปัญหาโดยใช้วิธีแก้ปัญหาซอฟต์แวร์ก่อนอื่นคุณควรตรวจสอบว่าการ์ดแสดงผลถูกใส่เข้าไปในช่องเสียบอย่างถูกต้องหรือไม่ กดให้แน่นและตรวจสอบให้แน่ใจว่าเสียบหมุดทั้งหมดแน่นดีแล้ว หากคุณมีแล็ปท็อปเพียงแค่ทำวงจรไฟฟ้าตามคำอธิบายด้านล่าง:
- กด Windows + R พิมพ์“devmgmt.msc” ในกล่องโต้ตอบแล้วกด Enter
- เมื่ออยู่ในตัวจัดการอุปกรณ์ให้ขยายหมวดหมู่ของ“อะแดปเตอร์แสดงผล” คลิกขวาบนอุปกรณ์ของคุณแล้วคลิก“ปิดการใช้งาน”.
- ตอนนี้ ปิด แล็ปท็อปของคุณถอดแบตเตอรี่ออก (ในกรณีของแล็ปท็อป) หรือถอดสายไฟหลัก (ในกรณีของพีซี)
- หากคุณมีพีซีให้เปิดฝาและตรวจสอบให้แน่ใจว่าเสียบอะแดปเตอร์กราฟิกเข้ากับพินอย่างสมบูรณ์
หลังจากทำตามขั้นตอนข้างต้นแล้วให้รีสตาร์ทระบบของคุณเปิดใช้งานการ์ดแสดงผลในลักษณะเดียวกับที่เราปิดการใช้งานและตรวจสอบว่าตรวจพบอย่างถูกต้องหรือไม่
วิธีที่ 2: ตรวจสอบการติดตั้ง GeForce
GeForce Experience ช่วยให้คุณสามารถจับภาพและแบ่งปันวิดีโอภาพหน้าจอและสตรีมแบบสดกับเพื่อน ๆ นอกจากนี้ยังช่วยให้ไดรเวอร์ของคุณทันสมัยและปรับการตั้งค่าเกมของคุณให้เหมาะสมและพิสูจน์ได้ว่าเป็นคู่หูที่สำคัญอย่างยิ่งสำหรับ GeForce ของคุณ® กราฟิกการ์ด ปัญหาภายใต้การอภิปรายอาจเกิดขึ้นเนื่องจากการติดตั้ง GeForce Experience สองครั้ง
- ตรวจสอบไฟล์ โปรแกรม และ โปรแกรม x86และตรวจสอบให้แน่ใจว่ามีเพียงโฟลเดอร์เดียว
- หากมีสองไฟล์ให้ติดตามไฟล์ข้อมูลแอปพลิเคชันที่ซ้ำกันและติดตั้ง GeForce Experience ใหม่จากที่นี่
วิธีที่ 3: การลบไดรเวอร์ปัจจุบันโดยใช้ DDU
การดำเนินการติดตั้งไดรเวอร์กราฟิกใหม่ทั้งหมดได้พิสูจน์แล้วว่าเป็นประโยชน์สำหรับผู้ใช้ส่วนใหญ่ ดังนั้นเป้าหมายของเราคือการบูตระบบเข้าสู่ Safe Mode เพื่อให้สามารถโหลดด้วยไดรเวอร์พื้นฐานและการตั้งค่าขั้นต่ำและถอนการติดตั้งไดรเวอร์จากที่นั่น ก่อนที่คุณจะดำเนินการตามขั้นตอนด้านล่างตรวจสอบให้แน่ใจว่าคุณดาวน์โหลด DDU จากที่นี่และคัดลอกไปยังไดรฟ์ภายนอกหรือคุณสามารถบันทึกไว้บนเดสก์ท็อปของคุณก่อนที่คุณจะบูตเข้าสู่ Safe Mode
- สำหรับ Windows 8/10: คลิกเริ่ม จากมุมขวาล่างกดปุ่มSHIFT คีย์และในขณะที่ถือ SHIFT คีย์เลือก ปิดตัวลง -> เริ่มต้นใหม่ ที่จะเข้าไปตัวเลือกขั้นสูง หรือกดปุ่มเปิด / ปิดสามครั้งติดต่อกันในเวลาเริ่มต้นเพื่อเปิดไฟล์ซ่อมอัตโนมัติ หน้าต่าง.
- สำหรับ Windows Vista / 7:อย่างไรก็ตามหากคุณใช้ Windows 7 หรือ Vista ให้รีสตาร์ทคอมพิวเตอร์แล้วแตะซ้ำ ๆF8 จนกว่าคุณจะเห็นไฟล์เมนูการบูตขั้นสูงหากคุณไม่เห็นเมนูนี้ให้เริ่มต้นใหม่อีกครั้งแล้วแตะปุ่ม F8 บนแป้นพิมพ์ซ้ำ ๆ จนกว่าคุณจะเห็นสิ่งนี้และเมื่อคุณสังเกตหน้าต่างนี้ให้เลือก Safe Mode คุณจะสามารถเข้าสู่เซฟโหมดได้ดี
- Windows 7 จะนำคุณเข้าสู่ Safe Mode โดยตรงหลังจากที่คุณเลือกตัวเลือก Safe Mode แต่สำหรับ Windows 8 และ 10 หลังจากข้อความกำลังเตรียมการซ่อมแซมอัตโนมัติคุณควรไปที่ตัวเลือกขั้นสูงจากนั้นเลือกไปที่ แก้ไขปัญหา -> ตัวเลือกขั้นสูง -> การตั้งค่าเริ่มต้น และรอให้ระบบรีบูต หลังจากรีบูตให้เลือกตัวเลือกสุดท้าย เพื่อเริ่มเข้าสู่ Safe Mode
- เมื่ออยู่ใน Safe Mode ให้คัดลอกไฟล์ DDU ไปยังเดสก์ท็อปของคุณในโฟลเดอร์ใหม่หากคุณบันทึกลงใน USB หรือค้นหาไฟล์ที่ดาวน์โหลดมาและย้ายไปยังโฟลเดอร์ใหม่เพื่อให้ไฟล์ที่แยกออกมาสามารถอยู่ในโฟลเดอร์ได้ มิฉะนั้นจะถูกดึงออกมาจากที่ที่คุณบันทึกไว้
- เมื่อเสร็จแล้วให้คลิกไอคอน Display Driver Uninstaller แล้วเรียกใช้ ไม่ต้องกังวลหากแสดง“ Windows 8.1” ตามที่ระบบตรวจพบ ไปข้างหน้าและเลือกประเภทกราฟิกการ์ดของคุณจากเมนูแบบเลื่อนลงจากนั้นเลือกตัวเลือกที่ 1 ที่ระบุ ทำความสะอาดและรีสตาร์ทเมื่อการทำความสะอาดไดรเวอร์เสร็จสิ้นระบบจะรีบูตกลับเข้าสู่โหมดปกติ
- บูตคอมพิวเตอร์ของคุณเข้าสู่โหมดปกติและเปิดแอปพลิเคชัน เปิดแอปพลิเคชั่น GeForce เปิด“ไดรเวอร์” แล้วคลิกปุ่ม“ดาวน์โหลดไดร์เวอร์”. ป้อนข้อมูลจำเพาะของคุณทางด้านขวาของหน้าจอแล้วคลิก“เริ่มการค้นหา” สำหรับแอปพลิเคชันเพื่อค้นหาไดรเวอร์ที่เหมาะสมที่สุดสำหรับคอมพิวเตอร์ของคุณ เมื่อติดตั้งไดรเวอร์แล้ว เริ่มต้นใหม่ คอมพิวเตอร์ของคุณและตรวจสอบว่าปัญหาได้รับการแก้ไขหรือไม่
วิธีที่ 4: แฟลช GPU BIOS ของคุณ
ปัจจุบันผู้ผลิตปล่อยอัปเดตสำหรับกราฟิกการ์ดที่ปรับแต่งบางส่วน ปัญหาความเสถียร และแก้ไขปัญหาปัจจุบันเช่นหมายเลขรุ่นไม่ถูกต้องเป็นต้นดังนั้นเราต้องอัปเกรดเป็น BIOS ที่กำหนดเองเพื่อโอเวอร์คล็อกการ์ดที่ล็อกแรงดันไฟฟ้าตามปกติ มีรายงานมากมายว่าการอัปเกรด BIOS ของ GPU สามารถแก้ปัญหาได้ทันทีดังนั้นเราจึงได้แสดงขั้นตอนง่ายๆด้านล่างเพื่ออัปเกรด GPU ของคุณสำหรับการ์ด NVIDIA และ AMD:
- ก่อนอื่นให้จดรุ่นการ์ดของคุณเพื่อค้นหาว่าคุณต้องการใช้ BIOS อะไร หากต้องการค้นหาได้ง่ายให้ใช้ตัวกรองที่อยู่ด้านบนสุดของหน้านี้เพื่อไปยังรุ่นการ์ดของผู้ผลิตของคุณ
- ตอนนี้เลือก BIOS จากรายการนี้ซึ่งเป็นเวอร์ชันล่าสุดสำหรับการ์ดของคุณ วิธีที่ง่ายที่สุดคือเลื่อนไปทางด้านล่างจนกว่าคุณจะเห็นชื่อรุ่น / หมายเลขของคุณและเมื่อคุณพบแล้วให้คลิกที่ปุ่มดาวน์โหลดเพื่อดาวน์โหลด BIOS นั้น ๆ
บันทึก:ขอแนะนำให้เริ่มค้นหาจากด้านล่างเนื่องจากครั้งแรกที่คุณเห็นรุ่นการ์ดของคุณจะเป็น BIOS ล่าสุดเนื่องจากรายการโดยค่าเริ่มต้นจะเปลี่ยนจากเก่าที่สุดที่ด้านบนสุดไปยังใหม่ล่าสุดที่ด้านล่างสุด
- หลังจากดาวน์โหลดไฟล์ bios คุณต้องมีเครื่องมือกระพริบ สิ่งนี้แตกต่างกันไปขึ้นอยู่กับว่าคุณมีการ์ด AMD หรือ Nvidia ดังนั้นคำแนะนำจะแตกแขนงออกไปที่นี่ หากคุณมีการ์ด AMD ให้ดาวน์โหลดเครื่องมือกระพริบจากที่นี่และหากคุณมีการ์ด NVIDIA ให้คลิกที่นี่
สำหรับผู้ใช้ AMD:
หลังจากดาวน์โหลดเครื่องมือการกระพริบของ AMD ให้แตกไฟล์ลงในโฟลเดอร์ของตัวเอง ไม่สำคัญว่าคุณจะแตกไฟล์ไปที่โฟลเดอร์ใดเพียงตรวจสอบให้แน่ใจว่าคุณเก็บไฟล์ที่เกี่ยวข้องทั้งหมดไว้ด้วยไฟล์ ATiWinflash.exe ไฟล์.
- ขั้นแรกวางไฟล์ BIOS ที่คุณดาวน์โหลดไว้ก่อนหน้านี้ไว้ในโฟลเดอร์เดียวกับที่คุณเพิ่งแตกเครื่องมือกระพริบ
- หลังจากนั้นคลิกขวาที่ไฟล์ ATIWinflash.exe และเรียกใช้ในฐานะผู้ดูแลระบบ
- ทำตามคำแนะนำบนหน้าจอเพื่อแฟลช BIOS ของคุณและเมื่อกระบวนการเสร็จสมบูรณ์รีสตาร์ทระบบของคุณและตรวจสอบว่าข้อผิดพลาดได้รับการแก้ไขหรือไม่
สำหรับผู้ใช้ Nvidia:
การกระพริบ BIOS ของการ์ด Nvidia นั้นค่อนข้างง่าย ตรวจสอบให้แน่ใจว่าคุณได้ดาวน์โหลดเครื่องมือที่ระบุไว้ด้านบนสำหรับผู้ใช้ Nvidia
- แตกไฟล์ zip ที่คุณดาวน์โหลดไว้ก่อนหน้านี้ไปยังโฟลเดอร์ของตัวเอง ตรวจสอบให้แน่ใจว่าไฟล์ BIOS ของคุณอยู่ในโฟลเดอร์เดียวกับ nvflash.exe และเป็นไฟล์ที่เกี่ยวข้อง
- ดับเบิลคลิกที่ nvflash.exe เพื่อเริ่มต้นเครื่องมือและคุณจะสังเกตเห็นหน้าต่างคอนโซลที่มีลักษณะดังนี้:
- กด ป้อน เพื่อดำเนินการติดตั้งต่อไปและทันทีที่เสร็จสิ้นขอแนะนำให้อัปเดตไบออสของคุณ
- ดังนั้นในการอัปเดต BIOS ของคุณสิ่งที่คุณต้องทำคือพิมพ์:
nvflash yourfilenamehere.bios
(แทนที่ ชื่อไฟล์ของคุณที่นี่ ด้วยชื่อไฟล์จริงของ BIOS ของคุณ) และปล่อยให้เครื่องมืออัปเดตไบออส GPU ของคุณเพื่อให้คุณสามารถสังเกตหมายเลขรุ่นที่ถูกต้องบนหน้าจอของคุณได้
วิธีแก้ปัญหาโบนัส:
ในบางกรณีการ์ดแสดงผลที่คุณใช้อาจเป็นของปลอมดังนั้นในการตรวจสอบความถูกต้องโปรดจดยี่ห้อและรุ่นที่แน่นอนของการ์ดแสดงผลของคุณและตรวจสอบความเร็วปกติทางออนไลน์ ตอนนี้ดาวน์โหลดซอฟต์แวร์จากที่นี่และเรียกใช้ไฟล์ปฏิบัติการเพื่อติดตั้ง หลังจากติดตั้งแล้วให้ตรวจสอบว่าการ์ดของคุณเป็นของแท้หรือไม่ หากไม่ใช่ของแท้และมีเพียง BIOS ที่กำหนดเองติดอยู่ให้ส่งคืนไปยังสถานที่ที่คุณซื้อและรับใหม่ หากปัญหายังคงมีอยู่หลังจากทำตามขั้นตอนที่จัดทำดัชนีไว้ข้างต้นขอแนะนำให้ทดสอบการ์ดแสดงผลบนคอมพิวเตอร์เครื่องอื่นก่อนที่จะตรวจสอบว่าการ์ดเสียหาย