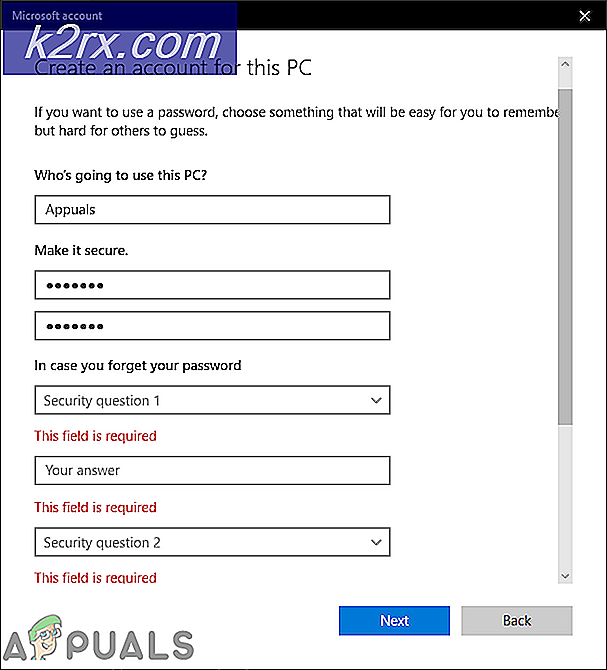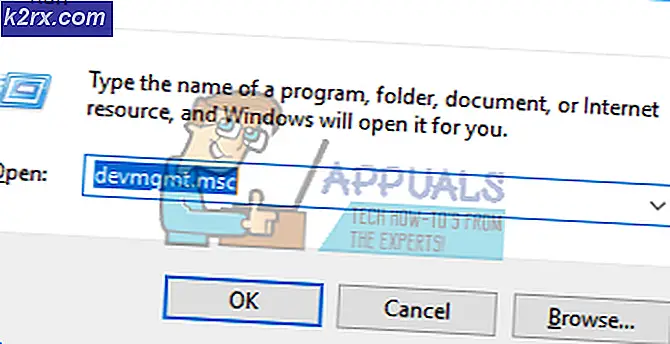แก้ไข: Gboard ไม่ทำงาน
Gboard ของคุณอาจหยุดทำงานเนื่องจากแคชและข้อมูลเสียหาย แอป Gboard ที่ล้าสมัย หรือการอัปเดตที่ไม่ดี ข้อความแสดงข้อผิดพลาดระบุว่า “ขออภัย Gboard หยุดทำงาน” เมื่อคุณใช้งานหรือสุ่มเมื่อคุณสลับแอปพลิเคชัน
จะแก้ไข Gboard Virtual Keyboard ได้อย่างไร?
Gboard เป็นแอปหลายแพลตฟอร์มที่มีแอปสำหรับ Android, iOS และ Android TV ไม่สามารถลงรายการโซลูชันสำหรับทุกเวอร์ชันได้ คุณอาจต้องเจาะลึกลงไปเพื่อให้การแก้ปัญหาทำงานให้กับคุณตามสถานการณ์และอาการของปัญหา
นอกจากนี้ยังมีสองกรณีสถานการณ์ของข้อผิดพลาดนี้
ก. เมื่อผู้ใช้สามารถใช้อุปกรณ์ของตนได้
ข. เมื่อผู้ใช้ไม่สามารถป้อนรหัสผ่านเพื่อปลดล็อกโทรศัพท์ได้เนื่องจากแป้นพิมพ์ (Gboard) ไม่ทำงาน
หากคุณกำลังประสบกับ2nd จากนั้นทำตาม สามโซลูชั่นสุดท้าย. สำหรับผู้ใช้รายอื่น คุณสามารถลองกู้คืน Gboard ได้โดยทำตามวิธีแก้ไขปัญหาที่กล่าวถึงข้างต้น
- ตรวจสอบให้แน่ใจว่าคุณมี ใช้งานอินเตอร์เน็ตได้.
- ปิด แอปที่ทำงานอยู่หรือถูกระงับทั้งหมด
- หากคุณกำลังใช้ Gboard กับสมาร์ททีวี ตรวจสอบให้แน่ใจว่ามี ไม่มีตัวรับดองเกิล สำหรับเมาส์/คีย์บอร์ดไร้สาย
- หากคุณไม่ได้ล็อกโทรศัพท์ไว้ phone ติดตั้งแป้นพิมพ์อื่น จากร้านค้าโดยเร็วที่สุด
- ตรวจสอบให้แน่ใจว่า Gboard เป็นแป้นพิมพ์เริ่มต้น/หลักของคุณ
บังคับหยุด แอพ Gboard
Gboard อาจติดขัดในการทำงาน ทำให้คุณถูกทิ้งร้าง ในกรณีนั้น การบังคับหยุด (ไม่ปิด) แอปอาจช่วยแก้ปัญหาได้ การดำเนินการนี้จะลบการกำหนดค่าการทำงานและการกำหนดค่าชั่วคราวทั้งหมดของแป้นพิมพ์และเริ่มต้นใหม่เมื่อเราเปิดแอปพลิเคชันอีกครั้ง
- ในอุปกรณ์ของคุณ เปิด การตั้งค่า.
- ตอนนี้ค้นหาและแตะ แอพ (หรือตัวจัดการแอปพลิเคชัน)
- จากนั้นค้นหาและแตะที่ Gboard.
- ตอนนี้แตะที่ บังคับหยุด จากนั้นยืนยันเพื่อบังคับให้หยุดโดยแตะที่ตกลง
- ตอนนี้เปิดแอปใด ๆ ที่คุณต้องใช้แป้นพิมพ์และตรวจสอบว่า Gboard ทำงานได้ดีหรือไม่
ปิดใช้งานและเปิดใช้งาน Gboard อีกครั้งจากการตั้งค่าคีย์บอร์ด
ใน Android แป้นพิมพ์ได้รับการจัดการในภาษาและการป้อนข้อมูล การปิดใช้งาน Gboard และการเปิดใช้งานอีกครั้งอาจช่วยแก้ปัญหาได้หากมีปัญหากับค่ากำหนด
- เปิดอุปกรณ์ของคุณ การตั้งค่า.
- ค้นหาและแตะที่ ภาษาและการป้อนข้อมูล (สามารถอยู่ภายใต้การตั้งค่าเพิ่มเติม)
- ตอนนี้แตะที่ แป้นพิมพ์เสมือน (คุณอาจเห็นตัวเลือกแป้นพิมพ์ปัจจุบันขึ้นอยู่กับรุ่นของคุณ)
- ตอนนี้ปิดการใช้งาน Gboard แล้วเปิดใช้งานอีกครั้ง
- ตรวจสอบว่า Gboard ทำงานได้ดีหรือไม่
- หากไม่เป็นเช่นนั้น ให้เปิดการตั้งค่า Virtual Keyboard อีกครั้ง ตอนนี้ ปิดการใช้งานทั้งหมด คีย์บอร์ดแล้วเปิดใช้งาน Gboard อีกครั้งและตรวจสอบว่าใช้งานได้ดีหรือไม่
รีสตาร์ทอุปกรณ์ของคุณ
การหยุด Gboard อาจเกิดจากความผิดพลาดของซอฟต์แวร์ ซึ่งสามารถแก้ไขได้ด้วยการรีสตาร์ทโทรศัพท์อย่างง่าย แต่ถ้าอุปกรณ์ของคุณ ต้องใช้รหัสผ่าน ในการรีสตาร์ท จากนั้น อย่ารีสตาร์ท อุปกรณ์ของคุณ ด้วยวิธีนี้ คุณจะไม่สามารถป้อนรหัสผ่านได้หาก Gboard ไม่ทำงาน (คุณยังสามารถดำเนินการต่อได้หากแป้นพิมพ์เริ่มต้นยังทำงานอยู่)
- กดปุ่ม .ค้างไว้ พลัง ปุ่มของโทรศัพท์ของคุณ
- จากนั้นแตะที่ รีบูต.
- หลังจากรีสตาร์ทโทรศัพท์แล้ว ให้ตรวจสอบว่า Gboard ทำงานได้ดีหรือไม่
ล้างแคชและข้อมูลของแอป Gboard
แคช/ข้อมูลที่เสียหายของแอป Gboard สามารถหยุด Gboard ไม่ให้ทำงาน ในกรณีดังกล่าว การล้างแคชและข้อมูลของแอป Gboard อาจช่วยแก้ปัญหาได้ นอกจากนี้ หากคุณมีปัญหาของ Gboard ในแอปเดียวเท่านั้น การล้างแคชและข้อมูลของแอปนั้นอาจช่วยแก้ปัญหาได้เช่นกัน
- ในโทรศัพท์ของคุณ เปิด การตั้งค่า.
- จากนั้นค้นหาและแตะที่ แอพ (หรือตัวจัดการแอปพลิเคชัน)
- จากนั้นค้นหาและแตะที่ Gboard.
- จากนั้นแตะที่ ที่เก็บของ.
- ตอนนี้แตะที่ ล้างแคช แล้วยืนยันเพื่อล้างแคช
- จากนั้นแตะที่ ข้อมูลชัดเจนและยืนยันเพื่อล้างข้อมูล
- ตอนนี้เปิดแอพใด ๆ ที่คุณต้องการใช้แป้นพิมพ์และตรวจสอบว่า Gboard ทำงานได้ดีหรือไม่
อัปเดต Gboard เป็นบิลด์ล่าสุด
Gboard ได้รับการอัปเดตบ่อยครั้งเพื่อเพิ่มคุณลักษณะใหม่และปรับปรุงประสิทธิภาพ นอกจากนี้ ข้อบกพร่องที่ทราบจะได้รับการแก้ไขผ่านการอัปเดตใหม่ๆ และหากปัญหาที่คุณกำลังเผชิญอยู่นั้นเกิดจากจุดบกพร่องที่ทราบ การอัปเดตเป็นบิลด์ล่าสุดอาจช่วยแก้ปัญหาได้
- เปิดตัว ร้านขายของเล่น และเปิด แฮมเบอร์เกอร์ เมนู.
- จากนั้นแตะที่ แอพและเกมของฉัน.
- ตอนนี้ค้นหาและแตะที่ Gboard.
- จากนั้นแตะที่ อัพเดท.
- หลังจากเสร็จสิ้นกระบวนการอัพเดต ให้ตรวจสอบว่าปัญหาได้รับการแก้ไขแล้วหรือไม่
ถอนการติดตั้งการอัปเดตสำหรับ Gboard
Gboard มีประวัติการอัพเดทที่ทราบกันดีอยู่แล้ว ปัญหา Gboard ในปัจจุบันอาจเป็นผลมาจากการอัปเดตที่ไม่สมบูรณ์ ในกรณีดังกล่าว การถอนการติดตั้งการอัปเดตอาจช่วยแก้ปัญหาได้ ตัวเลือกนี้อาจใช้หรือไม่สามารถใช้ได้ (ขึ้นอยู่กับยี่ห้อและรุ่นของอุปกรณ์) สำหรับผู้ใช้ทุกคน
- เปิดตัว ร้านขายของเล่น และเปิด แฮมเบอร์เกอร์ โดยแตะที่เมนูนั้น
- จากนั้นแตะที่ แอพและเกมของฉัน.
- ตอนนี้ค้นหาและแตะที่ Gboard.
- จากนั้นแตะที่ 3 จุด (เมนูการดำเนินการ) ใกล้มุมบนขวา
- ตอนนี้แตะที่ ถอนการติดตั้งการอัปเดต.
- หลังจากถอนการติดตั้งการอัปเดต ให้ตรวจสอบว่า Gboard ทำงานได้ดีหรือไม่
ถอนการติดตั้งและติดตั้งแอป Gboard อีกครั้ง
หากยังไม่มีสิ่งใดช่วยคุณได้ ให้ถอนการติดตั้ง Gboard แล้วติดตั้งใหม่อีกครั้งอาจช่วยแก้ปัญหาได้ การดำเนินการนี้จะแก้ไขปัญหาการทุจริตที่คุณกำลังเผชิญเนื่องจากการติดตั้งแอปพลิเคชันผิดพลาด
- เปิดตัว ร้านขายของเล่น และเปิด แฮมเบอร์เกอร์ เมนู.
- จากนั้นแตะที่ แอพและเกมของฉัน.
- ตอนนี้ค้นหาและแตะที่ Gboard.
- จากนั้นแตะที่ ถอนการติดตั้ง และยืนยันการถอนการติดตั้ง
- หลังจากเสร็จสิ้นกระบวนการถอนการติดตั้ง ติดตั้งใหม่ แอป Gboard และตรวจสอบว่าทำงานได้ตามปกติหรือไม่
เปลี่ยนกลับเป็นแป้นพิมพ์สต็อกของอุปกรณ์ของคุณหรือใช้แอปแป้นพิมพ์อื่น ๆ
หากไม่มีอะไรทำงานสำหรับคุณ ก็ถึงเวลาเปลี่ยนกลับเป็นแป้นพิมพ์สต็อกของอุปกรณ์หรือติดตั้งแอปแป้นพิมพ์อื่น หากคุณประสบปัญหาในการถอนการติดตั้งแอป Gboard คุณสามารถใช้โหมดปลอดภัยของอุปกรณ์เพื่อถอนการติดตั้ง Gboard
- กดปุ่ม .ค้างไว้ ปุ่มเปิดปิด ของอุปกรณ์ของคุณ
- ตอนนี้ให้กด longค้างไว้ หมดแรง ตัวเลือกจนกว่าจะมีข้อความแจ้งของ “คุณต้องการบูตเข้าสู่เซฟโหมด” ปรากฏขึ้น
- แตะที่ ตกลง และรอให้โทรศัพท์บูตเข้าสู่เซฟโหมด (คุณสามารถเห็นเซฟโหมดที่มุมของหน้าจอ)
- ตอนนี้ ถอนการติดตั้ง แอป Gbaord (ตามปกติคุณจะถอนการติดตั้งแอปใดๆ ก็ตาม) และรีสตาร์ทอุปกรณ์ตามปกติ
จะเกิดอะไรขึ้นถ้าคุณไม่สามารถเข้าสู่ระบบอุปกรณ์ได้?
หากคุณถูกล็อคออกจากโทรศัพท์ของคุณ แล้วตัวเลือกของคุณก็มีจำกัด ลองใช้วิธีแก้ปัญหาต่อไปนี้ก่อนที่จะรีเซ็ตเป็นค่าเริ่มต้นจากโรงงาน (วิธีสุดท้าย) อุปกรณ์ของคุณ
ใช้เวอร์ชันเว็บของ Play Store
หากคุณออกจากระบบอุปกรณ์ ให้ใช้เวอร์ชันเว็บของ Google Play Store เพื่อถอนการติดตั้ง/ติดตั้งใหม่/อัปเดต Gboard คุณยังสามารถติดตั้งแอปแป้นพิมพ์อื่นแทนได้
- เปิด Play Store ในเว็บเบราว์เซอร์
- ตอนนี้ค้นหา Gboard และคลิกที่มัน
- หากแสดงเป็น ติดตั้งแล้วจากนั้นคลิกที่ ติดตั้งแล้วจากนั้นใน หล่นลง ของหน้าต่างปรากฏขึ้น เลือกของคุณ อุปกรณ์ และดำเนินการติดตั้งต่อไป
- หากมีการแสดงการติดตั้งแสดงว่า ติดตั้ง แอป
- ถ้ามันแสดงว่า อัปเดต สามารถใช้ได้แล้วคลิกที่ อัพเดท.
- หลังจากติดตั้ง/อัปเดตแอป Gboard แล้ว ให้ตรวจสอบว่าปัญหาได้รับการแก้ไขแล้วหรือไม่
- ถ้าไม่เช่นนั้นลอง ติดตั้งแอพคีย์บอร์ดอื่น ผ่านเว็บ Google Play เพื่อให้คุณสามารถลงชื่อเข้าใช้อุปกรณ์ของคุณ
แนบแป้นพิมพ์จริงกับอุปกรณ์ของคุณ
หากไม่มีอะไรช่วยคุณในการลงชื่อเข้าใช้อุปกรณ์ ก็ถึงเวลาทดสอบแป้นพิมพ์ USB จริง/จริงที่ต่ออยู่กับโทรศัพท์ของคุณผ่านอะแดปเตอร์ OTG
- แนบ an อะแดปเตอร์ OTG ไปยังไฟล์ แป้นพิมพ์ USB.
- เสียบอะแดปเตอร์ OTG เข้ากับอุปกรณ์และตรวจสอบว่าคุณสามารถพิมพ์รหัสผ่านได้หรือไม่
รีเซ็ตเป็นค่าจากโรงงาน
หากจนถึงขณะนี้ยังไม่มีอะไรทำงานสำหรับคุณ บางทีตัวเลือกเดียวของคุณคือทำการรีเซ็ตเป็นค่าจากโรงงาน โปรดทราบว่าการดำเนินการนี้จะลบข้อมูลที่มีอยู่ทั้งหมดของคุณบนอุปกรณ์ Android ของคุณ ตรวจสอบให้แน่ใจว่าคุณสำรองข้อมูลสำคัญทั้งหมดก่อนดำเนินการต่อ นอกจากนี้ คุณจะต้องป้อนที่อยู่อีเมลและรหัสผ่าน Google ของคุณ หากอุปกรณ์ของคุณลงทะเบียนไว้