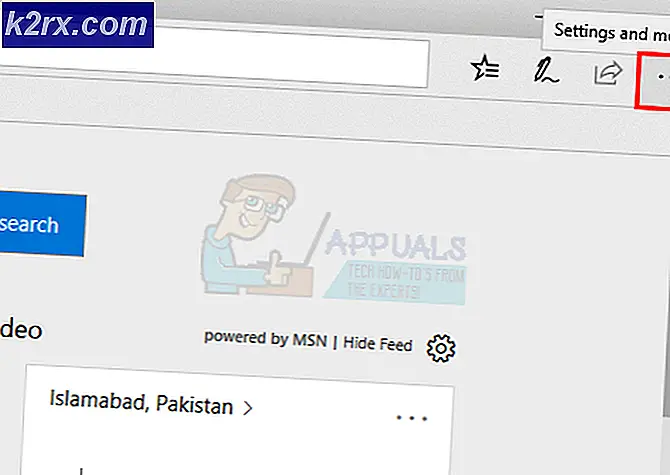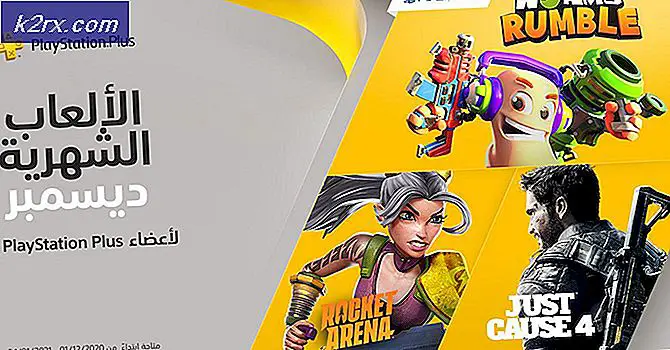แก้ไข: การใช้ CPU สูง SearchProtocolHost.exe
หากคุณกำลังอ่านบทความนี้คุณอาจพบปัญหาที่คุณสังเกตเห็นกระบวนการ SearchProtocolHost.exe ที่ ใช้ CPU เป็นจำนวนมากในคอมพิวเตอร์ของคุณ ดังนั้นขั้นตอนนี้คืออะไร? SearchProtocolHost เป็นส่วนหนึ่งของกลไกการค้นหาของ Windows และเกี่ยวข้องกับการทำดัชนีบนคอมพิวเตอร์ของคุณ
Windows Search Indexer คือบริการที่เก็บรักษาดัชนีของไฟล์ส่วนใหญ่ไว้ในคอมพิวเตอร์ของคุณเพื่อปรับปรุงประสิทธิภาพการค้นหาในคอมพิวเตอร์ของคุณ โดยอัตโนมัติจะปรับปรุงดัชนีโดยไม่มีการรบกวนใด ๆ จากผู้ใช้ ดัชนีนี้คล้ายกับดัชนีที่เราเห็นในหนังสือบางเล่ม คอมพิวเตอร์เก็บบันทึกไฟล์ทั้งหมดที่อยู่ในไดรฟ์ต่างๆ แทนการออกไปและค้นหาไดรฟ์สำหรับไฟล์ที่คุณกำลังพยายามค้นหาคอมพิวเตอร์จะอ้างถึงตารางดัชนีค้นหาไฟล์และนำทางไปยังที่อยู่ที่บันทึกไว้โดยตรง ถ้าไม่พบไฟล์ในตารางดัชนีจะเริ่มทำซ้ำตามไดรฟ์
โดยปกติแล้ว Windows จะตั้งโปรแกรมให้เริ่มจัดทำดัชนีไฟล์เมื่อคอมพิวเตอร์ของคุณไม่ได้ใช้งานและไม่ได้ทำอะไรเลย ถ้าคุณเห็นว่ากระบวนการนี้ทำงานอยู่ให้ปล่อยให้มันทำงานไปสักระยะหนึ่ง หากใช้งานได้ต่อเนื่องเป็นระยะเวลาไม่ จำกัด คุณสามารถเริ่มต้นแก้ไขปัญหาด้านล่างได้
โซลูชันที่ 1: ตรวจสอบแอ็พพลิเคชันของบุคคลที่สามที่ติดตั้งใหม่
หากคุณเพิ่งติดตั้งแอปพลิเคชันบุคคลที่สามใหม่ในคอมพิวเตอร์ของคุณคุณควรตรวจสอบว่าปัญหาเหล่านี้ก่อให้เกิดปัญหาหรือไม่ มีแอพพลิเคชันมากมายเช่น 'iFilter for PDF's' ซึ่งทำให้บริการทำงานได้อย่างต่อเนื่องในคอมพิวเตอร์ของคุณ แอ็พพลิเคชันเหล่านี้มีคุณลักษณะบางอย่างที่นำเสนอซึ่งทำให้บริการการค้นหาถูกเรียกใช้ซ้ำอีกครั้งในคอมพิวเตอร์ของคุณ เราสามารถลองปิดการใช้งานและเรียกใช้เครื่องมือแก้ปัญหาเพื่อดูว่ามีปัญหาอื่น ๆ หรือไม่
- กด Windows + R พิมพ์ appwiz cpl ในกล่องโต้ตอบและกด Enter
- โปรแกรมประยุกต์ทั้งหมดที่ติดตั้งในคอมพิวเตอร์ของคุณจะปรากฏในรายการ นำทางผ่านทั้งหมดและ ค้นหา แอพพลิเคชัน / แอพพลิเคชันที่ เพิ่งติดตั้งใหม่ ก่อนที่คุณจะสังเกตเห็นการใช้งาน CPU ปิดการใช้งานบริการ (Windows + R พิมพ์ services.msc ค้นหาบริการและหยุดบริการ) หรือถอนการติดตั้งโดยใช้หน้าต่างเดียวกัน
- ตอนนี้ให้กด Windows + S พิมพ์ Windows Search ในกล่องโต้ตอบและเปิดแอ็พพลิเคชัน ค้นหาและแก้ไขปัญหาเกี่ยวกับ Windows Search
- เลือกทั้งสองตัวเลือก เรียกใช้เป็นผู้ดูแลระบบ และ ใช้การซ่อมแซมโดยอัตโนมัติ กดถัดไปและทำตามคำแนะนำบนหน้าจอ
- หลังจากการแก้ไขปัญหาเสร็จสมบูรณ์แล้วให้เริ่มต้นคอมพิวเตอร์ใหม่และตรวจสอบว่าการใช้งาน CPU ได้รับการแก้ไขแล้วหรือไม่ การค้นหาของ Windows อาจสร้างดัชนีเป็นระยะ ๆ หลังจากการแก้ไขปัญหาเสร็จสิ้น ให้เวลา แต่ถ้าการใช้งาน CPU โดย ' SearchProtocolHost.exe ' ยังคงไม่ได้รับการแก้ไขให้ทำตามวิธีแก้ปัญหาอื่น ๆ ที่ระบุไว้ด้านล่าง
โซลูชัน 2: การเปลี่ยนแปลงตัวเลือกการจัดทำดัชนี
คุณสามารถเปลี่ยนตัวเลือกการทำดัชนีได้ด้วยตนเอง ถ้าคุณนำตำแหน่งออกจากรายการตรวจสอบ Windows จะไม่ทำดัชนีไฟล์ที่อยู่ในตำแหน่ง การค้นหาของคุณอาจไม่เร็วเท่า แต่ก่อน แต่อาจช่วยปรับปรุงสถานการณ์ในกรณีของเรา
- กด Windows + R พิมพ์ ตัวเลือกการจัดทำดัชนี ในกล่องโต้ตอบและเปิดแอพพลิเคชัน
- คลิก ปรับเปลี่ยน การนำเสนอที่ด้านล่างซ้ายของหน้าจอ
- คลิก แสดงตำแหน่งทั้งหมด ตอนนี้สถานที่ซึ่งได้รับการตรวจสอบแล้วหมายความว่าพวกเขาได้รับการจัดทำดัชนีโดยคอมพิวเตอร์อย่างกระตือรือร้น ยกเลิกการเลือก ตำแหน่งที่ตั้งขนาดใหญ่ (ในกรณีนี้คือดิสก์ในระบบ C) และตำแหน่งแฟ้มอื่น ๆ ซึ่งอาจทำให้กระบวนการค้นหาเกิดขึ้นอีกครั้งและอีกครั้ง กดตกลงเพื่อบันทึกการเปลี่ยนแปลงและออก
- รีสตาร์ทเครื่องคอมพิวเตอร์และตรวจสอบว่า ' SearchProtocolHost.exe ' กำลังใช้งาน CPU อยู่หรือไม่
โซลูชันที่ 3: เรียกใช้ SFC และ DISM Tool
คุณอาจพบข้อผิดพลาดนี้เนื่องจากอาจมีการกำหนดค่าระบบไม่ถูกต้องที่มีอยู่ในคอมพิวเตอร์ของคุณ เนื่องจากความแตกต่างเหล่านี้กระบวนการค้นหาจึงอาจเกิดขึ้นบ่อยครั้งและก่อให้เกิดการใช้แหล่งข้อมูลที่มีการใช้งานสูงเช่นการสนทนา เราสามารถเรียกใช้ System File Checker (SFC) เพื่อตรวจสอบการละเมิดความสมบูรณ์ ถ้าหลังจากแก้ไขโดย SFC ระบบยังไม่สามารถแก้ไขได้คุณสามารถเรียกใช้เครื่องมือ DISM เพื่อตรวจสอบสุขภาพของระบบและเรียกคืนไฟล์ระบบที่หายไป
- กด Windows + R เพื่อเปิดแอ็พพลิเคชัน Run พิมพ์ taskmgr ในกล่องโต้ตอบและกด Enter เพื่อเปิดตัวจัดการงานของคอมพิวเตอร์ของคุณ
- ตอนนี้คลิกที่ตัวเลือก File ที่ด้านซ้ายบนสุดของหน้าต่างและเลือก Run new task จากรายการตัวเลือกที่พร้อมใช้งาน
- ตอนนี้พิมพ์ PowerShell ในกล่องโต้ตอบและเลือกตัวเลือกใต้ตำแหน่งที่ สร้างงานนี้ด้วยสิทธิ์ระดับผู้ดูแล
- เมื่ออยู่ใน Powershell ของ Windows ให้พิมพ์ sfc / scannow แล้วกด Enter กระบวนการนี้อาจใช้เวลาสักนิดเนื่องจากไฟล์ Windows ของคุณทั้งหมดถูกสแกนโดยคอมพิวเตอร์และกำลังตรวจสอบขั้นตอนที่เสียหาย
- หากคุณพบข้อผิดพลาดที่ Windows แจ้งให้คุณทราบว่ามีข้อผิดพลาด แต่ไม่สามารถแก้ไขได้คุณควรพิมพ์ DISM / Online / Cleanup-Image / RestoreHealth ใน PowerShell ซึ่งจะดาวน์โหลดไฟล์ที่เสียหายจากเซิร์ฟเวอร์การอัปเดตของ Windows และแทนที่ไฟล์ที่เสียหาย โปรดทราบว่าขั้นตอนนี้ยังสามารถใช้เวลาตามการเชื่อมต่ออินเทอร์เน็ตของคุณได้ อย่ายกเลิกในขั้นตอนใด ๆ และปล่อยให้มันทำงาน
หากมีการตรวจพบข้อผิดพลาดและได้รับการแก้ไขโดยใช้วิธีการข้างต้นให้รีสตาร์ทเครื่องคอมพิวเตอร์ของคุณและตรวจสอบว่าการใช้งาน CPU โดย ' SearchProtocolHost.exe ' ได้รับการแก้ไขแล้วหรือไม่
โซลูชันที่ 4: การปิดใช้งาน Windows Search
หากการแก้ปัญหาข้างต้นไม่ได้พิสูจน์ผลลัพธ์ใด ๆ และ ' SearchProtocolHost.exe ' ยังคงเป็นสาเหตุให้มีการใช้งาน CPU สูงเราสามารถลองปิดใช้งาน Windows Search จากคอมพิวเตอร์ของคุณได้ โปรดทราบว่าคุณอาจไม่สามารถใช้การค้นหาของ Windows ในคอมพิวเตอร์ของคุณได้ วิธีแก้ไขปัญหานี้มีข้อ จำกัด แต่ปัญหาจะได้รับการแก้ไขแน่นอน
ก่อนที่คุณจะดำเนินการต่อด้วยการปิดใช้งาน Windows Search ขอแนะนำให้คุณปิดใช้งานการจัดทำดัชนีตำแหน่งทั้งหมดของคอมพิวเตอร์โดยใช้ Solution 2. ยกเลิกการเลือกตำแหน่งที่ตั้งทั้งหมดและกด Apply การทำดัชนีนี้จะทำให้การจัดทำดัชนีปิดลง คุณอาจได้รับผลช้า แต่อย่างน้อยคุณจะสามารถค้นหาได้เมื่อจำเป็น
- กด Windows + R พิมพ์ services msc ในกล่องโต้ตอบและกด Enter
- ค้นหากระบวนการ ค้นหาของ Windows คลิกขวาและเลือก คุณสมบัติ
- ตั้งค่าประเภทการเริ่มต้นเป็น ปิดการใช้งาน และ หยุดกระบวนการ โดยการคลิกปุ่ม กดปุ่ม Apply และรีสตาร์ทเครื่องคอมพิวเตอร์ของคุณ
- หลังจากรีสตาร์ทแล้วตรวจสอบว่าปัญหาได้รับการแก้ไขแล้วหรือไม่ คุณสามารถเปิดการค้นหาของ Windows โดยใช้ขั้นตอนเดียวกันกับที่แสดงไว้ด้านบนเสมอ
PRO TIP: หากปัญหาเกิดขึ้นกับคอมพิวเตอร์หรือแล็ปท็อป / โน้ตบุ๊คคุณควรลองใช้ซอฟต์แวร์ Reimage Plus ซึ่งสามารถสแกนที่เก็บข้อมูลและแทนที่ไฟล์ที่เสียหายได้ วิธีนี้ใช้ได้ผลในกรณีส่วนใหญ่เนื่องจากปัญหาเกิดจากความเสียหายของระบบ คุณสามารถดาวน์โหลด Reimage Plus โดยคลิกที่นี่