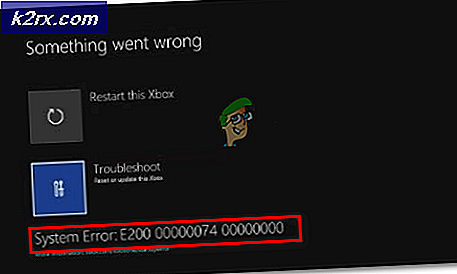แก้ไข: คีย์บอร์ดไร้สายไม่ทำงานบน Windows
ไม่ต้องสงสัยเลยว่าคีย์บอร์ดไร้สายและอุปกรณ์ต่อพ่วงอื่น ๆ เป็นที่ต้องการของทุกคน การใช้แป้นพิมพ์แบบไร้สายหรือเมาส์ไร้สายช่วยให้ใช้งานได้ง่ายโดยไม่ต้องจัดการกับสายไฟและทุกอย่าง แต่หลายครั้งที่มีปัญหาในการเชื่อมต่อหรือการทำงานของคีย์บอร์ดไร้สายของคุณ ซึ่งโดยปกติจะเกิดขึ้นโดยเฉพาะเมื่อคุณอัปเกรดหรือติดตั้งการอัปเดต
มีเหตุผลบางอย่างที่อยู่เบื้องหลังแป้นพิมพ์ไร้สายของคุณไม่ทำงาน บางส่วนของพวกเขาเป็นสิ่งทั่วไปเช่นเสียบไม่ถูกต้องในการรับ, แบตเตอรี่ออกและพอร์ตผิดพลาด ในทางกลับกันปัญหาอาจเกิดจากไดรเวอร์ที่ล้าหลังหรือล้าสมัยหรือข้อสรุปบางอย่างเช่นกัน
ลองดูสิ่งต่างๆที่คุณควรทำก่อนกลับ / เปลี่ยนคีย์บอร์ดไร้สายของคุณ
หมายเหตุ: ตรวจสอบให้แน่ใจว่าคุณมีคีย์บอร์ดไร้สาย บางครั้งผู้คนทำผิดพลาดกับแป้นพิมพ์บลูทู ธ พร้อมกับ Wireless แม้ว่าทั้งคู่ไม่ต้องการการเชื่อมต่อผ่านสาย แต่เป็นแป้นพิมพ์ชนิดต่างๆ
หากแป้นพิมพ์ไม่ทำงานกับคอมพิวเตอร์ของคุณให้ลองเชื่อมต่อกับคอมพิวเตอร์เครื่องอื่น นี่คือเพื่อให้แน่ใจว่าแป้นพิมพ์อยู่ในสภาพการทำงาน
วิธีที่ 1: ตรวจสอบพอร์ต
สิ่งแรกที่คุณควรทำคือการตรวจสอบพอร์ตของคุณ บางครั้งปัญหาอาจเพียงแค่อยู่ในพอร์ตที่คุณเสียบปลั๊กคีย์บอร์ดเข้าลองเสียบตัวรับคีย์บอร์ดในพอร์ตต่างๆและดูว่าปัญหาได้รับการแก้ไขหรือไม่
หมายเหตุ: ตรวจสอบให้แน่ใจว่าคุณเชื่อมต่อโดยตรงกับพอร์ตพีซีของคุณ หากคุณใช้ฮับ USB อาจมีข้อผิดพลาด ลองเชื่อมต่อผู้รับโดยตรง
วิธีที่ 2: การซิงโครไนซ์
การซิงค์ข้อมูลการเชื่อมต่อระหว่างเครื่องรับและคีย์บอร์ดของคุณช่วยแก้ปัญหาได้เช่นกัน ในหลายกรณีปัญหาได้รับการแก้ไขโดยการตั้งค่าการเชื่อมต่อของแป้นพิมพ์ใหม่
นี่คือขั้นตอนที่ต้องทำเพื่อที่จะทำให้แป้นพิมพ์และตัวรับสัญญาณของคุณตรงกันอีกครั้ง
- ค้นหา ปุ่ม บน อุปกรณ์รับสัญญาณ (ต้องเสียบปลั๊กพีซี) หากคุณไม่มีปุ่มบนอุปกรณ์รับสัญญาณ (อุปกรณ์บางเครื่องไม่มี) จากนั้นข้ามขั้นตอนถัดไป
- กดปุ่ม ที่เครื่องรับและ เสียบ เข้ากับพอร์ต PC
- หากหน้าจอการสนทนาหรือการตั้งค่าปรากฏขึ้นบนหน้าจอให้ทำตามคำแนะนำบนหน้าจอ
- ค้นหา ปุ่ม บน แป้นพิมพ์ ของคุณแล้ว ควรอยู่ด้านล่างหรือด้านข้าง กดปุ่ม Connect นี้
- คุณควรเห็น แสงสีเขียว บนตัวรับสัญญาณหรือการแจ้งเตือนบนหน้าจอของคุณเมื่อกดปุ่มเชื่อมต่อแล้ว ซึ่งหมายความว่าการซิงโครไนส์จะประสบความสำเร็จ ถ้าคุณไม่เห็นอะไรเลยนั่นหมายความว่าการเชื่อมต่อไม่ได้สร้างระหว่างตัวรับสัญญาณกับแป้นพิมพ์ของคุณ คุณควรทำซ้ำขั้นตอนทั้งหมดที่ระบุไว้ด้านบน
ปัญหาควรจะหายไปเมื่อตัวรับสัญญาณและคีย์บอร์ดถูกซิงโครไนซ์สำเร็จ
วิธีที่ 3: ตรวจสอบแบตเตอรี่
ตรวจสอบแบตเตอรี่ในแป้นพิมพ์ของคุณ หากคุณเพิ่งซื้อคีย์บอร์ดแล้วตรวจสอบให้แน่ใจว่ามีแบตเตอรี่อยู่ภายในแป้นพิมพ์ ในทางกลับกันถ้าคุณมีแป้นพิมพ์เก่าแล้วลองใส่ชุดแบตเตอรี่ใหม่เนื่องจากแบตเตอรี่เก่าอาจตาย
วิธีที่ 4: ลบการรบกวน
มีหลายสิ่งที่อาจทำให้เกิดการรบกวนระหว่างการเชื่อมต่อของแป้นพิมพ์ของคุณ ควรสังเกตโดยเฉพาะอย่างยิ่งถ้าแป้นพิมพ์ของคุณเชื่อมต่อและตัดการเชื่อมต่อแบบสุ่ม
PRO TIP: หากปัญหาเกิดขึ้นกับคอมพิวเตอร์หรือแล็ปท็อป / โน้ตบุ๊คคุณควรลองใช้ซอฟต์แวร์ Reimage Plus ซึ่งสามารถสแกนที่เก็บข้อมูลและแทนที่ไฟล์ที่เสียหายได้ วิธีนี้ใช้ได้ผลในกรณีส่วนใหญ่เนื่องจากปัญหาเกิดจากความเสียหายของระบบ คุณสามารถดาวน์โหลด Reimage Plus โดยคลิกที่นี่สิ่งที่อาจรบกวน ได้แก่ เราเตอร์แบบไร้สายวิทยุชิ้นโลหะขนาดใหญ่โทรศัพท์มือถืออุปกรณ์ไฟฟ้าไฟเรืองแสงและอื่น ๆ อีกมากมาย โดยทั่วไปคุณจะต้องการเก็บอุปกรณ์ไฟฟ้าและโลหะไว้ห่างจากแป้นพิมพ์หรืออุปกรณ์ไร้สายอื่น ๆ อย่างน้อย 8-10 นิ้ว นอกจากนี้ตรวจสอบให้แน่ใจว่าคุณไม่ได้วางคีย์บอร์ดหรือเมาส์ไว้บนพื้นผิวโลหะ วัตถุโลหะขนาดใหญ่ควรเก็บไว้ห่างจากอุปกรณ์ไร้สายอย่างน้อย 3 ฟุต
วิธีที่ 5: เรียกใช้เครื่องมือแก้ปัญหา
หากคุณตัดปัญหาการเชื่อมต่อฮาร์ดแวร์ทั้งหมดออกแล้วก็ถึงเวลาใช้ตัวแก้ไขปัญหาของ Windows เพื่อแก้ปัญหา เครื่องมือแก้ปัญหานี้จะตรวจพบปัญหาต่างๆที่คุณอาจพบได้โดยอัตโนมัติ
- กด ปุ่ม Windows ค้างไว้และกด R
- พิมพ์ control.exe / name Microsoft.Troashed การแก้ไขปัญหา และกด Enter
- เลือก ฮาร์ดแวร์และเสียง
- เลือก ฮาร์ดแวร์และอุปกรณ์
- คลิก ขั้นสูง
- ตรวจสอบให้แน่ใจว่ามีการเลือกตัวเลือก ใช้การซ่อมแซมโดยอัตโนมัติ
- คลิก ถัดไป
รอให้ระบบค้นหาและตรวจพบปัญหาใด ๆ โดยอัตโนมัติจะค้นหาและแก้ไขปัญหาที่อาจทำให้เกิดปัญหาเหล่านี้ เมื่อดำเนินการเสร็จสิ้นให้ทำตามคำแนะนำเพิ่มเติมบนหน้าจอ หากเครื่องมือแก้ปัญหาให้ข้อผิดพลาดคุณสามารถค้นหาโซลูชันได้เช่นกัน
PRO TIP: หากปัญหาเกิดขึ้นกับคอมพิวเตอร์หรือแล็ปท็อป / โน้ตบุ๊คคุณควรลองใช้ซอฟต์แวร์ Reimage Plus ซึ่งสามารถสแกนที่เก็บข้อมูลและแทนที่ไฟล์ที่เสียหายได้ วิธีนี้ใช้ได้ผลในกรณีส่วนใหญ่เนื่องจากปัญหาเกิดจากความเสียหายของระบบ คุณสามารถดาวน์โหลด Reimage Plus โดยคลิกที่นี่