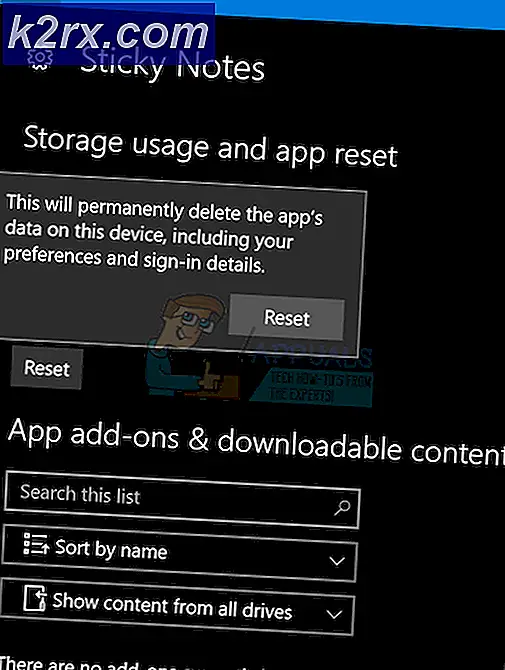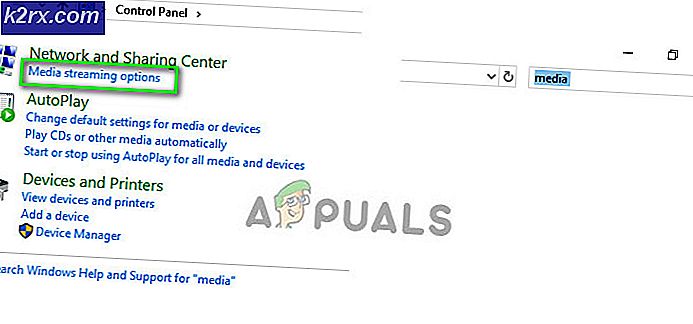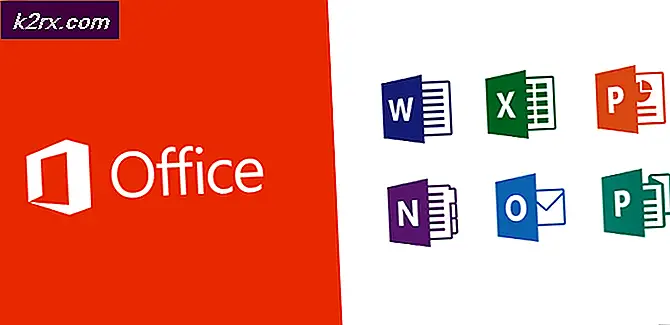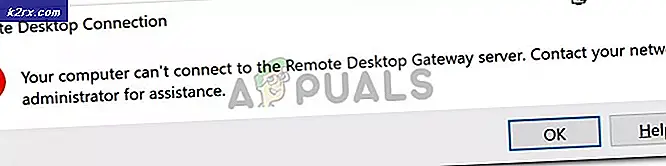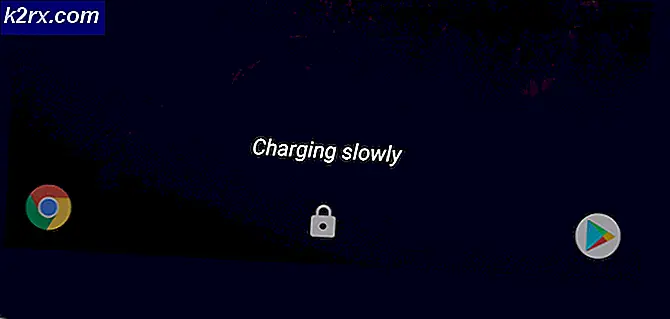วิธีการอัพเดตไบออสบน HP Desktop / Laptop
ขาตั้ง BIOS สำหรับ Basic Input Output System เป็นชุดรหัสที่อยู่บนชิปบนเมนบอร์ดของระบบ เมื่อคอมพิวเตอร์บูทขึ้นมาจะมีลักษณะเป็นชิพสำหรับ BIOS เพื่อดูคำแนะนำในการค้นหาระบบปฏิบัติการและในสิ่งอื่น ๆ อีกมากมาย BIOS ช่วยอำนวยความสะดวกในการติดต่อสื่อสารระหว่างระบบปฏิบัติการกับฮาร์ดแวร์อีกด้วย
การปรับปรุง BIOS อาจแก้ไขหรือปรับปรุงคุณลักษณะและลักษณะการทำงานของระบบของคุณ แต่การติดตั้งการอัปเดตผิดหรือเวอร์ชันที่ไม่ถูกต้องอาจทำให้ระบบของคุณไม่สามารถใช้งานได้ ดังนั้นคุณจะต้องเฉพาะเจาะจงมากในขณะปฏิบัติตามคู่มือนี้
ขั้นแรกคุณจะต้องทำความรู้จักกับเวอร์ชันของ BIOS ปัจจุบันที่ติดตั้งในระบบของคุณ หากต้องการอัพเดตไบออสบนคอมพิวเตอร์ / แล็ปท็อป HP ก่อนอื่นคุณต้องตรวจสอบว่า BIOS รุ่นใดกำลังทำงานอยู่ในระบบของคุณอยู่
กด ปุ่ม Windows + R ในหน้าต่างการทำงานพิมพ์ msinfo32 และกด Enter หน้าต่าง ข้อมูลระบบ จะเปิดขึ้น ในหน้าต่างให้เลือก System Summary ในบานหน้าต่างด้านซ้าย ในบานหน้าต่างด้านขวาที่มีขนาดใหญ่ให้ค้นหา เวอร์ชัน BIOS / วันที่ ค่ากับมันจะเป็นรุ่น BIOS ของคุณ จดไว้
Value with OS จะเป็น ระบบ ปฏิบัติการ ของคุณ ค่าต่อ ชนิดของ ระบบ จะเป็นความ เรียบ ถ้าเป็น x64 คุณมี หน้าต่าง ขนาด 64 บิต ถ้าเป็น x86 คุณมี หน้าต่าง ขนาด 32 บิต ค่าต่อ ระบบ จะเป็นรูปแบบระบบที่แน่นอนของคุณ หมายเหตุสิ่งเหล่านี้คุณจะต้องใช้ในขั้นตอนต่อไป
วิธีที่ 1: การอัพเดตผ่าน Windows
ไปที่การดาวน์โหลดซอฟต์แวร์และไดรเวอร์ของ HP
ด้านล่างป้อนหมายเลขรุ่น HP ของฉันพิมพ์ชื่อรุ่นของระบบที่คุณระบุไว้ก่อนหน้านี้และกด Enter
ในผลการค้นหาให้คลิกที่รูปแบบที่ตรงกับของคุณ หน้าการสนับสนุนสำหรับโมเดลของคุณจะเปิดขึ้น
คลิกภายใต้ระบบปฏิบัติการในภาษาอังกฤษ: และเลือกระบบปฏิบัติการที่คุณจดบันทึกไว้ก่อนหน้านี้
ในรายการผลลัพธ์ด้านล่างคลิกที่ (+) เพื่อทำเครื่องหมายที่ด้าน BIOS เพื่อขยายหมวดหมู่หากคุณสามารถดูได้ ถ้าไม่เช่นนั้นเวอร์ชัน BIOS เดิมเป็นรุ่น BIOS เฉพาะสำหรับรุ่นของคุณ
หลังจากคลิกที่หมวดหมู่ไบออสหากเวอร์ชั่นของ BIOS มีให้บริการใหม่กว่าที่คุณมีในปัจจุบันคลิกปุ่มดาวน์โหลด ถ้า BIOS เวอร์ชันเก่าหรือเก่าเหมือนกันคุณมี BIOS เวอร์ชันล่าสุดอยู่แล้ว
บันทึกและ ปิด โปรแกรม อื่น ๆ ทั้งหมด ขอแนะนำให้คุณปิดใช้งานการป้องกันไวรัสของคุณเป็นการชั่วคราวสำหรับกิจกรรมนี้ ตอนนี้ให้เรียกใช้การตั้งค่า BIOS ที่ดาวน์โหลดมา
คลิก ถัดไป ยอมรับ ข้อตกลง Eula คลิก ถัดไป และการตั้งค่าจะดึงออกมาก่อน คัดลอก เส้นทางการดึงข้อมูล ซึ่งจะคล้ายกับ c: \ SWSetup \ SP73917 คลิก ถัดไป
เมื่อการสกัดสมบูรณ์ให้กดปุ่ม Windows + E ในหน้าต่าง explorer ให้ วาง เส้นทางที่คัดลอกไว้ก่อนหน้านี้ลงใน แถบที่ อยู่ ด้านบนและกด Enter เพื่อไปยังเส้นทางดังกล่าว
เปิดโฟลเดอร์ hpqflash
ตอนนี้เรียกใช้ไฟล์ที่คล้ายกันซึ่งจะคล้ายกับบางอย่างเช่น SP73917 _E ตัวเลขอาจมีการเปลี่ยนแปลงในชื่อไฟล์ของคุณ แต่ตัวอักษร E สุดท้ายจะเหมือนกัน
PRO TIP: หากปัญหาเกิดขึ้นกับคอมพิวเตอร์หรือแล็ปท็อป / โน้ตบุ๊คคุณควรลองใช้ซอฟต์แวร์ Reimage Plus ซึ่งสามารถสแกนที่เก็บข้อมูลและแทนที่ไฟล์ที่เสียหายได้ วิธีนี้ใช้ได้ผลในกรณีส่วนใหญ่เนื่องจากปัญหาเกิดจากความเสียหายของระบบ คุณสามารถดาวน์โหลด Reimage Plus โดยคลิกที่นี่เลือกตัวเลือก เริ่มต้นการอัพเดตไบออสในระบบ นี้ และคลิก ตกลง ทำตามและยืนยันคำแนะนำบนหน้าจอและอดทนรอให้การติดตั้งเสร็จสิ้น อย่าปิดแล็ปท็อป ในกรณีใด ๆ ในระหว่างกระบวนการอัพเดต ตรวจสอบให้แน่ใจว่า แบตเตอรี่อยู่ ในแล็ปท็อปและ อะแดปเตอร์ AC เชื่อมต่ออยู่ตลอดเวลา อย่าขัดจังหวะการอัพเดตเมื่อเริ่มต้นแล้ว เริ่มต้นใหม่เมื่อถูกถามและคุณมีเวอร์ชั่น BIOS ล่าสุดในเมือง
วิธีที่ 2: ผ่าน USB ที่บูตได้
หากต้องการอัพเดต BIOS ผ่าน USB USB ต้องมีขนาด 1 GB หรือน้อยกว่า อะไรที่มากกว่าที่จะไม่ทำงาน
แตะคีย์ F10 เพื่อเข้าสู่ เมนู การตั้งค่า BIOS ในบางระบบเมนูการตั้งค่า BIOS สามารถเข้าถึงได้โดยการกดปุ่ม F2 หรือ F6 คุณอาจต้องลองใช้ทั้งหมดหรือค้นหารุ่นระบบของคุณบนเว็บเพจ HP เมื่อติดตั้งแล้วคุณสามารถดูเวอร์ชัน BIOS ของคุณได้จากการ ตรวจทาน BIOS ในเมนูหลัก
ไปที่การดาวน์โหลดซอฟต์แวร์และไดรเวอร์ของ HP บนเครื่องอื่น ๆ ที่คุณสามารถเข้าถึงได้ซึ่งมีการเชื่อมต่ออินเทอร์เน็ต
ด้านล่างใส่หมายเลขรุ่น HP ของฉันพิมพ์ชื่อรุ่นของระบบของคุณซึ่งจะต้องเขียนไว้ที่ไหนสักแห่งบน CPU หรือ Laptop และกด Enter
ในผลการค้นหาให้คลิกที่รูปแบบที่ตรงกับของคุณ หน้าการสนับสนุนสำหรับโมเดลของคุณจะเปิดขึ้น
คลิกภายใต้ระบบปฏิบัติการในภาษาอังกฤษและเลือกระบบปฏิบัติการของคุณ
ในรายการผลลัพธ์ด้านล่างคลิกที่ (+) เพื่อทำเครื่องหมายที่ด้าน BIOS เพื่อขยายหมวดหมู่หากคุณสามารถดูได้ ถ้าไม่เช่นนั้นเวอร์ชัน BIOS เดิมเป็นรุ่น BIOS เฉพาะสำหรับรุ่นของคุณ
หลังจากคลิกที่หมวดหมู่ไบออสหากเวอร์ชั่นของ BIOS มีให้บริการใหม่กว่าที่คุณมีในปัจจุบันคลิกปุ่มดาวน์โหลด ถ้า BIOS เวอร์ชันเก่าหรือเก่าเหมือนกันคุณมี BIOS เวอร์ชันล่าสุดอยู่แล้ว
บันทึกและปิดโปรแกรมอื่น ๆ ทั้งหมด ขอแนะนำให้คุณปิดใช้งานการป้องกันไวรัสของคุณเป็นการชั่วคราวสำหรับกิจกรรมนี้ ตอนนี้ให้ เรียกใช้ การตั้งค่า BIOS ที่ดาวน์โหลดมา
คลิก ถัดไป ยอมรับ ข้อตกลง Eula คลิกถัดไปและการตั้งค่าจะดึงออกมาก่อน คัดลอก เส้นทางการดึงข้อมูล ซึ่งจะคล้ายกับ c: \ SWSetup \ SP73917 คลิก ถัดไป
เมื่อการสกัดสมบูรณ์ให้กดปุ่ม Windows + E ในหน้าต่าง explorer ให้ วาง เส้นทางไฟล์ที่ คัดลอกไว้ก่อนหน้านี้ลงใน แถบที่ อยู่ ด้านบน และกด Enter เพื่อไปยัง เส้นทาง ดังกล่าว
เปิดโฟลเดอร์ hpqflash
ตอนนี้เรียกใช้ไฟล์ที่คล้ายกับ SP73917_E ตัวเลขอาจมีการเปลี่ยนแปลงในชื่อไฟล์ของคุณตัวอักษร E สุดท้ายจะเหมือนกัน
ตรวจดูให้แน่ใจว่าไม่มี USB ติดอยู่เลย
เลือกตัวเลือก สร้างดิสก์ USB สำหรับบูตคีย์ และคลิก ตกลง แนบ USB และสำรองข้อมูลจากนั้นเมื่อกล่าวว่า ใส่ USB เพื่อจัดรูปแบบ และคลิก OK กด Yes เพื่อจัด รูปแบบ USB ในหน้าต่าง HP USB Disk Storage Tool ให้เลือก FAT32 จากเมนูแบบเลื่อนลงของ File System และคลิก Start เมื่อเสร็จสิ้นแล้วข้อความยืนยันจะปรากฏขึ้น ยืนยัน และปิดหน้าต่างทั้งหมด
ตอนนี้ติดตั้ง USB เข้ากับ ระบบ เป้าหมาย และเปิดเครื่อง แตะปุ่ม Esc เพื่อเข้าถึง Startup Menu และเลือก Boot device options และจากรายการไฮไลต์และเลือก ไดรฟ์ USB ของคุณ
ทำตามและยืนยันคำแนะนำบนหน้าจอและอดทนรอให้การติดตั้งเสร็จสิ้น อย่าปิดแล็ปท็อป ในกรณีใด ๆ ในระหว่างกระบวนการอัพเดต ตรวจสอบให้แน่ใจว่า แบตเตอรี่อยู่ ในแล็ปท็อปและ อะแดปเตอร์ AC เชื่อมต่ออยู่ตลอดเวลา อย่าขัดจังหวะการอัพเดตเมื่อเริ่มต้นแล้ว รีบูต เมื่อถามและคุณมี BIOS ล่าสุดในระบบของคุณและทำงาน
PRO TIP: หากปัญหาเกิดขึ้นกับคอมพิวเตอร์หรือแล็ปท็อป / โน้ตบุ๊คคุณควรลองใช้ซอฟต์แวร์ Reimage Plus ซึ่งสามารถสแกนที่เก็บข้อมูลและแทนที่ไฟล์ที่เสียหายได้ วิธีนี้ใช้ได้ผลในกรณีส่วนใหญ่เนื่องจากปัญหาเกิดจากความเสียหายของระบบ คุณสามารถดาวน์โหลด Reimage Plus โดยคลิกที่นี่